Inventory and Order Management: Distribution Requirements Planning (DRP)
MYOB Acumatica 2024.1.1 introduces the distribution requirement planning (DRP) functionality so that companies can take advantage of time-phased inventory planning and sales forecasting for handling orders within a supply chain. With time-phased planning, companies can precisely plan their supply to arrive at the required time, thereby minimizing the inventory stored in warehouses for orders placed well ahead of the needed date. Distributors can match supply to demand based on date-specific recommendations for unmet demands. The system can group supply and demand by time periods and generate exceptions for supply issues, such as late delivery dates in documents.
Also, implementation consultants can now specify default inventory planning settings (such as the default source of supply or the days of supply for stock items) at the item class level, which streamlines item setup and improves usability. These settings are Source, Source Warehouse, Safety Stock, Reorder Point, Min. Order Qty., Max. Order Qty., Lot Size, and Days of Supply on the Inventory Planning tab of the Item Classes (IN201000) form.
The Distribution Requirements Planning Feature
Starting in MYOB Acumatica 2024.1.1, the new Distribution Requirements Planning check box appears in the Inventory and Order Management group on the Enable/Disable Features (CS100000) form (see the following screenshot). By selecting this check box, an implementation consultant enables this feature so that the inventory planning functionality can be used in the system.
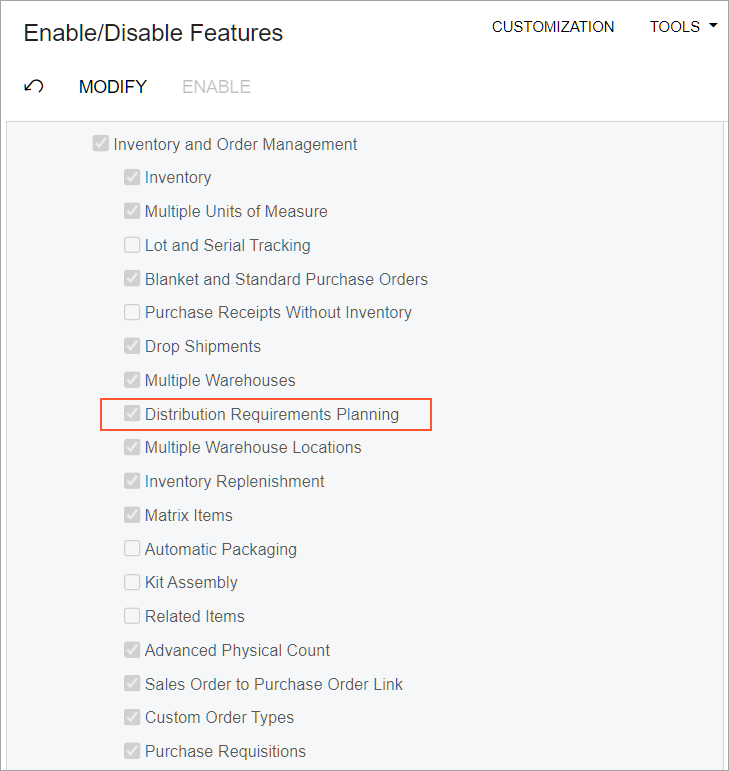
The Inventory Planning Workspace and Its Forms
In MYOB Acumatica 2024.1.1, when the Distribution Requirements Planning feature is enabled on the Enable/Disable Features (CS100000) form, the Inventory Planning workspace is available (see the following screenshot).
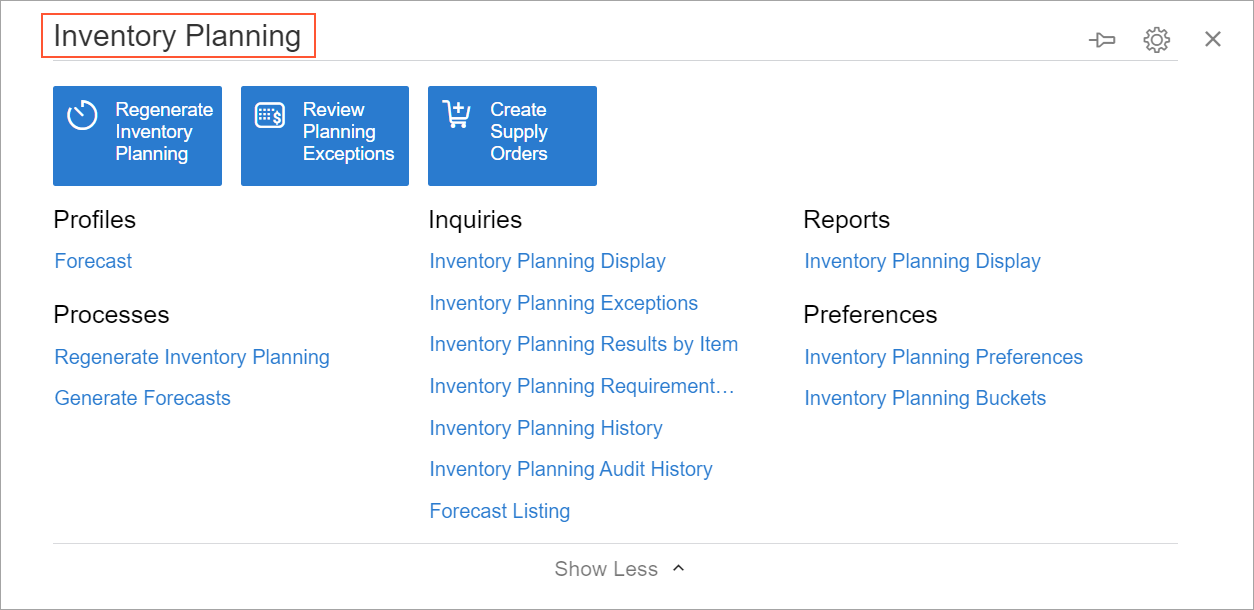
Specification of Settings on the Inventory Planning Preferences Form
Once the Distribution Requirements Planning feature has been enabled in MYOB Acumatica 2024.1.1, an implementation consultant specifies inventory planning settings on the Inventory Planning Preferences (AM100000) form (see the following screenshot). At minimum, they should save the default settings.
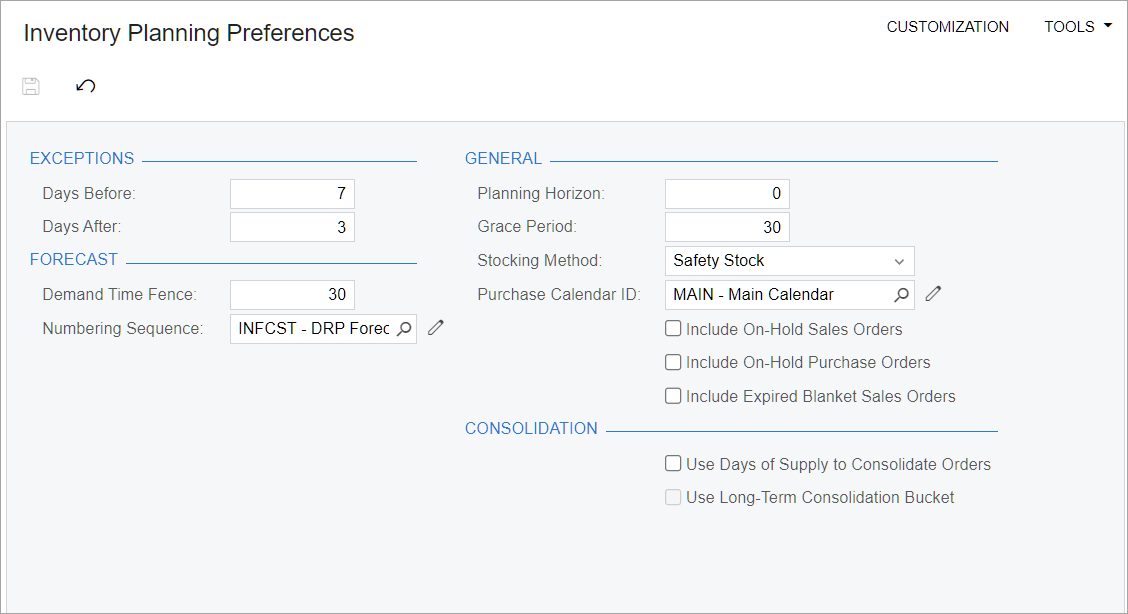
The implementation consultant can specify and change the settings on this form to fit the inventory planning workflow in the company.
The settings in the Exceptions section determine the conditions in which exceptions related to inventory planning can be generated. This section has the following boxes:
- Days Before: The acceptable number of days for items to be supplied before the date of a demand document (such as a sales order, transfer order, or kit assembly). By default, 10 is specified in this box. The larger this number, the greater the potential of holding inventory for longer, meaning that cash will remain invested in inventory for a more extended period.
- Days After: The acceptable number of days for items to be supplied after the date of a demand document (such as a sales order, transfer order, or kit assembly). The value in this box must be less than or equal to the value in the Grace Period box in the General section of this form. By default, 10 is specified in this box. This value is more critical than the Days Before value because a late delivery from a supplier affects the company's ability to ship goods to customers. We recommend that the implementation consultant reduce this value based on the customer business needs.
The Forecast section has the following settings:
- Demand Time Fence: The number of days within which the system excludes forecast records from demand data; the period starts on the day when inventory planning is regenerated on the Regenerate Inventory Planning (AM505000) form. If the period's end date is earlier than the date when inventory planning was regenerated plus the number of days specified in this box, inventory planning does not use forecast periods and one-time forecasts on the Forecast (AM202000) form. By default, 30 is specified in this box.
- Numbering Sequence: The numbering sequence to be used to assign reference numbers to the forecasts that are created on the Forecast form.
The General section has the following settings:
- Planning Horizon: The number of days during which the system
processes item plans, excluding plans with a supply or demand date beyond a specified
number of days from the regeneration date. The default value is 0, which will not
restrict any incoming item plans, and all records will be processed during the
regeneration of inventory planning on the Regenerate Inventory Planning
form. If a different value is specified, during the regeneration of inventory planning,
the system will process only item plans with a supply or demand date that is earlier than
or the same as the regeneration date plus the number of days specified in this box.
A company may have many item plans extending into the distant future, as with sales orders placed far in advance of the date when the items are needed (for example, blanket sales orders). In this case, the company may choose to exclude this future demand from planning by specifying a planning horizon. This approach reduces the number of item plans to be processed on the Regenerate Inventory Planning form, thus shortening the run time of the processing.
- Grace Period: The number of days after the requested date of an item in a demand order within which the supplied item (purchase order, transfer order, or assembly order) can be received into inventory and still be considered as satisfying the requested date. By default, 30 is specified in this box.
- Stocking Method: The approach that the system uses to trigger the
replenishment of a stock item in a demand order during inventory planning. The
implementation consultant can select one of the following options:
- Safety Stock (default): The additional stock of the item that is maintained to avoid stockouts. A safety stock value should be specified if there are fluctuations in demand and supply.
- Reorder Point: The stock level that, when reached, should prompt the system to replenish the stock of the item at this warehouse. Minimum quantities should be set equal to anticipated demand during the lead time plus a safety stock.
Depending on the selected stocking method, the system uses the following amounts in inventory planning:
- For an item‒warehouse pair, Safety Stock or Reorder Point in the Inventory Planning Settings section on the Inventory Planning tab of the Item Warehouse Details (IN204500) form
- For a stock item that has no warehouse-specific settings, Safety Stock or Reorder Point on the Inventory Planning tab on the Stock Items (IN202500) form
- Purchase Calendar ID: The work calendar that the system uses to
determine a valid action date for planned purchase orders.Note: Purchase lead times are calculated by days and not by the working days in the purchase calendar. For details, see Inventory Planning Configuration: Lead Times.
- Include On-Hold Sales Orders: A check box that indicates (if selected) that the system includes on-hold sales orders during inventory planning. If the check box is cleared (the default state), the system generates an exception of the Order on Hold type for these orders on the Inventory Planning Exceptions (AM403000) form.
- Include On-Hold Purchase Orders: A check box that indicates (if selected) that the system includes on-hold purchase orders during inventory planning. If the check box is cleared (the default state), the system generates an exception of the Order on Hold type for these orders on the Inventory Planning Exceptions form.
- Include Expired Blanket Orders: A check box that indicates (if selected) that blanket sales orders that have expired are included in inventory planning. If the check box is cleared (the default state), the system excludes these blanket sales orders during inventory planning.
The Consolidation section has the following settings:
- Use Days of Supply to Consolidate Orders: A check box that
indicates (if selected) that during inventory planning, the system consolidates items with
the same ID from multiple demand documents into the same planning recommendation for a
given
period of time. By default, the check box is cleared.
If the check box is selected, the system uses one of the following settings for short-term planning:
- The Days of Supply value specified on the Inventory Planning tab of the Stock Items form for a stock item
- The Days of Supply value specified on the Inventory Planning tab of the Item Warehouse Details form for an item–warehouse pair if the item is stored in multiple warehouses
- Use Long-Term Consolidation Bucket: A check box that indicates
(if selected) that for long-term planning, the system uses a consolidation bucket when it
creates planning orders during inventory planning. In this context, long-term
planning refers to the time period after the number of days specified in the
Consolidate After (Days) box. With the check box selected, the
system consolidates items with the same ID from multiple demand documents with deferred
requested dates if the documents' due dates fall within the number of days specified in
the Bucket (Days) box. If the check box is cleared (the default
state), the system uses the number of days specified in the Days of
Supply box.
This check box is available for selection only if the Use Days of Supply to Consolidate Orders check box is selected.
- Consolidate After (Days): The number of days from the current business date after which the system starts consolidating items in demand documents with due dates that fall within the number of days specified in the Bucket (Days) box. This box is shown only if the Use Long-Term Consolidation Bucket check box is selected.
- Bucket (Days): The number of days within which the due dates in the demand documents must fall to be consolidated into a single planning recommendation. This box is shown only if the Use Long-Term Consolidation Bucket check box is selected.
General Workflow of Inventory Planning Configuration
In MYOB Acumatica 2024.1.1, to configure inventory planning, an implementation consultant performs the following general steps (which are described further in this topic):
- On the Warehouses (IN204000) form, specifies inventory planning settings for the needed warehouses and warehouse locations. On the Inventory Planning tab (Inventory Planning Settings section), they select or clear the check boxes that determine the data to be included in planning for each warehouse.
- On the Inventory Planning Preferences (AM100000) form, selects the purchase calendar ID.
- Optional: For users to view one planning suggestion for items with the same ID from multiple demand documents within a specific time range on the Inventory Planning Display (AM400000) form, specifies consolidation settings on the Inventory Planning Preferences form.
- Optional: On the Item Classes (IN201000) form, specifies the DRP planning method and the inventory planning settings for the needed item classes.
- On the Stock Items (IN202500) form, specifies the DRP planning method and inventory planning settings for stock items that are going to be planned.
- Optional: On the Vendors tab of the Stock Items form, specifies the reorder preferences, such as vendor, lot size, lead time, and minimum and maximum order quantities.
- Optional: On the Item Warehouse Details (IN204500) form, specifies inventory planning settings for the needed item‒warehouse pairs.
- Optional: On the Inventory Planning Preferences form, does either or both
of the following:
- Reviews the number of days that are used for generating exceptions.
- Specifies forecast preferences.
- Optional: On the Forecast (AM202000) and Generate Forecasts (AM502000) form, creates the needed forecasts.
- Optional: On the Inventory Planning Buckets (AM201200) form, specifies time periods. With these periods defined, users can monitor calculated item quantities by period on the Inventory Planning Requirements by Item (AM401200) form.
- Optional: On the Automation Schedules (SM205020) form, creates an automation schedule for inventory planning regeneration.
After all the configuration steps have been performed, a user can perform inventory planning on the Regenerate Inventory Planning (AM505000) form, view the results on the Inventory Planning Display form, and take the needed actions.
Changes to the Warehouses Form
In MYOB Acumatica 2024.1.1, on the Locations tab of the Warehouses (IN204000) form, each row with location settings has the Inventory Planning column if the Distribution Requirements Planning feature is enabled on the Enable/Disable Features (CS100000) form. If the check box is selected in a row with location settings, the on-hand quantity of items in this location is included in inventory planning.
Also, the new Inventory Planning tab is shown on the form (see Item 1 in the following screenshot) if the feature is enabled.
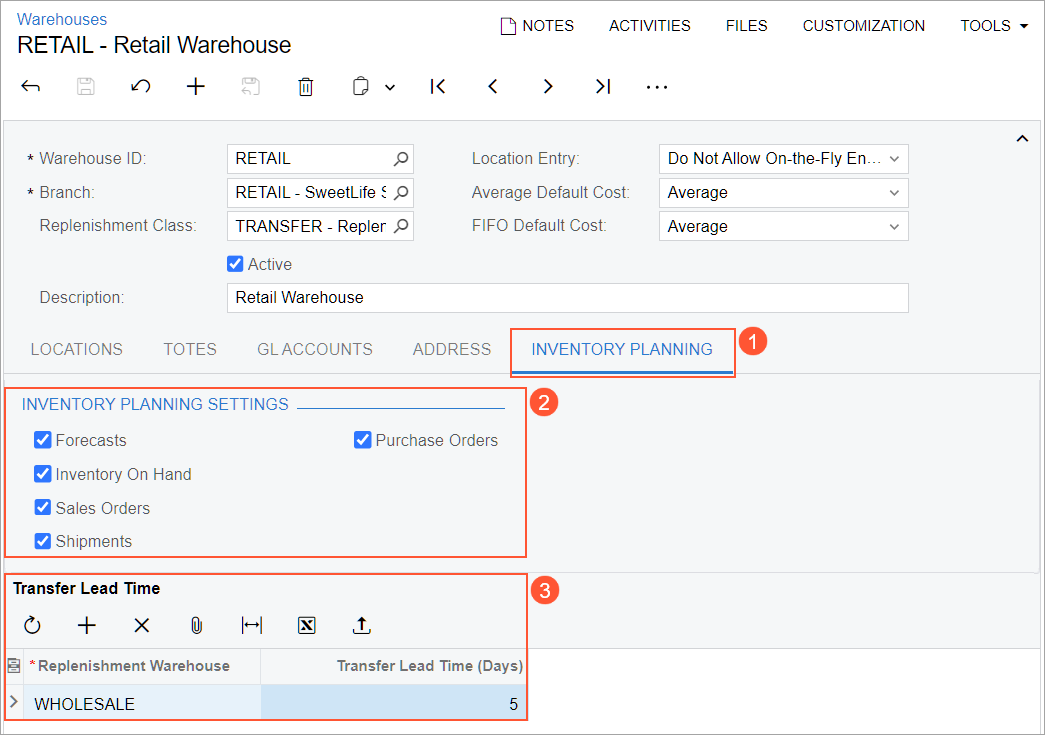
In the Inventory Planning Settings section (see Item 2 in the previous screenshot), an implementation consultant can select the check boxes that determine which supply and demand data the system uses for this warehouse during inventory planning. The implementation consultant selects the following check boxes if the noted quantities should be included in inventory planning:
- Forecasts: The quantities from the forecast records
- Inventory On Hand: The on-hand quantities of stock items stored in this warehouse
- Sales Orders: The quantities of items in sales orders
- Shipments: The quantities of items in shipments for which invoices have not yet been created
- Purchase Orders: The quantities of items in purchase orders
The Transfer Lead Time table (Item 3) is shown if the Multiple Warehouses feature is enabled on the Enable/Disable Features form. In this table, a user can view and add warehouses from which stock items can be transferred and specify the default transfer lead time. The system will use this lead time for items transferred between the current warehouse and a demand warehouse. Users can override this lead time for an item‒warehouse pair if different shipment methods may be used to transfer the stock item. For example, small items might be eligible for air shipment within 3 days, while large, bulky items might need to travel by ocean for 40 days.
Planning Methods
In MYOB Acumatica 2024.1.1, the new Planning Method box is shown on the Item Classes (IN201000), Stock Items (IN202500), and Item Warehouse Details (IN204500) forms if one of the following features is enabled (or both are enabled) on the Enable/Disable Features (CS100000) form:
- Inventory Replenishment
- Distribution Requirements Planning
If an implementation consultant specifies a planning method on the Item Classes form for an item class, this method will be selected for each newly created stock item of the class.
The following screenshot shows the Planning Method box on the General tab of the Stock Items form.
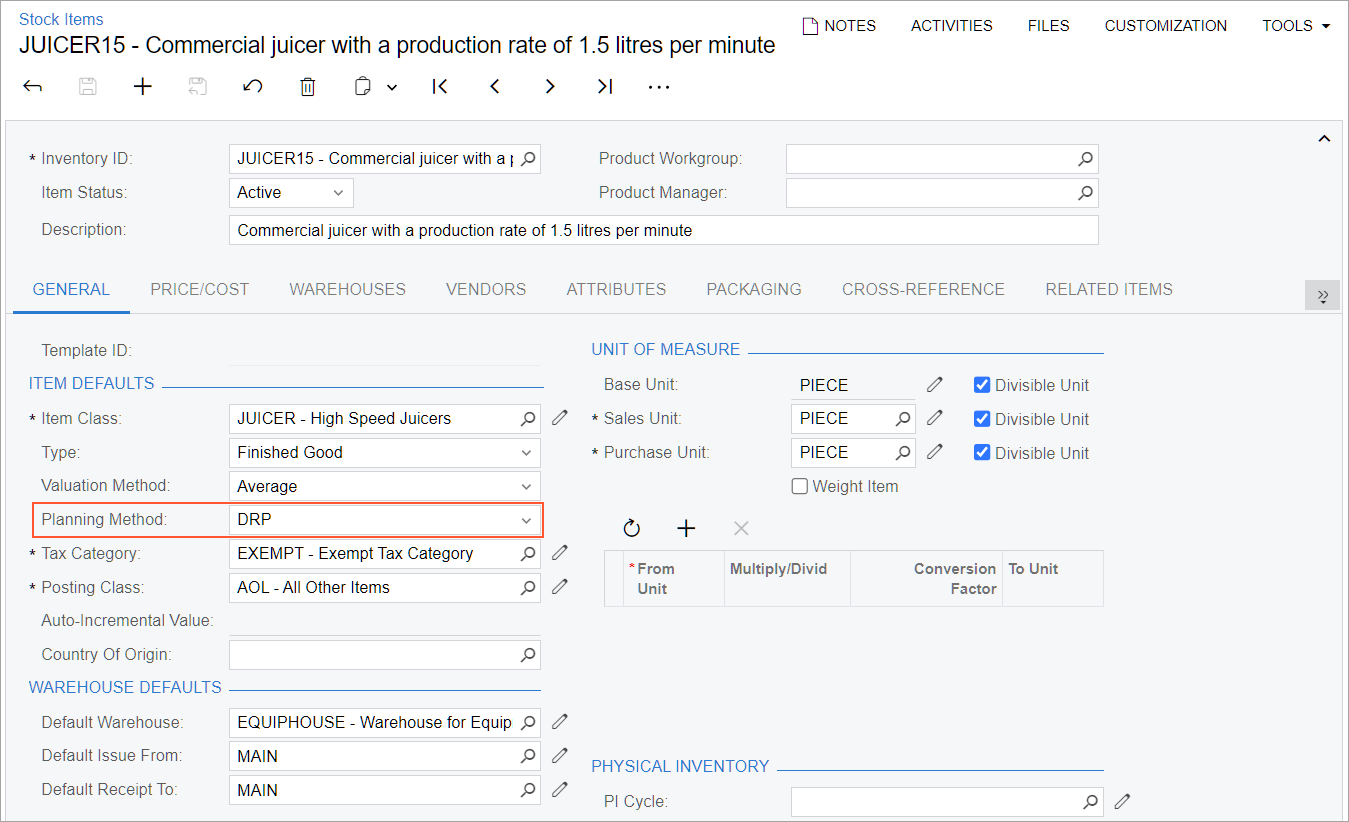
In the Planning Method box, an implementation consultant can select one of the following options:
- None (default): This option, which is always available for selection, indicates that neither inventory replenishment nor inventory planning can be used to plan the stock item.
- DRP: This option indicates that inventory planning forms can be used to plan the stock item. The option is available for selection if the Distribution Requirements Planning feature is enabled on the Enable/Disable Features form.
- Inventory Replenishment: This option indicates that the inventory replenishment
functionality can be used to plan the stock item. The option is available for selection if
the Inventory Replenishment feature is enabled on the Enable/Disable Features form. Only items that have the Inventory
Replenishment planning method will appear on the following forms:
- Prepare Replenishment (IN508000)
- Calculate Replenishment Parameters (IN508500)
- Apply Replenishment Parameters (IN509500)
Changes to the Stock Items and Item Classes Forms
In MYOB Acumatica 2024.1.1, on the Item Classes (IN201000) and Stock Items (IN202500) forms, users can specify DRP-specific planning settings on the Inventory Planning tab (formerly called Inventory Replenishment).
Depending on the option selected in the Planning Method box on the General tab, different UI elements are displayed on the tab. The following screenshot shows the Inventory Planning tab of the Stock Items form (see Item 1) for a stock item whose planning method is DRP.
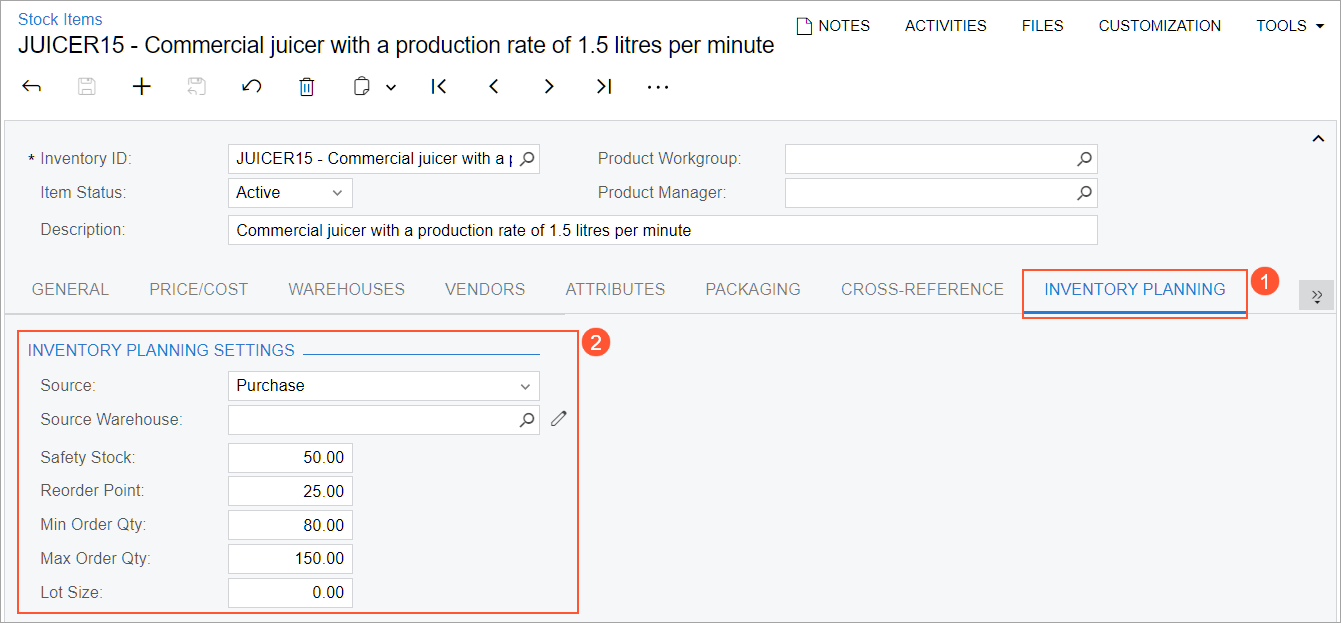
In the Inventory Planning Settings section (see Item 2 in the previous screenshot) of the tab, a user can specify the following settings, which the system uses for calculating the suggested supply plans:
- Source: The replenishment source to be used for the stock item in inventory planning.
- Source Warehouse: The warehouse from which the stock item is
replenished, which is specified based on the source:
- If Purchase is selected in the Source box, the user selects the warehouse to handle centralized purchasing for replenishment in the demand warehouse. The system uses this warehouse only for a stock item in a sales order line for which the Mark for PO check box is selected.
- If Transfer is selected in the Source column, the user selects the warehouse to be used as the source of replenishment by transfers.
The box is shown only if the Multiple Warehouses feature is enabled on the Enable/Disable Features (CS100000) form.
- Safety Stock: The quantity of the stock item that is maintained in the warehouse to prevent possible stockouts during the time period between the creation of the supply order (which can be a purchase order, transfer order, or kit assembly) and the receipt of the requested supply.
- Reorder Point: The stock level that, when it is reached, should prompt the system to replenish the stock of the item at this warehouse. The user should set minimum quantities that are equal to the anticipated demand during the lead time plus the safety stock value.
- Min. Order Qty.: The minimum quantity of the item, which is used by the system for inventory planning.
- Max. Order Qty.: The maximum quantity of the item, which is used by the system for inventory planning.
- Lot Size: The order multiple that the system uses in inventory planning. For example, if the maximum quantity of the item is 140 and the vendor's lot size is 15, the system increases the maximum quantity to be a multiple of 15 and makes it 150.
If the Multiple Warehouses feature is enabled on the Enable/Disable Features form and a user makes changes in the Safety Stock, Reorder Point, Min. Order Qty., Max. Order Qty., or Lot Size box, the system will update the corresponding values on the Inventory Planning tab of the Item Warehouse Details (IN204500) form for the item‒warehouse pair. These values can be overridden on this form if a user has selected the corresponding Override check box next to the needed box. For details, see the following section.
If a default vendor is specified on the Vendors tab of the Stock Items form and the source is Purchase, the Min. Order Qty., Max. Order Qty., and Lot Size will be used from the Vendors tab. This is also applicable for the item‒warehouse pair on the Item Warehouse Details form.
Changes to the Item Warehouse Details Form
In MYOB Acumatica 2024.1.1, on the Item Warehouse Details (IN204500) form, users can specify DRP-specific planning settings on the Inventory Planning tab (formerly called Inventory Replenishment).
Depending on the option selected in the Planning Method box (Item 2), different UI elements are displayed on the form. The screenshot shows the Inventory Planning tab for the combination of the selected warehouse and the stock item whose planning method is DRP. The Planning Method box on this tab is read-only; its value is copied from the settings of the stock item currently selected in the Inventory ID box of the Summary area.
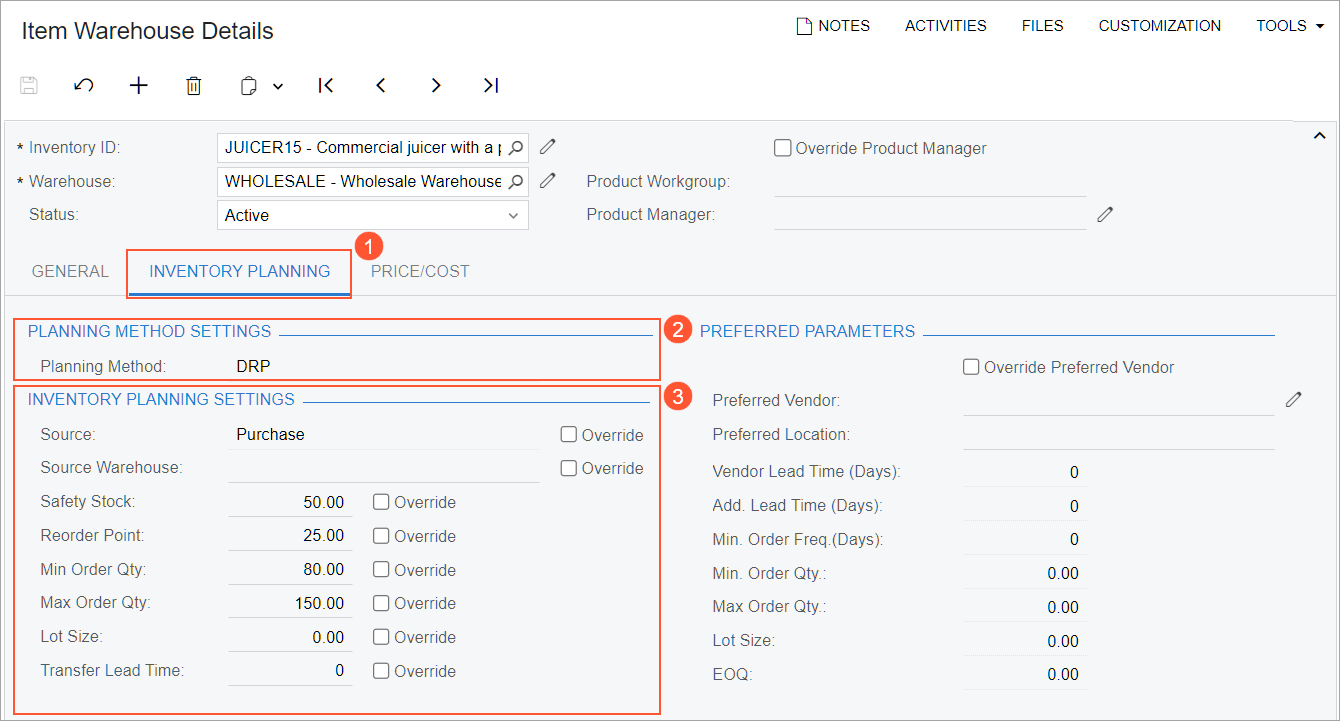
A user can override the settings in the Inventory Planning Settings section by selecting the Override check box next to the needed box, changing the value in the box, and saving their changes.
Exceptions in Inventory Planning
During the inventory planning, MYOB Acumatica 2024.1.1 checks whether the created supply plans are fulfilling the demand at the appropriate time based on the settings on the Inventory Planning Preferences (AM100000) form. On the Inventory Planning Exceptions (AM403000) form (see the following screenshot), the system shows the exceptions that were generated during the most recent execution of inventory planning regeneration on the Regenerate Inventory Planning (AM505000) form. This helps users to decide if they need to change the order dates.
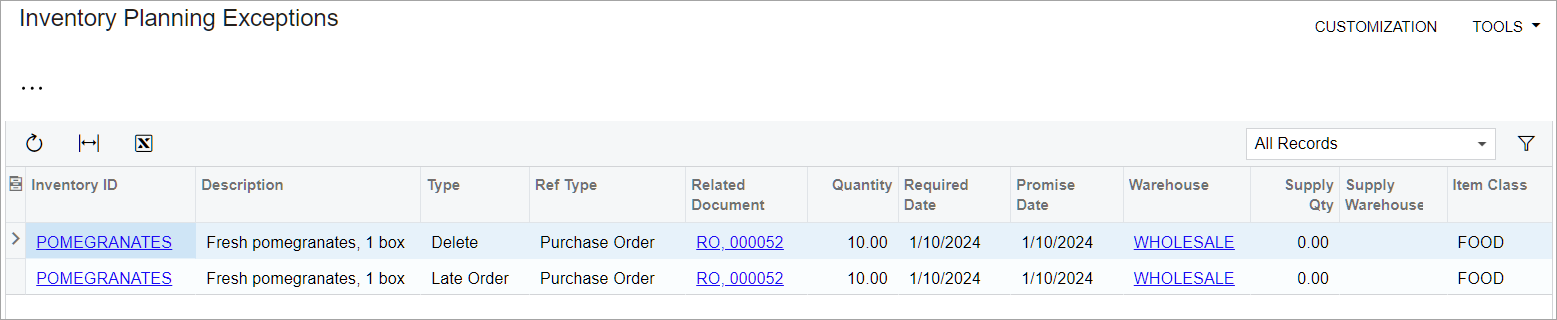
The table on the Inventory Planning Exceptions form has the following columns:
- Inventory ID: The identifier of the item related to the exception.
- Description: The description of the item related to the exception.
- Type: The reason for the exception or the suggested action that a user can take to resolve the exception.
- Ref. Type: The document type of the supply or demand document.
- Related Document: The type and the identifier of the supply or
demand document related to the exception. The type and ID is also a link that a user can
click to view document details on the appropriate data entry form.
The type and identifier of a demand document will be shown in this column if the demand document has a status of On Hold and is not included in inventory planning because the setting is cleared to include documents of that type. Suppose that the Include On-Hold Sales Orders check box is cleared on the Inventory Planning Preferences form and a sales order on hold exists in the system. After the inventory planning has been regenerated, a user can see the Order On Hold exception and the link to the sales order in this column. The Sales Order document type is shown in the Ref. Type column.
- Quantity: The open item quantity on the supply or demand order whose number is displayed in the Related Document box. If the demand document has the Order On Hold type, this column shows 0.
- Required Date: The date of the supply or demand order, which the system has calculated to satisfy the requested date on the related demand document. For a demand document with the On Hold status, this column shows the demand date (such as the Line Ship On date for a sales order).
- Promise Date: The current date when the item is required, which is copied from the supply order.
- Warehouse: The warehouse in which the item must be received.
- Supply Qty.: The quantity of applicable stock items, which is
determined based on the exception type:
- If the exception has the Transfer Available type, this is the quantity of items available for transfer in the warehouse specified in the Supply Warehouse column.
- If the exception type is not Transfer Available and the exception is related to a supply order, this is the quantity that is reserved or allocated for demand. A value of 0 indicates that the supply is not needed because no demand orders are associated with it.
- If the exception type is Order On Hold and the exception is related to a demand order, this is the quantity is 0.
- Supply Warehouse: The warehouse from which the items can be transferred. This column contains a value only if the exception has the Transfer Available type.
- Item Class: The item class to which the item belongs.
To manage the generation of exceptions, an implementation consultant specifies the values in the Days Before and Days After boxes of the Exceptions section on the Inventory Planning Preferences form. The Days After value must be less than or equal to the value in the Grace Period box in the General section. With greater values, fewer exception messages are generated. If both values are 0, then messages are generated whenever a supply date does not cover the demand.
To view the details about the supply of stock items and demand for items, a user can select a row in the table on the Inventory Planning Exceptions form and click one of the following commands on the More menu:
- Results by Item: Opens the Inventory Planning Results by Item (AM404000) form for the selected row
- Inventory Summary: Opens the Inventory Summary (IN401000) form for the selected row
- Inventory Allocation Details: Opens the Inventory Allocation Details (IN402000) form for the selected row
Types of Exceptions
In MYOB Acumatica 2024.1.1, the Type column on the Inventory Planning Exceptions (AM403000) form shows the type of the exception, which is the reason it occurred. The column can contain one of the following options:
- Defer: The supply order is outside of the period specified in the Days Before box on the Inventory Planning Preferences (AM100000) form. The supply order can be deferred to a later date.
- Delete: The supply order is outside the period specified in the Grace Period box on the Inventory Planning Preferences form. The supply order can be deleted. This exception is displayed along with Late Order.
- Expedite: The supply order is within the period specified in the Grace Period box on the Inventory Planning Preferences form but outside of the period specified in the Days After box on this form. The supply order must be expedited to meet the requirement date of a demand document.
- Order on Hold: The purchase order or production order is on hold. This exception is generated only if the Include On-Hold Purchase Orders or Include On-Hold Production Orders check box is cleared on the Inventory Planning Preferences form.
- Late Order: The supply order has the current date (if the inventory planning has been regenerated today) or an earlier date.
- Transfer Available: The demand document is past due, the required quantity of items in the document is not available in the specified warehouse, and the required quantity is available in another warehouse. In the Supply Warehouse column, a user can view the warehouse from which the items can be transferred, and in the Supply Qty column, the user can view the item quantity available in the warehouse.
- Order Without Sched. Shipment Date: One or both of the following conditions is
met for the blanket sales order:
- The Sched. Shipment Date column of a blanket sales order line is empty on the Details tab of the Sales Orders (SO301000) form.
- The Sched. Shipment Date column is empty for a line detail of any line in the Line Details dialog box on the same form.
- Transfer without Repl. Warehouse: A source of Transfer has been specified for an item–warehouse combination on the Inventory Planning tab of the Item Warehouse Details (IN204500) form, but no Source Warehouse is specified on the same tab.
- Circular Transfer: A circular transfer has been set up in the system—that is, the source warehouse and the destination warehouse are the same.
Performing of Inventory Planning
Starting in MYOB Acumatica 2024.1.1, a user can perform inventory planning regeneration on the Regenerate Inventory Planning (AM505000) form. Although the user can run the process at any time, the process may affect the performance of the MYOB Acumatica instance.
Before a user clicks Process on the form toolbar for the first time, the table on the form is empty. When they click Process, the system starts the regeneration of inventory planning. After the process has been completed, the table on the Regenerate Inventory Planning form shows records (see the following screenshot) the system has generated during the processing.
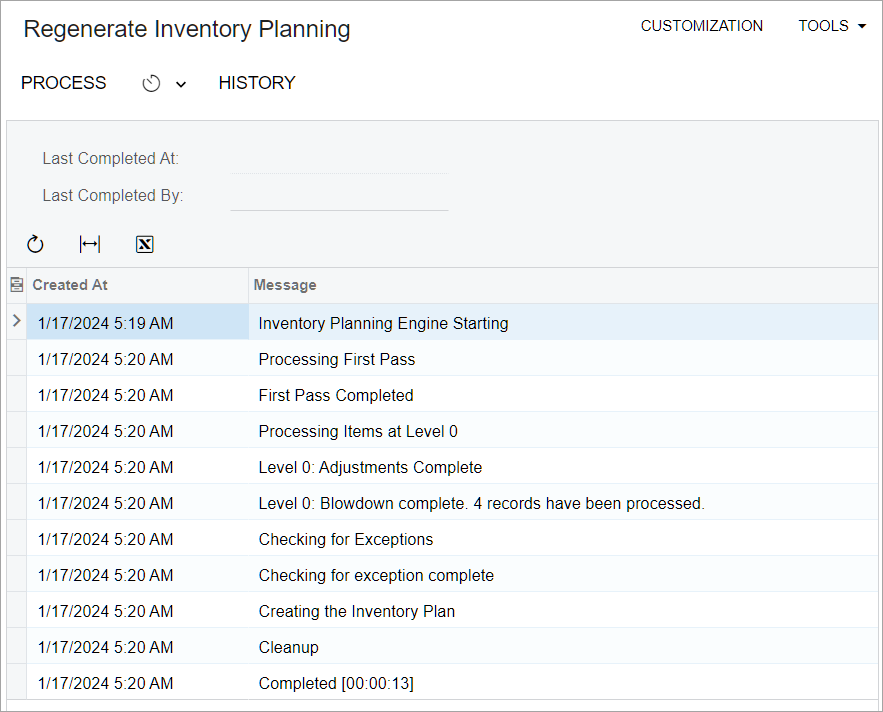
The form has the following boxes:
- Last Completed At: The date and time of the last inventory planning regeneration that has been completed.
- Last Completed By: The username of the user who performed the last inventory planning regeneration that has been completed.
The table has the following columns:
- Created At: The date and time (in the time zone of the user who initiated the process) of the step in the process of inventory planning regeneration.
- Message: A message that indicates which step in the inventory planning regeneration has been executed.
On the Inventory Planning Display (AM400000) form (see the following screenshot), a user can view the list of recommended supply orders to create based on the last execution of inventory planning. The user can create the supply orders directly from this form.
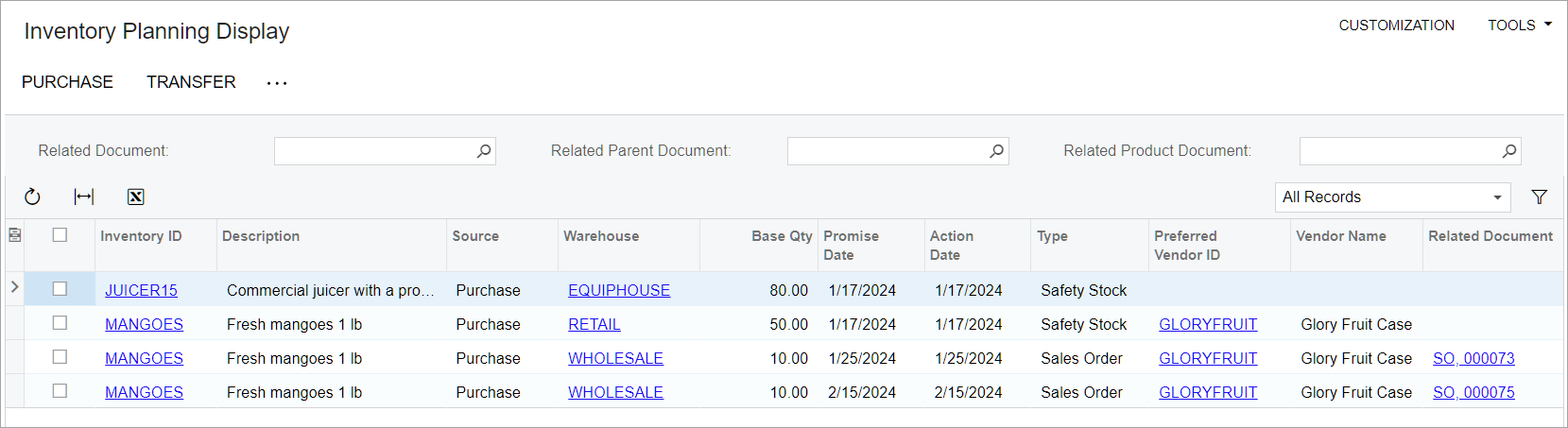
The Selection area of this form has the following UI elements, which can be used to narrow the scope of the records listed in the table:
- Related Document: The reference number of the demand document. A user can select a reference number to narrow the results to only this document's items.
- Related Parent Document: The reference number of the demand document that contains the demand generated by the related document (specified in the Related Document box). A user can select a reference number to view only items of demand documents for which this is a parent.
- Related Product Document: The reference number of the demand document that contains the top-level demand. If a user selects a reference number, the table shows all items of the demand documents of this document.
If a row in a table is related to only a sales order, then the Related Document, Related Parent Document, and Related Product Document columns will have the link to the same sales order. And if the table row is related to a planning recommendation for a transfer order related to a sales order, then the number of the planned transfer order will be shown in the Related Document column, and the link to the sales order will be shown in the Related Parent Document, and Related Product Document columns.
The table has the following columns:
- Included: An unlabeled check box that the user selects to include the item in the created order if the user then clicks an applicable command on the form toolbar or the More menu and creates a supply document.
- Inventory ID: The stock item for which a planning suggestion has been created.
- Description: The description of the stock item.
- Source: The replenishment source to be used for the item in the
specified warehouse. The system copies this value from either of the following places:
- The Source box on the Inventory Planning tab of the Item Warehouse Details (IN204500) form for the item–warehouse pair if warehouse-specific settings exist for this pair
- The Source box on the Inventory Planning tab of the Stock Items (IN202500) form if no warehouse-specific settings exist for this item–warehouse pair
- Warehouse: The warehouse in which the items will be received.
- Base Qty: The quantity of the item in the base unit of measure.
- Promise Date: The date when this item is needed, which is calculated based on the specified dates in the demand documents. A date earlier than today indicates that the needed quantity of the item may not be available in time to satisfy the demand.
- Action Date: The date by which the supply order must be created. The system calculates this date based on the promised date and lead time (such as the vendor lead time for a suggested purchase order). A date earlier than the current date indicates that the items may not be available in time to satisfy the demand.
- Type: The demand type that the system associates with the reason
it is suggesting a planning order. The system can show one of the following options:
- Sales Order, Blanket Order, Shipment, Stock Adjustment, Transfer Demand, Planned Transfer Demand, Assembly Demand (Kits), or Inventory Demand (Issues), any of which represents the demand type
- Purchase Order, which represents the supply type
- Preferred Vendor ID: The identifier of the vendor, which can be
either of the following:
- The vendor ID specified for the item–warehouse pair in the Preferred Parameters section of the Item Warehouse Details form
- If no item–warehouse pair exists for the stock item, the default vendor ID specified on the Vendors tab of the Stock Items form
- Vendor Name: The name of the preferred vendor.
- Related Document: The reference number of the demand document that contains the item.
After the user has selected the table rows for which they want to create supply documents, they can do any of the following:
- On the form toolbar, click Purchase to begin the process of creating the needed purchase orders. In the Create Purchase Order dialog box, which opens, specify the needed settings and click Create. This creates the purchase order.
- On the form toolbar, click Transfer to begin the process of creating the needed transfer orders. In the Create Transfer Order dialog box, which opens, specify the needed settings and click Create. This creates the transfer order.
- On the form toolbar, click Assemble Kit to begin the process of
creating the needed assembly orders, and in the Create Kit
Assemblies dialog box, which opens, specify the needed settings and click
Create. This creates the assembly order.Note: This button is displayed only if the Kit Assembly feature is enabled on the Enable/Disable Features (CS100000) form. For details, see Manufacturing: Kit Components Included in Inventory Planning.
In the Create Purchase Order, Create Transfer Order, or Create Kit Assemblies dialog box, a user can make the system merge lines with same inventory ID into one line in the created purchase order, transfer order, or assembly order, respectively. To do this, the user should specify the same number for each needed line in the Group Nbr. column. By default, 0 is specified in the column, and all lines with both the same Inventory ID and 0 in this column will not be merged into one line.
To view why the system recommended the creation of a supply order, a user can click a row in the table on the Inventory Planning Display form (see Item 1 in the following screenshot) and click Results by Item on the side panel (Item 2). For the selected item, the system will show the supply and demand orders processed by inventory planning (Item 3), as well as the planning preferences for the item–warehouse pair used by inventory planning (Item 4).
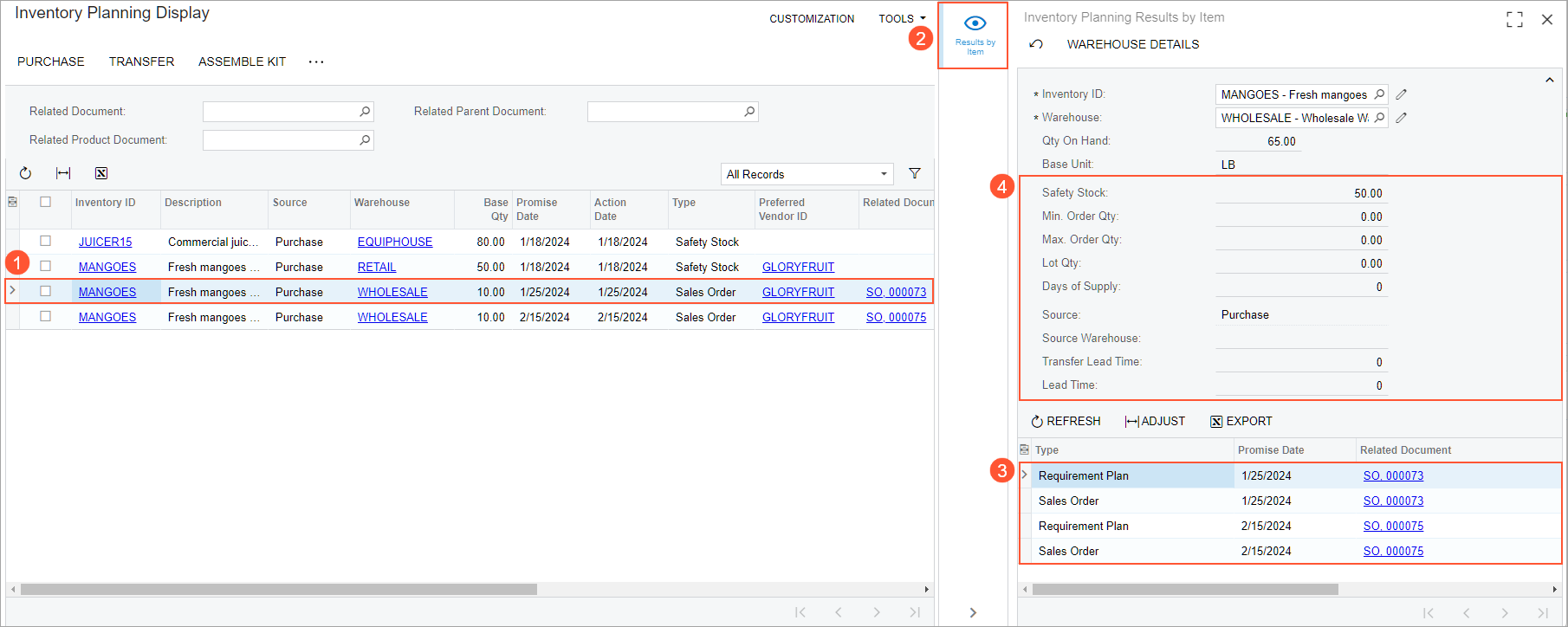
Inventory Planning and Sales Allocations
In MYOB Acumatica 2024.1.1, on inventory planning forms, the system does not show allocation links between a sales order and the corresponding purchase order when it is matching supply and demand. (The PO Source column on the Sales Orders (SO301000) form for the sales order may contain Purchase to Order or any other option.) The system matches supply and demand based on dates instead.
Suppose that for a stock item, the DRP planning method is selected on the Inventory Planning tab of the Stock Items (IN202500) form. A user created a sales order for this stock item and selected the Mark for PO check box in the line on the Details tab of the Sales Orders form. Further suppose that they created a purchase order for the sales order by using the Create Purchase Orders (PO505000) form. Then the user created another sales order for this stock item. The sales order has a Date and a Ship On date that are earlier than the ones in the first sales order. However, the user did not create the purchase order corresponding to the second sales order.
Finally, the user performs inventory planning regeneration on the Regenerate Inventory Planning (AM505000) form. When they view the results on the Inventory Planning Results by Item (AM404000) form, the lines with the linked sales order and purchase order are not shown next to each other. Instead, the line with the link to the purchase order in the Related Document column will be followed by the line with the link to the sales order created for an earlier date.
Forecasts for Inventory Planning
Starting in MYOB Acumatica 2024.1.1, users can create sales forecasts to plan the demand for stock items.
To give users the ability to generate and manually create sales forecasts, an implementation consultant should do the following:
- Create a numbering sequence for forecasts on the Numbering Sequences (CS201010) form
- Specify the numbering sequence in the Numbering Sequence box on the Inventory Planning Preferences (AM100000) form
On the Forecast (AM202000) form (see the following screenshot), a user can manually create a sales forecast.
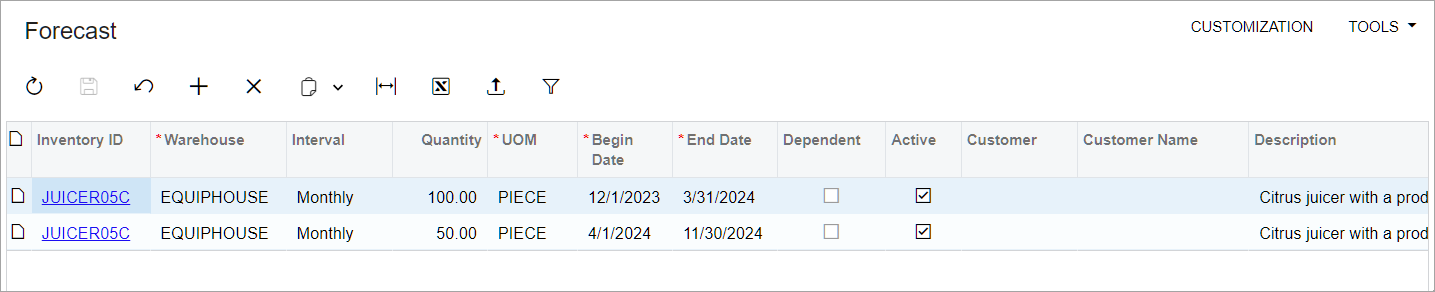
A user can also use sales history in the system to predict the demand by generating sales forecasts on the Generate Forecasts (AM502000) form. Suppose that the user would like to create a forecast for a stock item by using one year of sales history for a particular customer; the user expects a 25% sales growth during the current year. They specify the following settings in the Selection area:
- Forecast Date: 1/1/2024
- Growth Rate: .25
- Years of History: 1
To narrow the recommended results, the user also specifies the following settings:
- Customer: The applicable customer
- Inventory ID: The stock item for which the forecast is being created
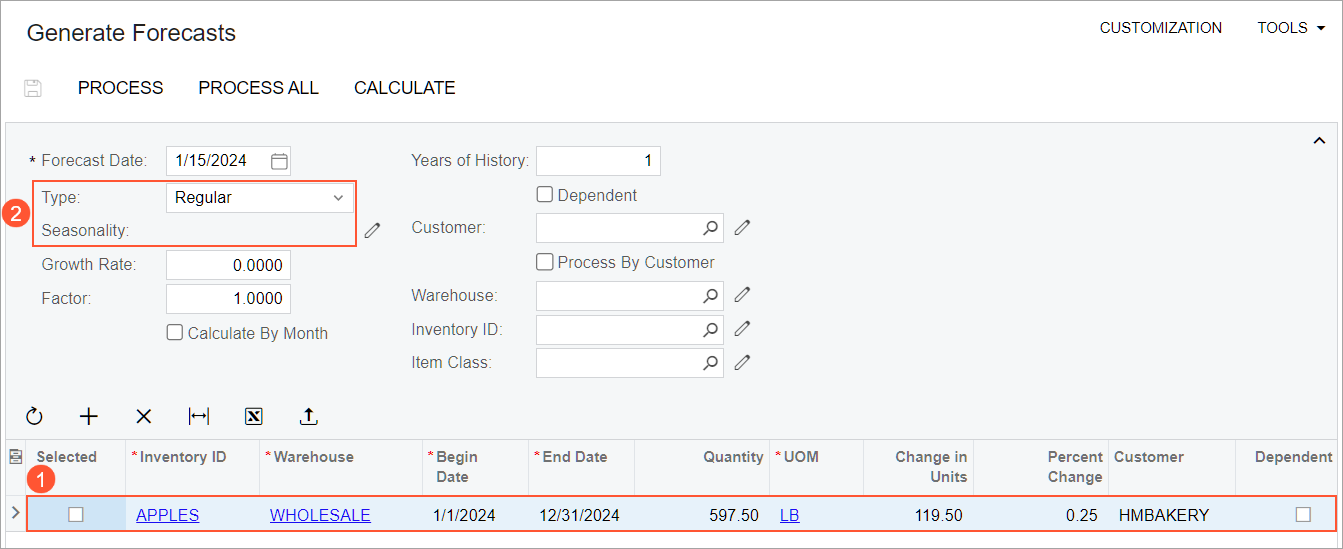
When the user selects the row in the table and clicks Process on the form toolbar, this row is no longer shown on the Generate Forecasts form, and the row with the forecast data is added on the Forecast form (see the following screenshot).

Demand Time Fence in Inventory Planning
In MYOB Acumatica 2024.1.1, an implementation consultant can set up the system to exclude forecast records from demand data. On the Inventory Planning Preferences (AM100000) form, they should specify the number of days in the Demand Time Fence box.
Suppose that a monthly forecast record on the Forecast (AM202000) form has a start date of March 12 and an end date of June 30, and that it has generated the following forecast intervals:
- March 12–April 11
- April 12–May 11
- May 12–June 11
- June 11–June 30
If the Demand Time Fence box had 15 and the process on the Regenerate Inventory Planning (AM505000) form was run on April 7, then the interval from March 12 to April 11 would be ignored, and the remaining three intervals would be factored into the calculations. A user can see the results by viewing the Inventory Planning Results by Item (AM404000) form, where forecast records would be shown for April 12, May 12, and June 12.
On the Forecast form, the Active check box is automatically cleared for a forecast record if its End Date is earlier than the Last Completed At date on the Regenerate Inventory Planning form plus the number of days specified in the Demand Time Fence box on the Inventory Planning Preferences form. This is the case because no remaining intervals have been considered by the process that was run on the Regenerate Inventory Planning form.
Monitoring of Calculated Item Quantities by Period
Starting in MYOB Acumatica 2024.1.1, on the Inventory Planning Requirements by Item (AM401200) form, users can monitor the supply of stock items and the demand for items in the past and in the present.
To view item plans by time periods on the Inventory Planning Requirements by Item form, a user should create inventory planning buckets that correspond to periods of time—such as days, weeks, months, or years—on the Inventory Planning Buckets (AM201200) form.
Suppose that a user wants to see the planned demand for the previous year, the previous month, the next four weeks, and the next month. The list of the buckets will look as shown in the following screenshot. Negative values show periods in the past, and positive values show periods in the future. In the Interval column, a user can select one of the following options: Day, Week, Month, or Year.
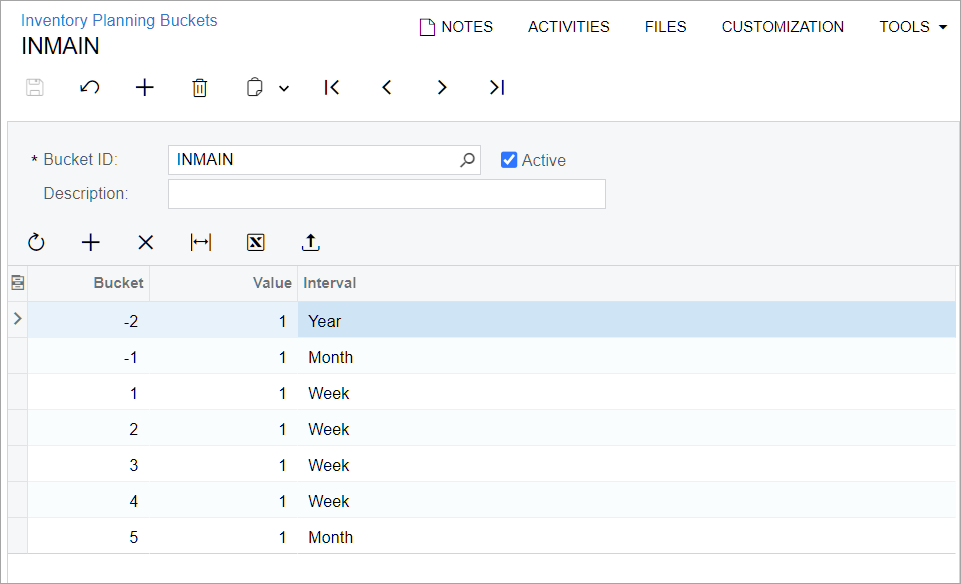
When the needed buckets have been created, a user can open the Inventory Planning Requirements by Item form and select the bucket ID, inventory ID, and warehouse. The table will show the data about the actual supply and demand and the planned supply and demand (see the following screenshot).
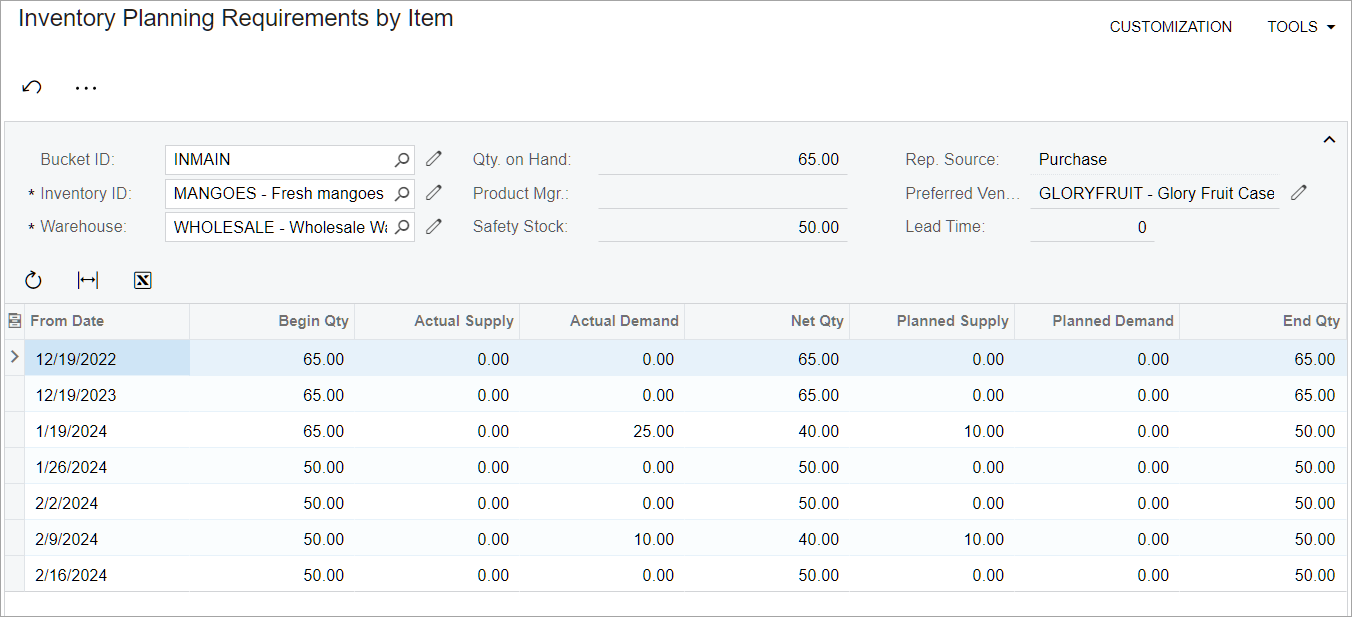
The user can click Results by Item on the More menu, which opens the Inventory Planning Results by Item (AM404000) form. The form shows the item quantities that the system has calculated based on the results of inventory planning for the specific item in the specific warehouse (see the following screenshot).
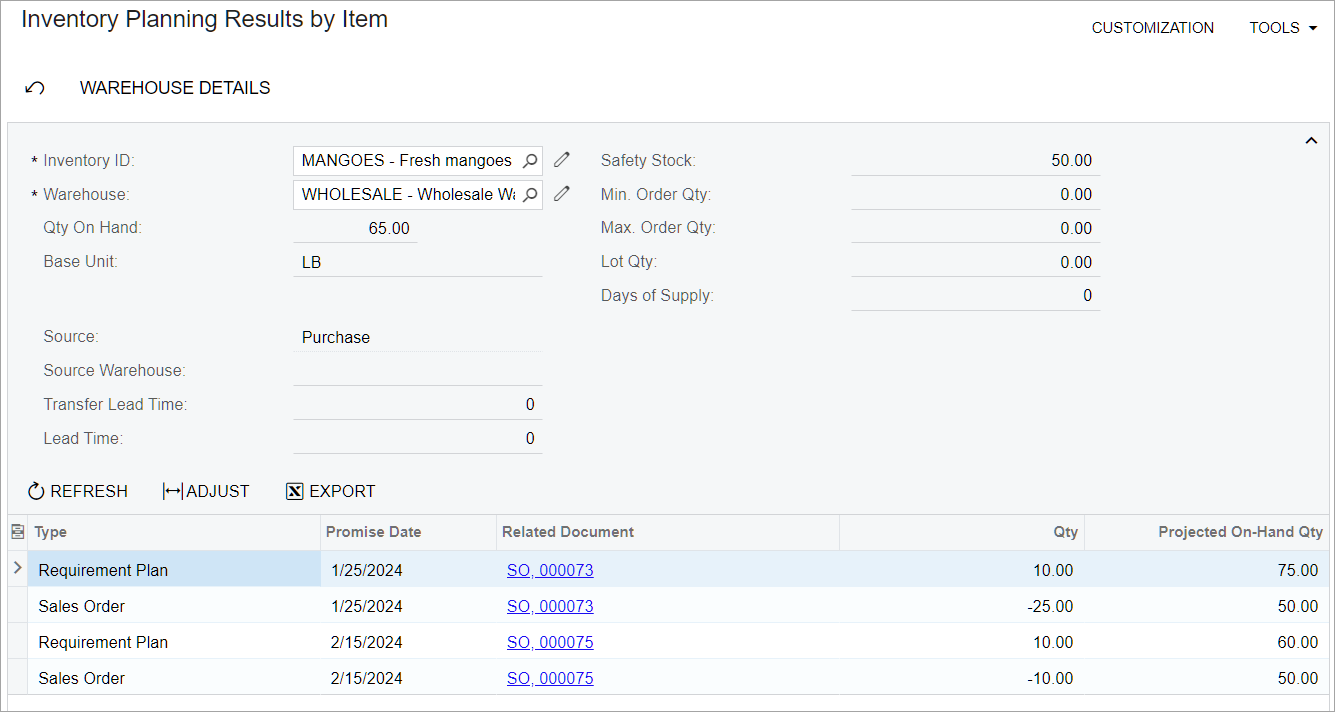
Also, the user can click any of the following commands on the More menu:
- Inventory Allocation Details, which opens the Inventory Allocation Details (IN402000) form. The form shows how the selected stock item is distributed among warehouses and warehouse locations.
- Inventory Transaction Details, which opens the Inventory Transaction Details (IN404000) form. The form shows summary information about inventory transactions posted within the selected financial period.
- Item Warehouse Details, which opens the Item Warehouse Details (IN204500) form for the item–warehouse pair.
Troubleshooting of Inventory Planning
In MYOB Acumatica 2024.1.1 an administrator can view the history of the inventory planning regeneration on the Inventory Planning History (AM000016) form in order to troubleshoot process-related issues (see the following screenshot).
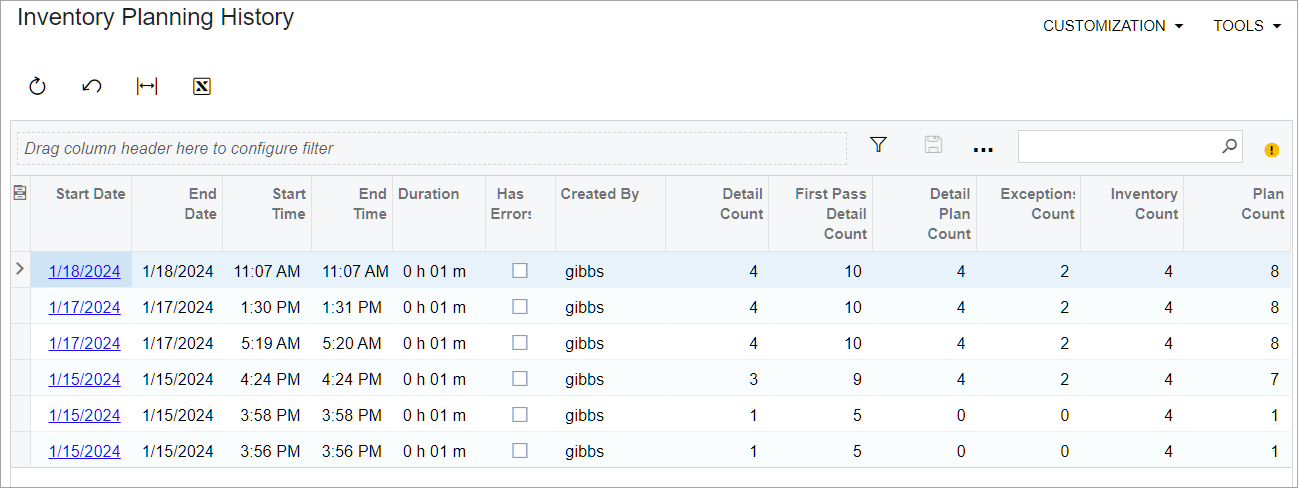
For the selected process that was run on the Regenerate Inventory Planning (AM505000) form, the Inventory Planning History form shows the following:
- The start date and time and the end date and time
- The process duration
- An indicator of whether any errors occurred during the process
- The username of the user that ran the process
- The information about the processed records
Upgrade Notes
After an upgrade to MYOB Acumatica 2024.1.1, if the Inventory Replenishment feature was enabled on the Enable/Disable Features (CS100000) form, the Inventory Replenishment option will be inserted in the Planning Method box of the following forms:
- The Item Classes (IN201000) form for each item class
- The Stock Items (IN202500) form for each stock item
All the replenishment settings will remain unchanged after the upgrade.
Additional Information
For more information about inventory planning configuration, see Inventory Planning Configuration: General Information. For form reference topics related to inventory planning, see Inventory Planning Forms.
