Retail Commerce: Support for Product Import
In previous versions of MYOB Acumatica, it was possible to only export stock, non-stock, and template items from MYOB Acumatica to external e-commerce systems. The import of products from external systems could be done only through import scenarios.
Starting in MYOB Acumatica 2024.1.1, support has been added for the import of products from Shopify and BigCommerce stores to MYOB Acumatica through the commerce connector.
New Sync Directions for Items
To support the import of products from Shopify and BigCommerce stores, the Import and Bidirectional sync directions have been added for the Stock Item, Non-Stock Item, and Template Item entities. An administrative user can select the sync direction for an entity on the Entity Settings tab of the BigCommerce Stores (BC201000) and Shopify Stores (BC201010) forms and on the Entities (BC202000) form.
On the Entities form, the Import Mapping and Import Filtering tabs have been added. Now users can specify additional mapping, override the default mapping of product fields for import, and define filtering conditions to include product data in synchronization.
Import of Stock and Non-Stock Items
To set up the import of products from a BigCommerce or Shopify store, an administrative user should specify the following settings on the Inventory Settings tab (Import Settings section) of the BigCommerce Stores (BC201000) and Shopify Stores (BC201010) forms:
- Inventory Numbering Sequence box: The numbering sequence that is used to generate identifiers for imported stock, non-stock, and template items.
- Inventory Numbering Template box: This box is available only if the INVENTORY segmented key consists of multiple segments. This character string, such as ____-____-######, initially shows the number and length of segments in the INVENTORY segmented key, which is configured on the Segmented Keys (CS202000) form and defines the structure of the identifiers used for inventory items in MYOB Acumatica. The groups of underscores represent the constant segments, and the number signs represent the auto-numbered segment. The administrative user replaces the underscores with the values of the constant segments to be used in the identifiers of the stock, non-stock, and template items imported from the external e-commerce system.
For each item imported to MYOB Acumatica, the system generates an inventory ID based on the inventory numbering sequence specified in the Inventory Numbering Sequence box. If no numbering sequence is specified, the system assigns the identifier based on the item SKU in the external system. If an item has no SKU in the external system, the system fails to import the item and requests to provide any SKU.
Some item settings are not imported from an external system but are required for creating a stock item on the Stock Items (IN202500) and a non-stock item on the Non-Stock Items (IN202000) form. The system copies these settings from the item class assigned to the item. The way the system assigns an item class to an item depends on the external system as follows:
- BigCommerce: The administrative user specifies the item class to be assigned to the imported stock
and non-stock items in the Item Class for Stock Items and
Item Class for Non-Stock Items boxes on the Inventory
Settings tab (Import Settings section) of the BigCommerce Stores form.
When an item is imported, the system assigns the item class to it based on these settings.
- Shopify: The administrative user fills in the Item Class for Stock Items
and Item Class for Non-Stock Items boxes on the
Inventory Settings tab (Import Settings
section) of the Shopify Stores form. Additionally, they can
specify a substitution list in the Substitution List for Item
Classes box. On the Substitution Lists (SM206026)
form, the specified substitution list should contain mapping between the product types
used in the Shopify
store and the item classes defined on the Item Classes
(IN201000) form.
When an item is imported, the system searches the item class to assign as follows:
- Checks whether the item's product type is mapped to any item class in the substitution list specified in the Substitution List for Item Classes box of the Inventory Settings tab on the Shopify Stores form.
- Checks whether the item's product type matches any item class on the Item Classes form.
- Assigns the item class specified in the Item Class for Stock Items or Item Class for Non-Stock Items box.
The following screenshot shows the product import settings for a Shopify store.
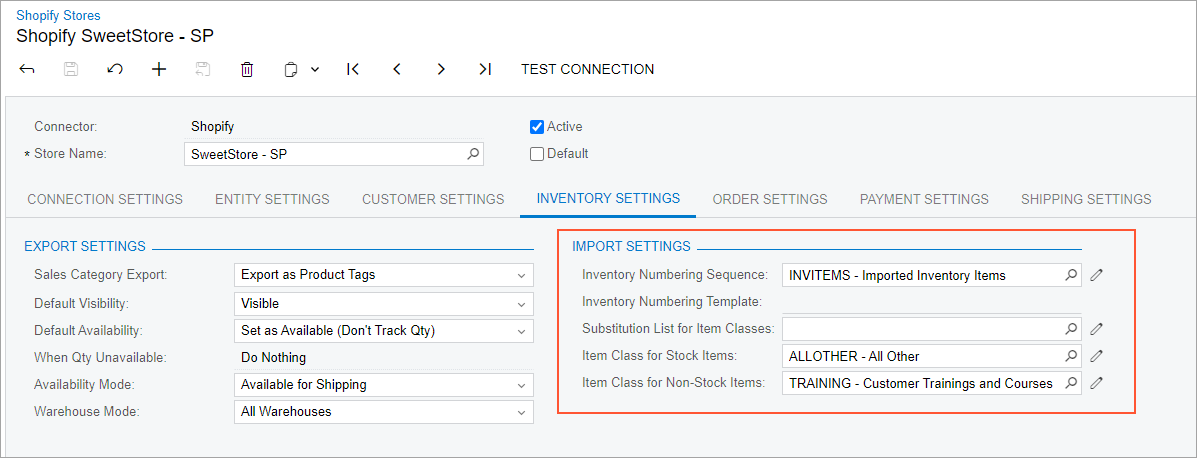
Stock and non-stock items are imported during the synchronization of the Stock Item and Non-Stock Item entities, respectively. The administrative user first prepares data on the Prepare Data (BC501000) form and then processes it on the Process Data (BC501500) form.
Import of Matrix Items
When the Template Item entity is activated for a BigCommerce or Shopify store and the Import or Bidirectional synchronization direction is selected for this entity, the administrative user must specify the numbering sequence to generate inventory IDs for imported items. They select the sequence in the Inventory Numbering Sequence box of the Inventory Settings tab on the BigCommerce Stores (BC201000) or Shopify Stores (BC201010) form.
Template items are imported to MYOB Acumatica along with their matrix items during the synchronization of the Template Item entity. The administrative user first prepares data on the Prepare Data (BC501000) form and then processes it on the Process Data (BC501500) form.
During the first import of a template item, the synchronization fails because the item's options and option values from an external e-commerce system are not yet mapped with attributes and attribute values in MYOB Acumatica. On the new Attribute Mapping for Template Item Import (BC203000) form, the system populates the list of product variants and their unmapped options and option values (see the following screenshot).
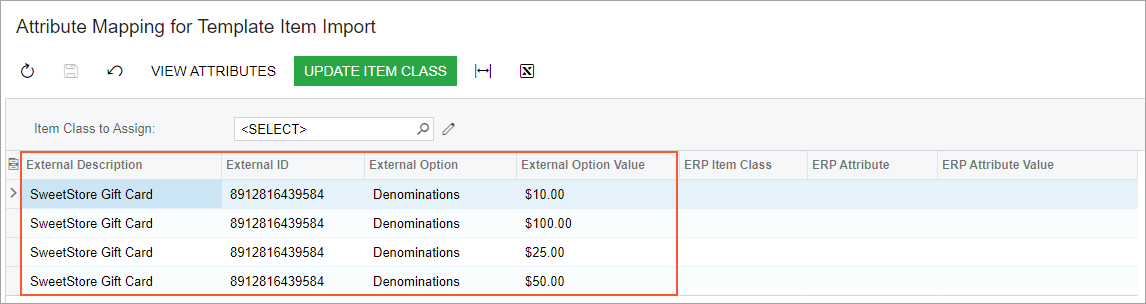
For each group of items with the same external ID, the administrative user must specify the item class. The system attempts to automatically map the attributes and attribute values of that class with the external options and option values of the item. To do this, it compares the description of attributes and attribute values in MYOB Acumatica with the titles of options and option values in the external e-commerce system. The search for matches is case-insensitive. If the system cannot find a match for any of the options and option values, the administrative user needs to manually specify the appropriate attributes and attribute values in the table.
The administrative user can select the item class in the Item Class to Assign box and click Update Item Class on the form toolbar to propagate the selected value to the table rows. They can also click View Attributes to open the Attributes (CS205000) form in a pop-up window and review the attributes and attribute values that have already been created in MYOB Acumatica.
After the options and option values have been mapped to the attributes and attribute values for an item, the administrative user can process its sync record on the Process Data form or the Sync History (BC301000) form.
