Inventory and Order Management: Improvements in Allocation Management
In previous versions of MYOB Acumatica, the management of stock item allocations in sales order was limited to the following capabilities:
- Manual allocation that a user performs in the Line Details dialog box of the Sales Orders (SO301000) form
- Automatic allocation for sales orders whose order type requires allocation
- Allocation for line items that are marked for purchase
These capabilities for item allocation were not flexible enough to meet the demands of companies that needed accurate and on-time allocation management.
In MYOB Acumatica 2024.1.1, a new approach to the allocation of stock items in sales order lines has been introduced.
New Approach to Allocation Management
The existing ways of stock item allocation have been supplemented by the ability to mass-allocate items on a new Manage Sales Allocations (SO501010) mass-processing form (shown in the following screenshot).
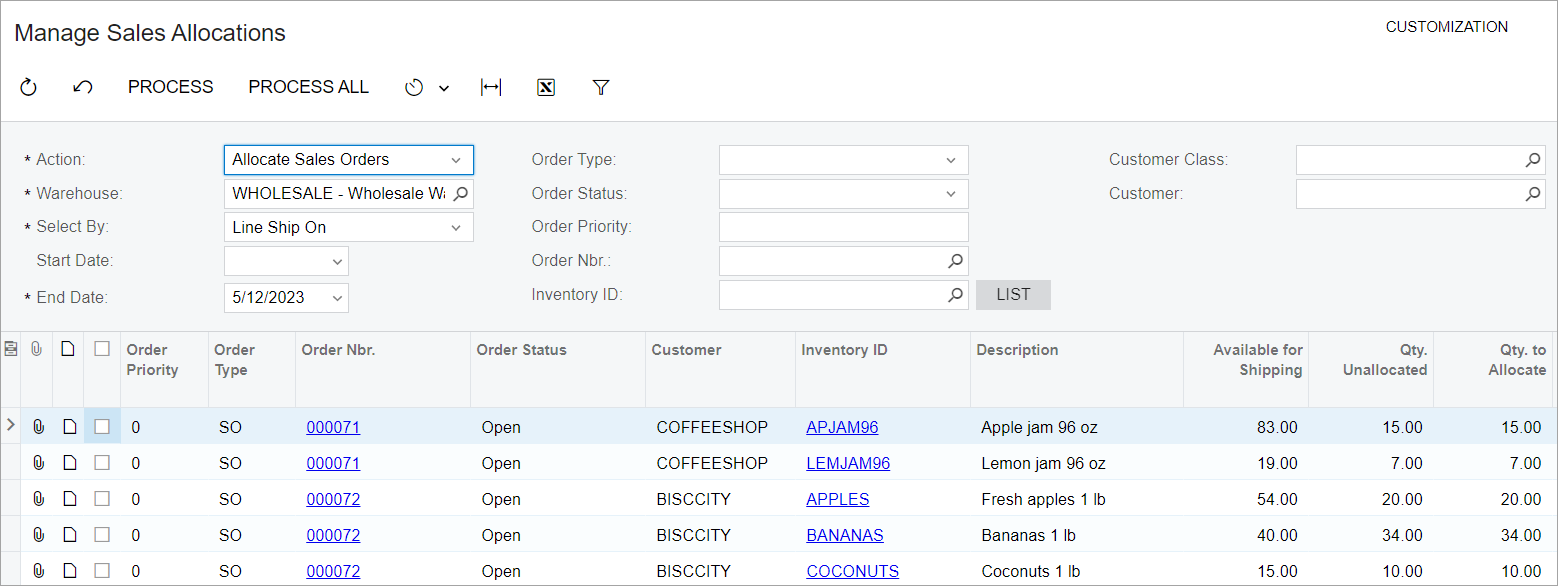
In the out-of-the-box system, the Manage Sales Allocations form can be found in the Processes category of the Sales Orders workspace.
The new mass-processing form has two options in the Action box in the Selection area:
- Allocate Sales Orders: When this action is selected and a warehouse is specified
in the Warehouse box in the Selection area, the table shows the
sales order lines for which item allocation is required from this warehouse if
the
available-for-shipping quantity of the item is greater than zero.
The user can review the quantity that is available for shipping, the unallocated quantity, and the quantity to allocate for each line on the form. These quantities are shown in the base UOM only.
There can be multiple lines with the same item in the table. By default, the system sorts sales order lines by the Priority specified for the sales order, ordering the lines from the highest to the lowest. For lines with the same priority, the system sorts the lines by the applicable date of the sales order (oldest to newest). The priority of the lines is defined by the priority of the sales order specified in the Priority box on the Shipping tab of the Sales Orders (SO301000) form. The date the system uses is based on the option selected in the Select By box.
The user can change the value in the Qty. to Allocate column manually. If some spare quantity of the item appears due to the change, this quantity will not be automatically distributed among the lines with the same item that have insufficient quantity to allocate; the user needs to distribute the spare quantity manually. When the user changes the quantity to allocate in a line, the unlabeled check box in this line is automatically selected. If the user clears the unlabeled check box in this line, the system will automatically recalculate the quantity to allocate.
When the user clicks Process or Process All on the form toolbar with the Allocate Sales Orders option selected in the Action box, for all processed lines of sales orders, the system selects the Allocated check box in the Line Details dialog box on the Sales Orders form. The stock items in these lines are assigned the SO Allocated plan type.
- Deallocate Sales Orders: When this action is selected and a warehouse is
specified in the Warehouse box in the Selection area, the table
shows the sales order lines that have item allocation for this warehouse.
When you select this action, the system sorts sales order lines by the Priority specified for the sales order, ordering the lines from the lowest to the highest. For lines with the same priority, the system sorts the lines by the applicable date of the sales order (newest to oldest). The date the system uses is based on the option selected in the Select By box.
The user can review the allocated quantity and the quantity to deallocate for each line in the table. By default, the quantity to deallocate is equal to the full allocated quantity. The quantity to deallocate can be changed manually.
When the user clicks Process or Process All on the form toolbar with the Deallocate Sales Orders option selected in the Action box, for all processed lines of sales orders, the system removes allocations of stock items—that is, for these lines, the Allocated check box is cleared in the Line Details dialog box on the Sales Orders form, and the stock items have the SO Allocated item plan type removed.
Limitations of the Processing
For the Allocate Sales Orders option, the following limitations exist:
- The data in the table cannot be sorted by the values in the Qty. to Allocate column.
- On the Manage Sales Allocations form, the system does not show sales order lines
for which any of the following conditions are met on the Details
tab of the Sales Orders (SO301000) form:
- The Mark for Production check box is selected.
- The Mark for PO check box is selected, and the Purchase to Order or Drop-Ship option is selected in the PO Source column.
- A non-stock kit is selected in the Inventory ID column.
For the Deallocate Sales Orders option, the following limitations exist:
- The data in the table cannot be sorted by the values in the Qty. to Deallocate column.
- On the Manage Sales Allocations form, the system does not show sales order lines
for which any of the following conditions are met on the Details
tab of the Sales Orders form:
- The Mark for Production check box is selected.
- The item in a line is allocated due to a released purchase or transfer receipt.
- If a full or partial quantity of the item in a sales order line is allocated by a lot or serial number on the Manage Sales Allocations (SO501010) form, only the full item quantity can be deallocated or the remaining item quantity that is not allocated by this lot or serial number. If a user manually changes the Qty. to Deallocate in the line, they cannot select this line for processing, and the system shows an error message.
