CRM: Case Commitment Management
MYOB Acumatica 2024.1.1 introduces the capability for companies to manage their case commitments and monitor their fulfillment within target time periods, thus optimizing service levels. Case commitments are commitments that customer service representatives will provide responses and case resolution within the needed time periods. These commitments are established within service-level agreements (SLAs) and must be fulfilled.
To support the implementation of case commitment management, improvements have been made across the following forms:
- Case Classes (CR206000)
- Cases (CR306000)
- Work Calendar (CS209000)
- Activity (CR306010)
- Task (CR306020)
- Event (CR306030)
- Email Activity (CR306015)
- Enable/Disable Features (CS100000)
The case commitments, along with the UI changes related to this functionality, are described in the following sections.
Changes to the Enable/Disable Features Form
In MYOB Acumatica 2024.1.1, the Case Commitments check box has been added to the Experimental Features group on the Enable/Disable Features (CS100000) form (see the following screenshot).
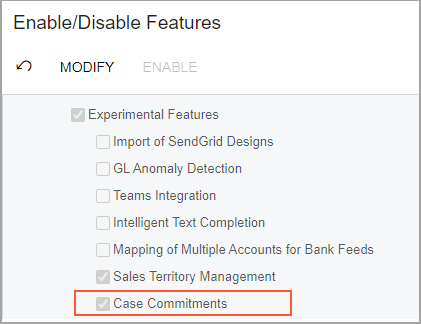
By default, the Case Commitments check box is cleared, and the corresponding feature is disabled. An administrative user can click Modify on the form toolbar, select the check box, and click Enable on the form toolbar. The check box is available if the Case Management feature is enabled on the Enable/Disable Features form.
With the Case Commitments feature enabled, the following UI elements appear in the system:
- The Commitments tab on the Case Classes (CR206000) form.
On this tab, an administrative user can activate the tracking of case commitment times and specify their durations. For details, see the Changes to the Case Classes Form for Managing Commitments section.
- The following boxes on the Cases (CR306000) form
(which are shown both in the Summary area and on the CRM Info
tab):
- Initial Response Due: The date and time by which the company is expected to send an initial response to the customer’s request
- Response Due: the date and time by which the company must send a response to any customer request
- Resolution Due: The date and time by which the case must be resolved
For details, see the Tracking of the Initial Response Time, Tracking of the Response Time, and Tracking of the Resolution Time sections.
Commitments in Case Management
With the general case management workflow, a customer service representative receives a new case (see Step 1 in the following diagram), sends the first response to the customer (Step 2), and receives and responds to follow-up questions about the case (Steps 3 and 4, which may be repeated if the customer has additional questions or skipped if the customer has no additional questions). The representative then provides the solution and closes the case (Step 5).
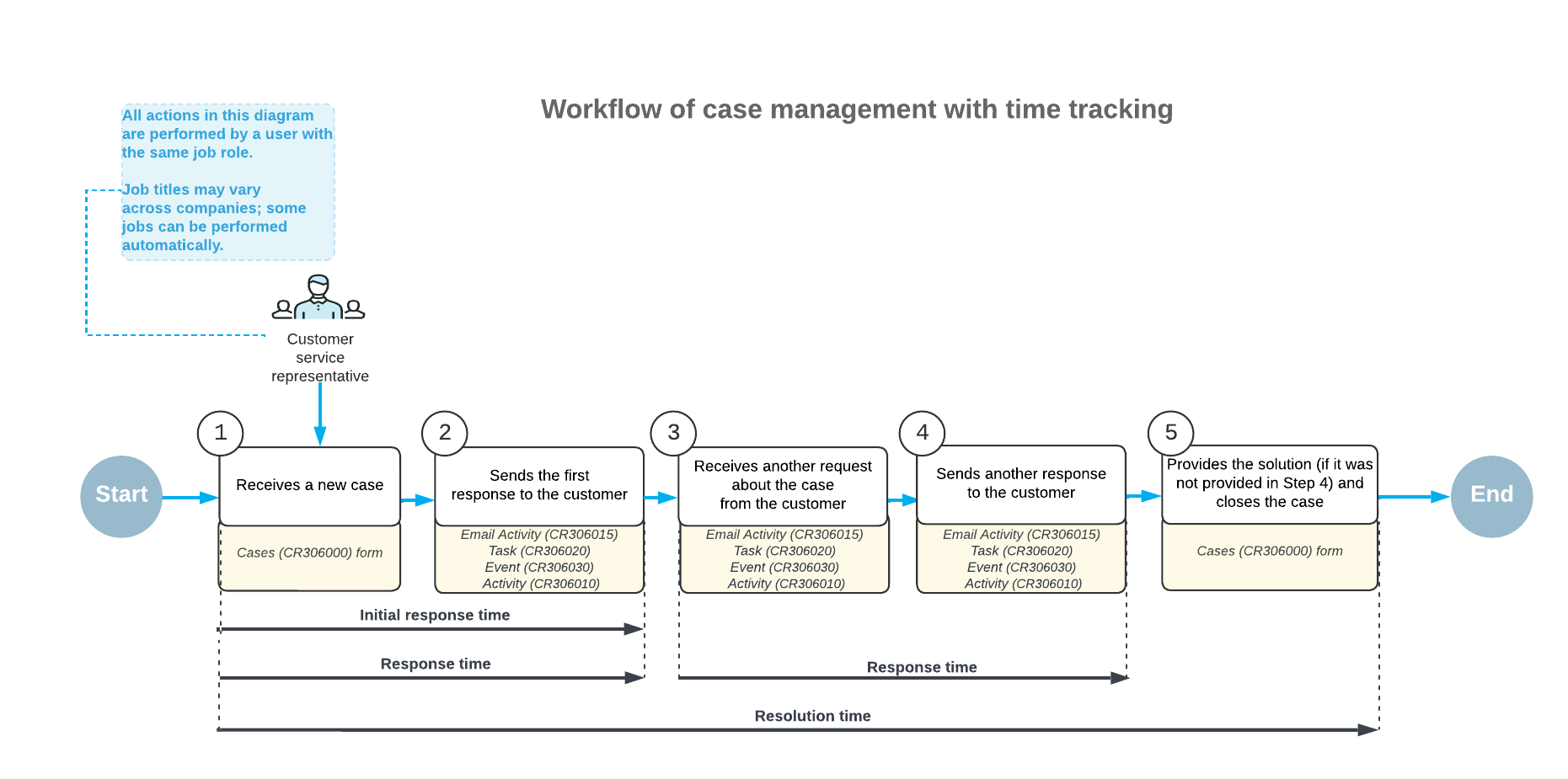
In MYOB Acumatica 2024.1.1, if the Case Commitments feature is enabled on the Enable/Disable Features (CS100000) form, an administrative user can turn on tracking and specify targets for the following periods of time (also shown in the diagram):
- Initial response time: The time period the customer service representative takes to respond to the initial request from the customer. For details, see the Tracking of the Initial Response Time section.
- Response time: The time period the customer service representative takes to respond to a customer request regarding the case. For details, see the Tracking of the Response Time section.
- Resolution time: The time period the customer service representative takes to resolve a case by providing a solution to the customer's request. For details, see the Tracking of the Resolution Time section.
In MYOB Acumatica 2024.1.1, an administrative user can activate time tracking at the case class level and specify target commitment times for any of these time periods. For the case class, time tracking can be activated and target commitment times specified at each severity level, so that these commitments apply to all cases of the class with this severity. The system tracks the time only for the activated commitments.
If the administrative user activates time tracking for all commitments of a case class, the system begins tracking the initial response time, response time, and resolution time for each case of the class, starting at the time of the case's creation. The system tracks the time of the first response for both the initial response time commitment and the response time commitment. When the user sends the initial response to the customer, the system stops tracking the initial response time and response time and continues tracking only the resolution time. If the customer sends an additional request or provides the requested information, the system starts tracking the response time again until the user responds to this inquiry. The tracking of time for the resolution time commitment stops when a solution for the case is provided or the case is closed, depending on the option selected in the Stop Counting Time box on the Case Classes (CR206000) form.
For each commitment to be tracked for the case class and severity, the administrative user can also specify an additional time extension to meet case commitments in scenarios where the expected time to fulfill the commitment is reduced (that is, the response or resolution must be delivered more quickly). These scenarios may include a user making the following changes to the case after its creation:
- Changing the case severity to another level (usually, to a higher level) in which the specified duration to fulfill the commitment is less than the duration in the previously selected severity level.
- Changing the case class to another class in which the specified duration to fulfill the commitment is less than the duration in the previously selected class with the same severity level.
In either of these scenarios, the remaining time to fulfill the commitment (starting at the moment of the change) may be less than it would have been if the user had selected the current severity level or class at the moment of case creation. To avoid the commitment not being met for this case, the system adds the time extension specified for this commitment to the current time period and sets the extended target time (for example, for resolving the case or responding to the customer), as shown in the following diagram.
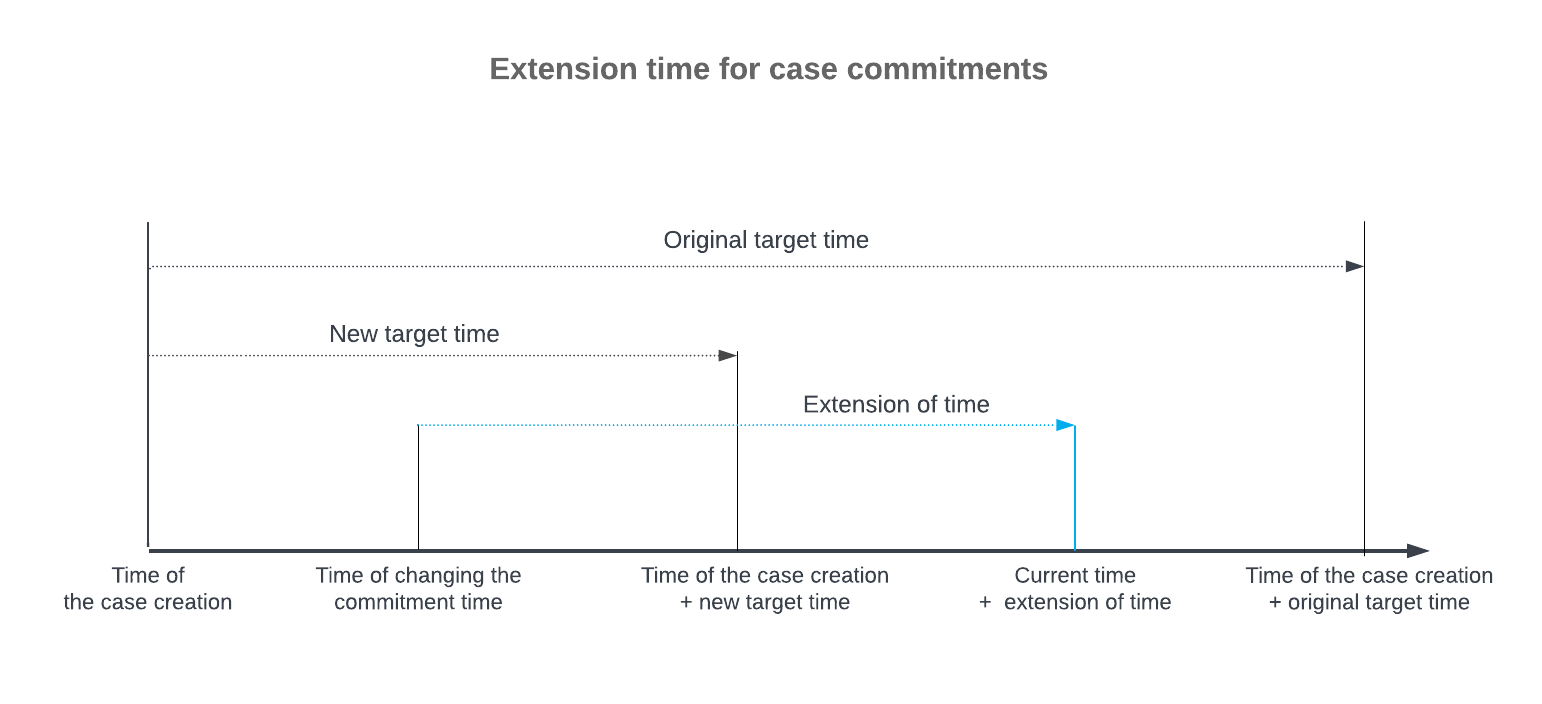
New Layout of the Work Calendar Form
To support the case commitment capabilities and to improve the usability of the Work Calendar (CS209000) form, the layout of the form has been changed. Some new elements have been added to the form, while others have been renamed or moved.
The Summary area has been enhanced as follows:
- The new Workday Hours box (see Item 1 in the following screenshot) shows the duration of the work time (in hours and minutes) during the workday. The system calculates the time duration in the box as the sum of the durations in the Hours Worked column for each selected day divided by the number of selected days on the Calendar tab. If the duration in the Hours Worked column changes, the system recalculates the duration in the Workday Hours box.
- The Override check box (Item 2) has been added. If the check box is selected, the Workday Hours box is available for editing. By default, the check box is cleared.
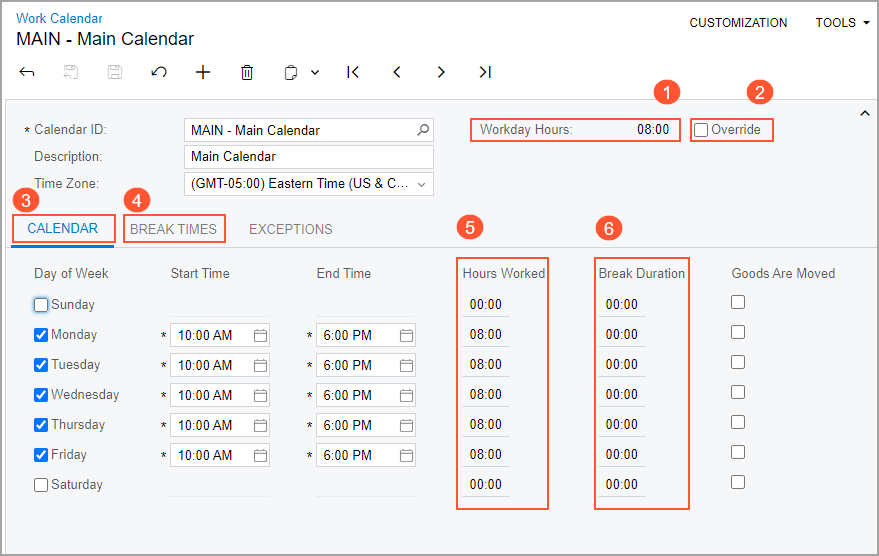
The Calendar Settings tab has been renamed to Calendar (see Item 3 in the previous screenshot). The tab has been enhanced as follows:
- The read-only Hours Worked column (Item 5) has been added to the
tab. The column displays the duration of the work time in hours and minutes for a
particular day. The system calculates each duration in this column by using the following
formula.
Hours Worked = End Time - Start Time - Break DurationThe formula uses the following parameters:
End Time: The time specified in the End Time columnStart Time: The time specified in the Start Time columnBreak Duration: The duration shown in the Break Duration column.
The system recalculates the Hours Workedduration for a row if any of the following settings have been changed in the row: Start Time, End Time, and Break Duration.
Note: If the administrative user specifies an end time of the workday that is earlier than the start time, the system considers the end of the workday to be on the following day. Suppose that the start time is set for 9:00 PM and the end time for 9:00 AM. Then the system calculates 12 hours in the Hours Worked column for that workday.- The read-only Unpaid Break Time column has been renamed to
Break Duration (Item 6) and moved in the table. This column
now appears on the form regardless of whether the Payroll feature is enabled or
disabled on the Enable/Disable Features (CS100000) form. The
column shows the duration of a break (or multiple breaks) in hours and minutes within
the working hours for a particular day. The system populates the column by using the
data on the Break Times tab (Item 4), where the user can
specify the duration of a break for all days at once or for a particular day. The
system calculates the duration of each break by using the following formula.
Break Duration = Break End Time - Break Start TimeIf multiple breaks occur on a particular day, the Break Duration for that day is the sum of the calculated break durations.
The formula uses the following parameters:
Break End Time: A time specified in the End Time column on the Break Times tabBreak Start Time: A time specified in the Start Time column on the Break Times tab
If the user changes the break times on the Break Times tab, the system updates the durations in the Break Duration column accordingly.
The Break Times tab has been moved on the form and is now available regardless of whether the Manufacturing feature is enabled or disabled on the Enable/Disable Features form.
On the Exceptions tab, the Unpaid Break Time column has been renamed to Break Duration and moved in the table.
New Layout of the Case Classes Form
In MYOB Acumatica 2024.1.1, the layout of the Case Classes (CR206000) form has been improved to make the form consistent with other CRM forms. Now the form's subtitle (see Item 1 in the following screenshot) contains a combination of the case class ID and the description of the case (both of which are copied from the Summary area). Also, some UI elements on the Details tab have been added, moved, and renamed to improve usability.
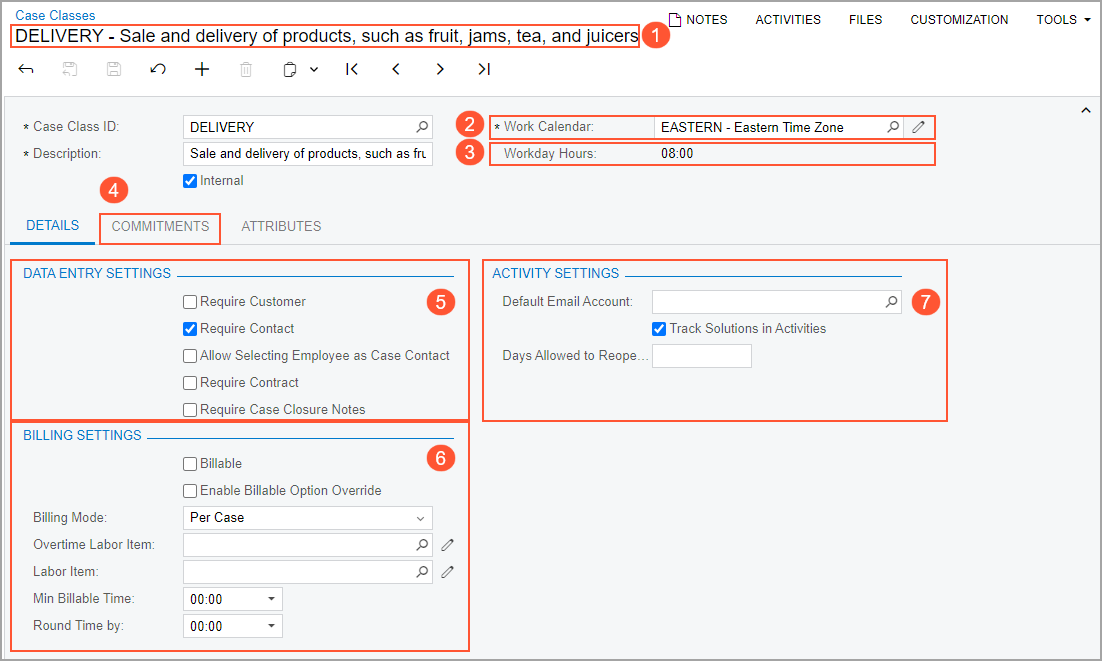
The Work Calendar box (see Item 2 in the previous screenshot) and the Workday Hours box (Item 3) have been added to the Summary area; they are described in the Changes to the Case Classes Form for Managing Commitments section.
The Reaction tab has been renamed to Commitments (Item 4). The tab is available if the Case Commitments feature is enabled on the Enable/Disable Features (CS100000) form.
The Details tab of the Case Classes form has been changed as follows:
- The Data Entry Settings section (Item 5) has been added. The
following UI elements have been moved to this section:
- The Require Customer check box
- The Require Contact check box
- The Allow Selecting Employee as Case Contact check box
- The Require Contract check box
- The Require Case Closure Notes check box
- The Billing Settings section (Item 6) has been added. The
following UI elements have been moved to this section:
- The Billable check box
- The Enable Billable Option Override check box
- The Billing Mode box
- The Overtime Labor Item box
- The Labor Item box
- The Min Billable Time box
- The Round Time by box
- The new Activity Settings section (Item 7) has been added. The
section includes the following new and existing UI elements:
- The Default Email Account box.
- The new Track Solutions in Activities check box.
The box is described in the Changes to the Case Classes Form for Managing Commitments section of this topic.
- The Days Allowed to Reopen Case box.
The box has been renamed from Allowed Period to Reopen Case (in Days).
Changes to the Case Classes Form for Managing Commitments
On the Case Classes (CR206000) form, the Work Calendar box (see Item 1 in the following screenshot) shows the work calendar used for cases of the class. This calendar defines the company's working hours for fulfilling customer commitments and monitoring fulfillment times. The default work calendar is 24H7WD (which is predefined and provided with the out-of-the-box system, as described above).
The read-only Workday Hours box (Item 2) displays the duration of a working day (in hours and minutes) based on the selected work calendar. The system copies this duration from the Work Calendar (CS209000) form.
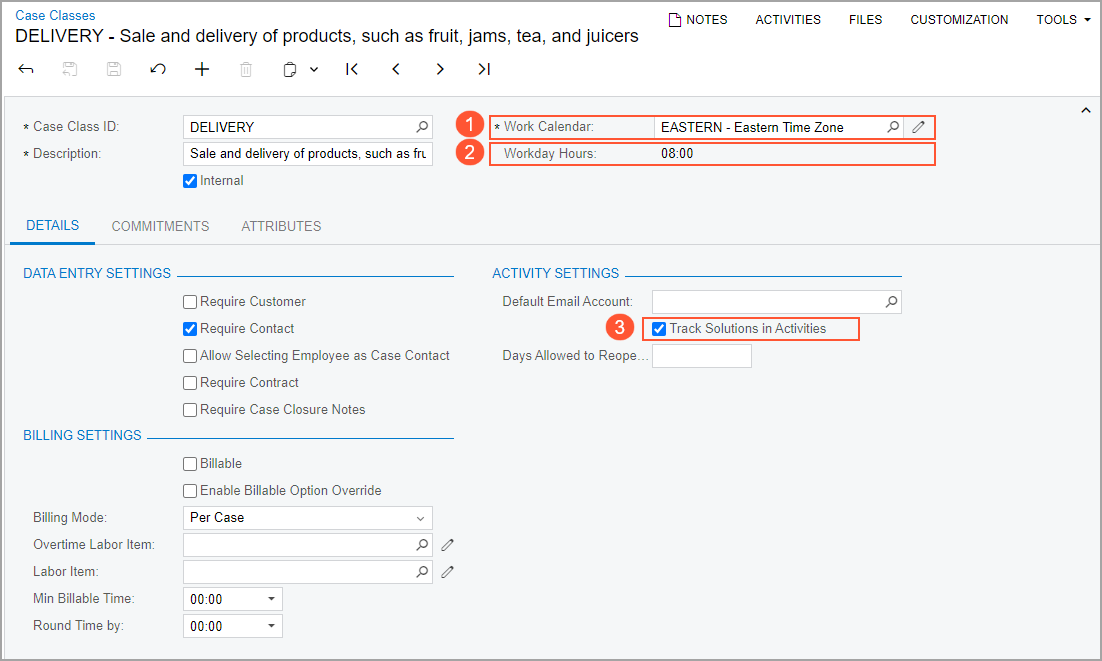
If the new Track Solutions in Activities check box (see Item 3 in the previous screenshot) is selected, if a user creates an activity, task, event, or email (further referred to as activity for simplicity) for a case of the class, the Case Solution Provided check box appears on the respective form: Activity (CR306010), Task (CR306020), Event (CR306030), or Email Activity (CR306015). The user can select this check box, which is cleared by default, to indicate to the system that in this activity, a solution was provided for the case. For details, see the Ability to Mark an Activity, Task, Event, or Email as Including a Case Solution section.
The system shows a warning message next to the Track Solutions in Activities check box if this check box is cleared and all of the following conditions on the Commitments tab of the Case Classes form are met:
- In the Stop Counting Time box, If Case Solution Is Provided in Activity is selected.
- At least one check box is selected for time tracking (in any of the Enable columns).
To give administrative users the ability to specify target periods of time to fulfill commitments and time extensions for any commitment, new UI elements have been added to the Commitments tab of the Case Classes (CR206000) form (see the following screenshot). The tab is available only if the Case Commitments feature is enabled on the Enable/Disable Features (CS100000) form.
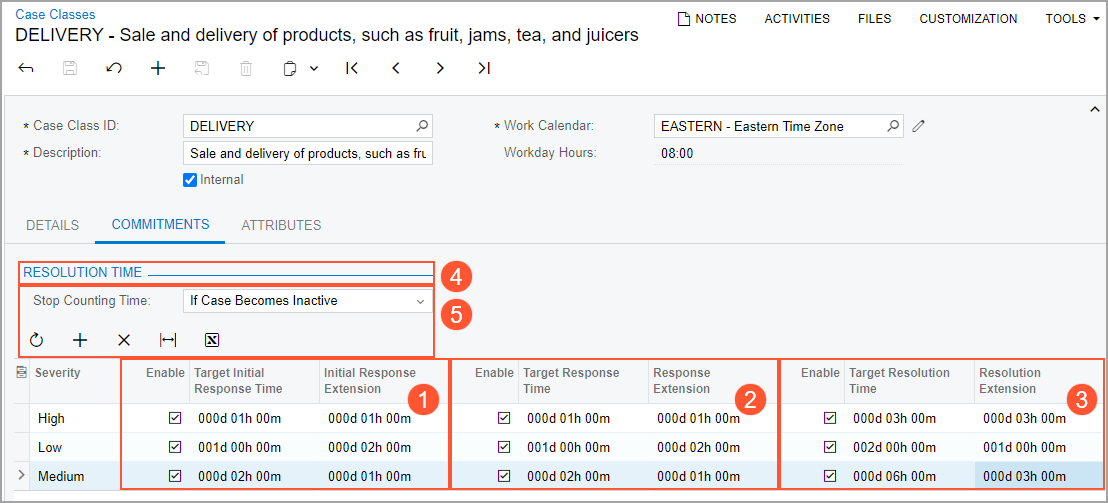
Three new groups of commitment settings have been added to the table on the tab. Each row in the table corresponds to a severity level of a case of the class. The table now has the following groups of columns:
- The first group (see Item 1 in the previous screenshot) relates to the time of the
initial response to the customer's request (that is, the case) and includes the following
columns:
- Enable (which has the Initial Response Time Tracking tooltip): If the check box is selected, the Target Initial Response Time and Initial Response Extension columns are available for editing.
- Target Initial Response Time: The target duration (in days, hours, and minutes) within which the company is expected to respond to the initial request from a customer.
- Initial Response Extension: The additional time (in days, hours, and minutes) your company has to handle the customer request if the customer support representative does not fulfill the commitment according to the target initial response time after the severity or class of the case has been changed. If this column is empty, when a user enters a value in the Target Initial Response Time column, the system copies the value from the Target Initial Response Time column and inserts it into this column.
- The second group (Item 2) relates to the time of response to the customer's request
within the case (it can be an email) and includes the following columns:
- Enable (which has the Response Time Tracking tooltip): If the check box is selected, the Target Response Time and Response Extension columns are available for editing.
- Target Response Time: The target duration (in days, hours, and minutes) within which the company is expected to respond to a customer's request regarding the case.
- Response Extension: The additional duration (in days, hours, and minutes) your company has to handle the customer request if the customer support representative does not fulfill the commitment according to the target response time after the severity or class of the case has been changed. If this column is empty, when a user enters a value in the Target Response Time column, the system copies this value from the Target Response Time column and inserts it into this column.
- The third group (Item 3) relates to the time of resolving a case and includes the
following columns:
- Enable (which has the Resolution Time Tracking tooltip): If the check box is selected, the Target Resolution Time and Resolution Extension columns are available for editing.
- Target Resolution Time: The target duration (in days, hours,
and minutes) within which the company is expected to resolve a case by providing a
solution to a customer's request.Note: Starting in MYOB Acumatica 2024.1.1, the Reaction Time column has been renamed to Target Resolution Time.
- Resolution Extension: The additional time (in days, hours, and minutes) your company has to resolve the case if the customer support representative does not fulfill the commitment according to the target resolution time after the severity or class of the case has been changed. If this column is empty, when a user enters a value in theTarget Resolution Time column, the system copies this value from the Target Resolution Time column and inserts it into this column.
Additionally, for each case class with time commitments specified, the administrative user must indicate which event causes the system to stop counting the resolution time for a case. To do this, the Resolution Time section (Item 4) and Stop Counting Time box (Item 5) have been added. This box contains the following options:
- If Case Becomes Inactive: If the administrative user selects this option, the system stops tracking the resolution time for a case of the class when the status of the case has changed to Resolved or Released on the Cases (CR306000) form. When the case has either status, the system clears the Active check box on the form.
- If Case Solution Is Provided in Activity: If the administrative user selects this option, the system stops tracking the resolution time for a case of the class when a completed activity associated with the case is marked as including a case solution. That is, the system stops tracking the time when the Case Solution Provided check box is selected for the activity on the Activity (CR306010), Task (CR306020), Event (CR306030), or Email Activity (CR306015) form.
New Layout of the Cases Form
The layout of the Cases (CR306000) form has been improved to support case commitment management. Also, some UI elements have been added, renamed, and moved on the form.
In the Summary area, the following changes have been made:
- The Class ID box has been renamed to Case Class (see Item 1 in the following screenshot) and moved on the form.
- A new Reported On box (Item 2) displays the date and time of the case creation. Initially, the box is empty. The first time the user saves the case, the system automatically enters the current date and time; however, the user can override it.
- The following boxes have been moved on the form:
- Status (Item 3)
- Reason (Item 4)
- Subject (Item 5)
- Location (Item 6)
- Severity (Item 7)
- Priority (Item 8)
- The Date Reported and SLA boxes have been removed. The Reported On box is now used instead of Date Reported. The SLA box is replaced by new UI elements in the Commitments section of the CRM Info tab of the form, which are described below.
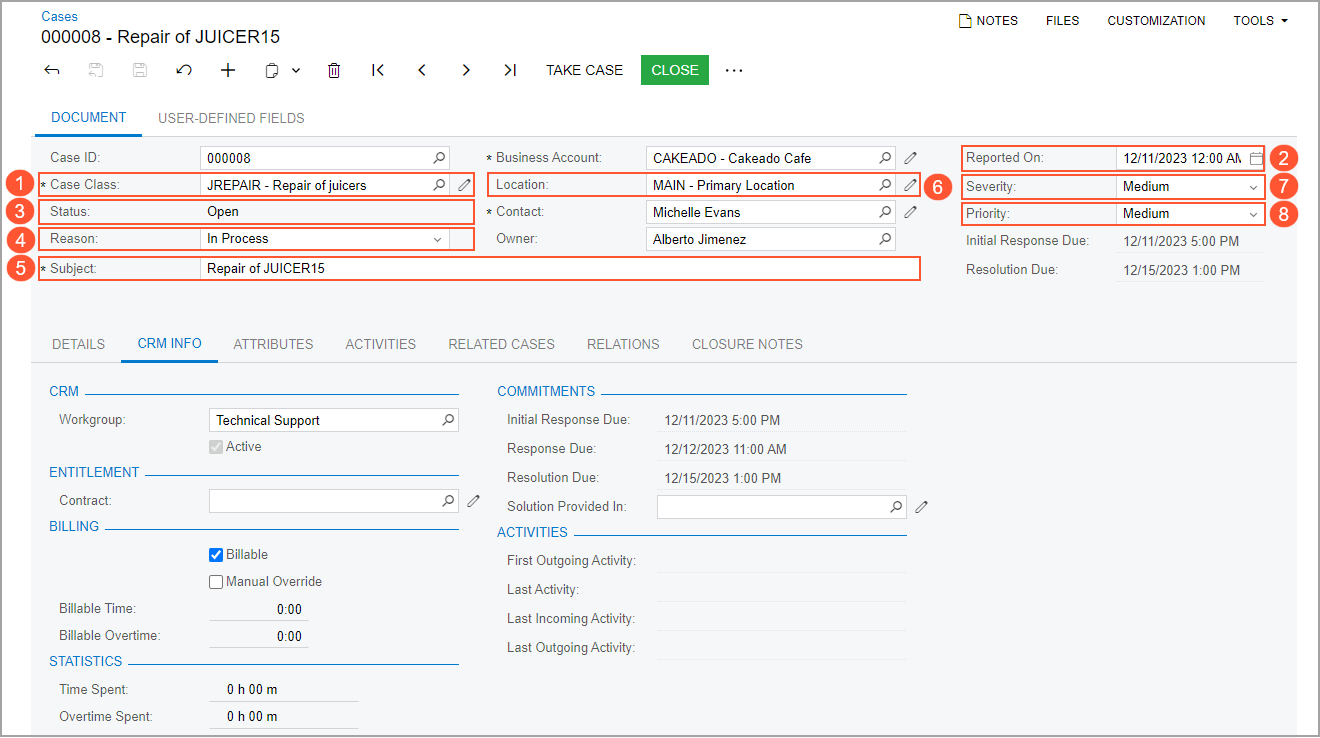
The Additional Info tab has been renamed to CRM Info (see Item 1 in the following screenshot).
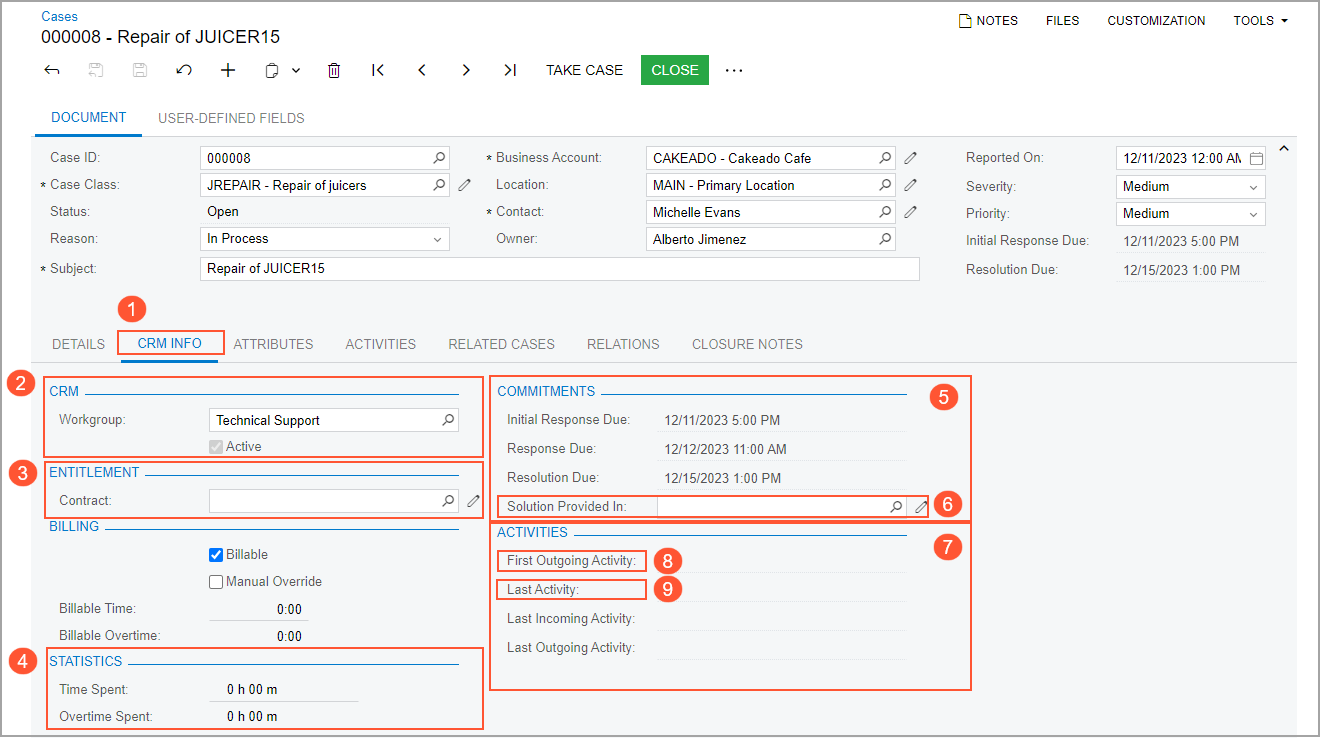
The following changes have been made on the tab.
- The CRM section (see Item 2 in the previous screenshot) has been
added and the following UI elements have been moved to the section:
- The Workgroup box
- The Active check box
- The Entitlement section (Item 3) has been added, and the Contract box has been moved to the section.
- The Statistics section (Item 4) has been added, and the following
boxes have been moved to the section:
- Time Spent
- Overtime Spent
The Resolution Time and Init. Response boxes are now hidden.
- The Commitments section (Item 5), with the following new boxes,
has been added:
- Initial Response Due
- Response Due
- Resolution Due
- Solution Provided In
The Solution Provided In box (Item 6) is available if the Track Solution in Activities check box is selected for the case class on the Case Classes (CR206000) form. If the Solution Provided In box of the Cases form is empty, the system fills it in with the description of the completed activity associated with the case for which the Case Solution Provided check box is selected on the Activity (CR306010), Task (CR306020), Event (CR306030), or Email Activity (CR306015) form. If the user reopens the activity, the system clears the Solution Provided In box on the Cases form.
The Initial Response Due, Response Due, and Resolution Due boxes are described in the following sections.
- The Service Details section has been renamed to
Activities (Item 7) and now includes the following boxes:
- First Outgoing Activity (Item 8).
This new box is read-only and initially empty. The system fills in the box with the date and time of the first completed outgoing activity associated with the case.
- Last Activity (Item 9).
The box has been renamed from Last Activity Date.
- Last Incoming Activity.
- Last Outgoing Activity.
- First Outgoing Activity (Item 8).
- The Business Account and Resolution Time boxes have been removed from the tab. The Business Account box now appears only in the Summary area. The Resolution Time box is replaced with the Resolution Due box.
- The Closing Date box has been renamed to Closed
On and moved to the Summary area, as shown in the following screenshot. This
box is shown only if the case is closed (that is, if the status of the case is
Closed or Released).
Figure 8. The new layout of the Cases form for a closed case 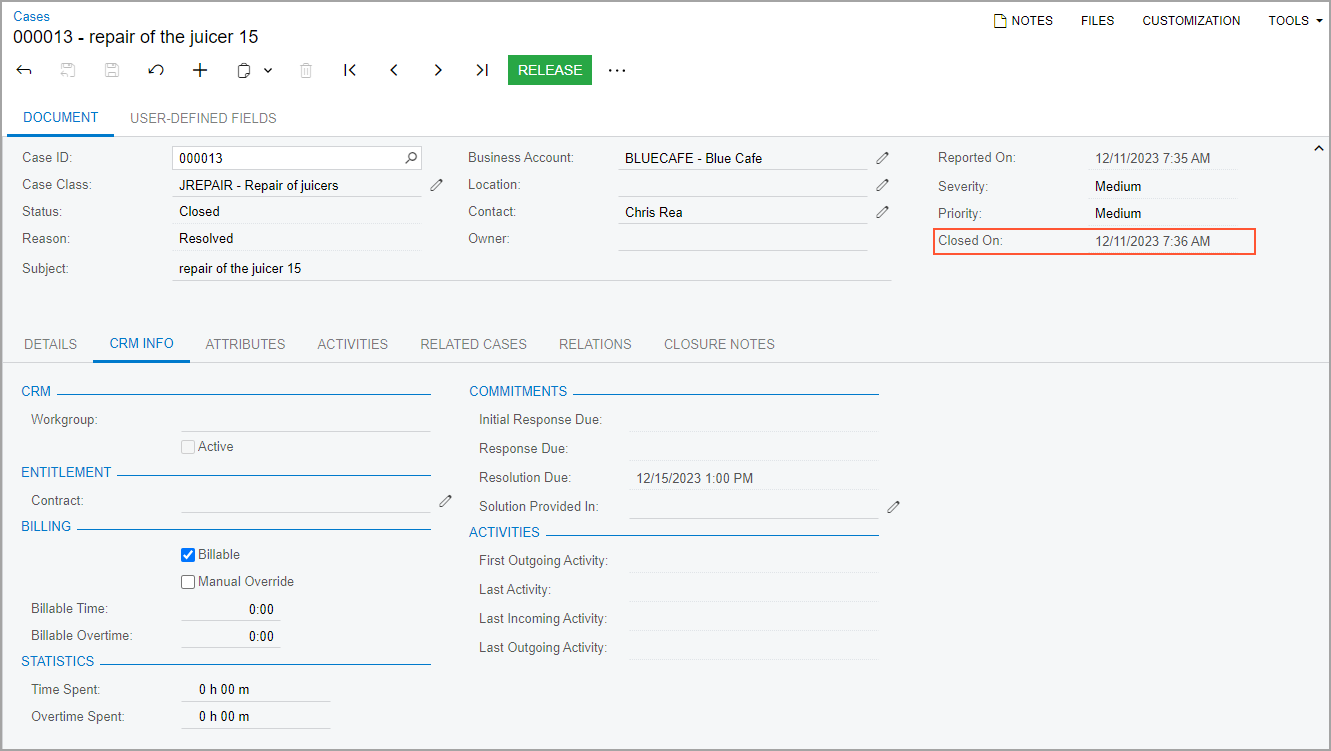
Tracking of the Initial Response Time
In MYOB Acumatica 2024.1.1, users can monitor a case's initial response time on the Cases (CR306000) form. The system calculates the initial response time and displays it in the Initial Response Due box. This box appears both in the Summary area (see Item 1 in the following screenshot) and on the CRM Info tab (Item 2) if the Case Commitments feature is enabled on the Enable/Disable Features (CS100000) form. In these boxes, users can see the date and time by which the company is expected to send an initial response to the case.
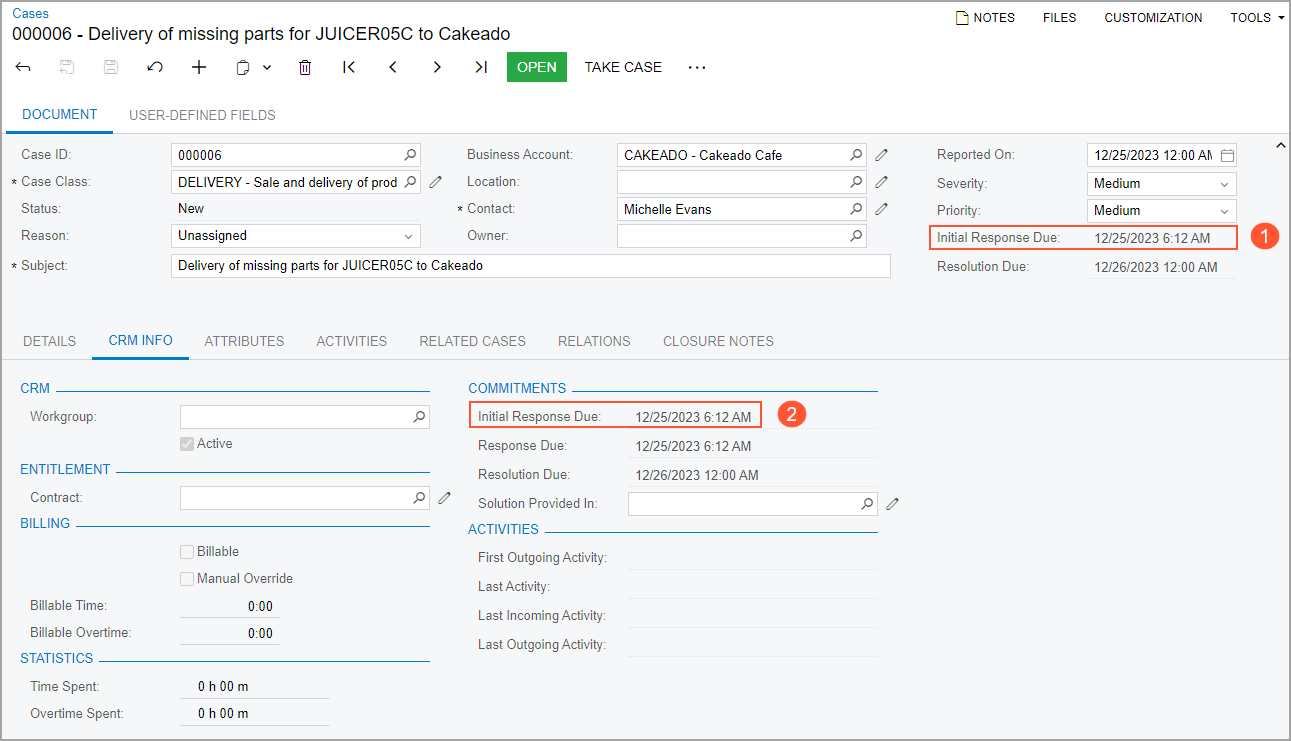
The read-only Initial Response Due box appears in the Summary area and on the CRM Info tab of the form if both the following conditions are met:
- The Enable check box (with the Initial Response Time
Tracking tooltip) is selected on the Commitments tab
of the Case Classes (CR206000) form for the severity level
and class of the case.
If only this condition is met, the box appears only on the CRM Info tab of the form.
- The Response Due box on the CRM Info tab of the current form is empty or contains a date and time that are later than or the same as the date and time in the Initial Response Due box.
The system calculates the date and time in the Initial Response Due box as follows:
- If there is no outgoing activity for the case (that is, if the First Outgoing
Activity box is empty), the system uses the following formula.
Reported On + Target Initial Response TimeThe following parameters are used in this formula:
Reported Onis the date and time specified in the Reported On box in the Summary area of the current form.Target Initial Response Timeis the duration of time specified in the Target Initial Response Time column on the Commitments tab of the Case Classes form for the class and severity level of the case.
- At the moment when the time
extension
becomes
applicable,
the system recalculates the initial response due time by using the following formula.
Current Time + Initial Response ExtensionThe following parameters are used in this formula:
Current Timeis the date and time when the severity or class of the case was changed.Initial Response Extensionis the duration specified in the Initial Response Extension column on the Commitments tab of the Case Classes form for the class and severity level of the case.
The Initial Response Due box becomes hidden in the Summary area of the Cases form if the first outgoing activity has been created for a case (that is, the First Outgoing Activity box is filled in). Also, the Initial Response Due box on the CRM Info tab becomes empty.
The Initial Response Due box is not shown on the Cases form if any of the following conditions are met:
- The Enable check box (with the Initial Response Time Tracking tooltip) has become cleared on the Commitments tab of the Case Classes form for the class and severity level of the case.
- A user has removed the row with the severity level of the case from the Commitments tab of the Case Classes form for the case class.
- The case has become inactive (for example, if a user closes it).
Tracking of the Response Time
To monitor a case's response time commitment, users can use the Response Due box on the Cases (CR306000) form. The box appears both in the Summary area (see Item 1 in the following screenshot) and on the CRM Info tab (Item 2) if the Case Commitments feature is enabled on the Enable/Disable Features (CS100000) form. The box displays the date and time by which the company is expected to send a response to a request regarding the case.
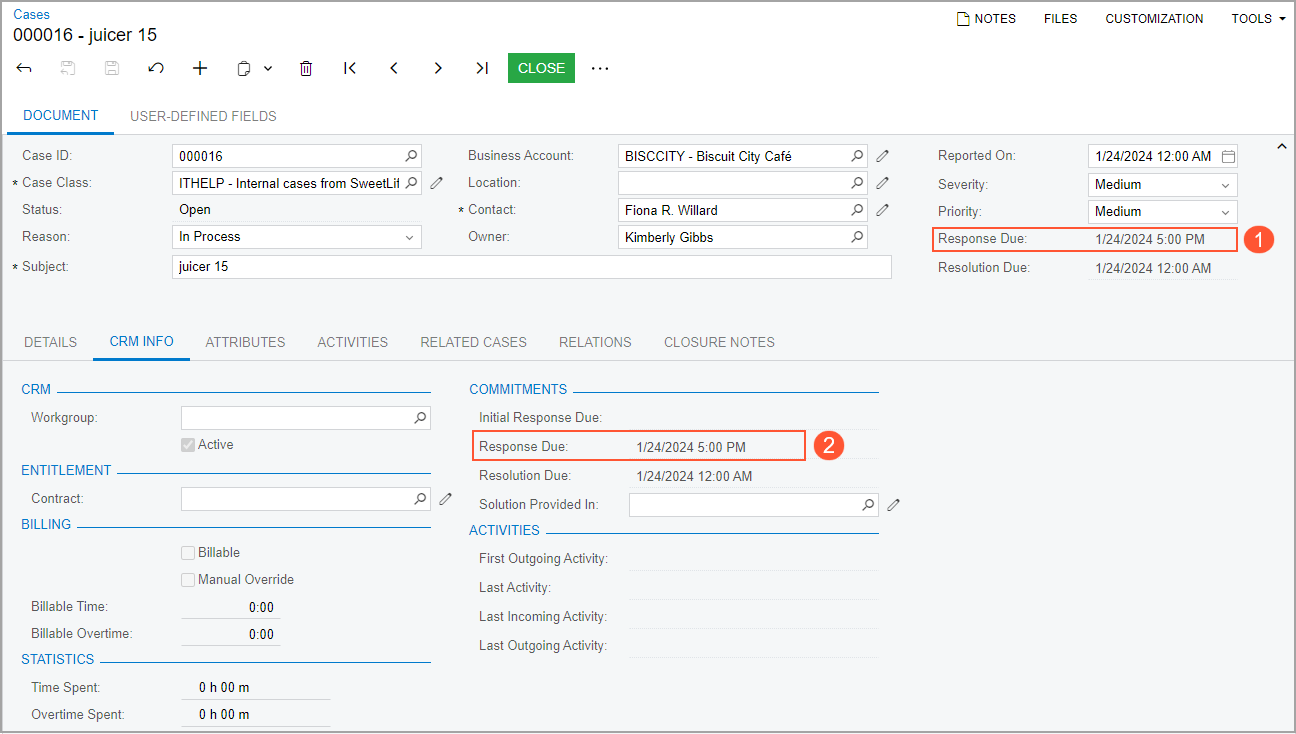
The Response Due box is read-only and appears on the form instead of the Initial Response Due box if both of the following conditions are met:
- The Enable check box (with the Response Time Tracking tooltip) is selected on the Commitments tab of the Case Classes (CR206000) form for the severity level and class of the case.
- The Initial Response Due box on the CRM Info tab is empty or contains a date and time that later than the date and time in the Response Due box.
The system calculates the date and time in the Response Due box as follows:
- If the date and time in the Last Incoming Activity box is later
than the date and time in the Last Outgoing Activity box, the
system applies the following
formula.
First Unanswered Incoming Activity + Target Response Time - If there is no outgoing activity for the case (that is, if the First Outgoing
Activity box is empty), the system uses the following
formula.
Reported On + Target Response TimeThe following parameters are used in this formula:
First Unanswered Incoming Activityis the date and time of the first unanswered incoming activity.Suppose that a customer service representative has received two incoming emails today, at 10:00 AM and 11:00 AM, and has not responded to either of them. The system considers 10:00 AM as the first unanswered incoming activity time and starts counting the response due time starting at this time.
Reported Onis the date and time specified in the Reported On box in the Summary area of the Cases form.Target Response Timeis the time duration specified in the Target Response Time column on the Commitments tab of the Case Classes form for the class and severity level of the case.
- At the moment when the
time extension
becomes applicable, the system recalculates the response due time by
using the following formula.
Current Time + Response ExtensionThe following parameters are used in this formula:
Current Timeis the date and time when the severity or class of the case was changed.Response Extensionis the duration specified in the Response Extension column on the Commitments tab of the Case Classes form for the class and severity level of the case.
The Response Due box becomes hidden from the Summary area of the Cases form if the last outgoing activity has been created for the case (that is, the Last Outgoing Activity box is filled in, and its date and time is later than the date and time in the Last Incoming Activity box).
The Response Due box is not shown on the Cases form if any of the following conditions are met:
- The Enable check box (with the Response Time Tracking tooltip) has become cleared on the Commitments tab of the Case Classes form for the severity level and class of the case.
- A user has removed the row with the severity level of the case from the Commitments tab of the Case Classes form for the case class.
- The case has become inactive (for example, if a user closes it).
Tracking of the Resolution Time
For tracking the resolution time commitment, a user can view the Resolution Due box on the Cases (CR306000) form. The box contains the date and time by which the case must be resolved. It is shown both in the Summary area (see Item 1 in the following screenshot) and on the CRM Info tab (Item 2) if the Case Commitments feature is enabled on the Enable/Disable Features (CS100000) form.
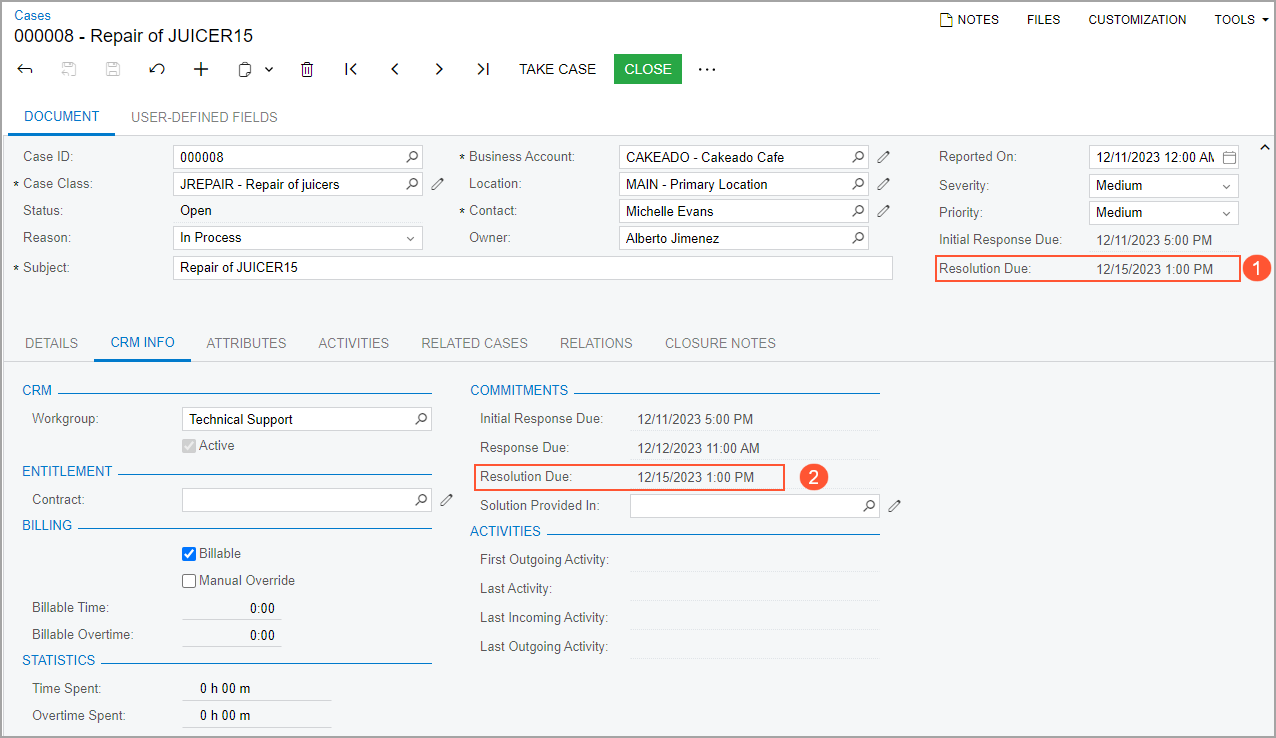
The Resolution Due box is read-only and appears on the form if both of the following conditions are met:
- The Enable check box (with the Resolution Time Tracking tooltip) is selected on the Commitments tab of the Case Classes (CR206000) form for the severity level and class of the case.
- The case is active.
If the case is inactive, the box is shown only on the CRM Info tab of the form.
Reported On + Target Resolution TimeThe system uses the formula above if either of the following conditions is met :
- The Solution Provided In box (CRM Info tab) is empty, and If Case Solution is Provided in Activity is selected in the Stop Counting Time box on the Case Classes form for the case class.
- The case is active (that is, the Active check box on the
CRM Info tab is selected), and If Case Becomes Inactive is
selected in the Stop Counting Time box on the Case Classes form for the case class.
The following parameters are used in this formula:
Reported Onis the date and time specified in the Reported On box in the Summary area of the Cases form.Target Resolution Timeis the time duration specified in the Target Resolution Time column on the Commitments tab of the Case Classes form for the class and severity level of the case.
Current Time + Resolution ExtensionThe following parameters are used in this formula:
Current Timeis the date and time when the severity or class of the case was changed.Resolution Extensionis the duration specified in the Resolution Extension column on the Commitments tab of the Case Classes form for the class and severity level of the case.
The Resolution Due box becomes hidden from the Summary area of the Cases form if either of the following conditions is met:
- The Solution Provided In box is filled in, and If Case Solution is Provided in Activity is selected in the Stop Counting Time box on the Case Classes form for the case class.
- The case has become inactive, and If Case Becomes Inactive is selected in the Stop Counting Time box on the Case Classes form for the case class.
The Resolution Due box is not shown on the Cases form if either of the following conditions is met:
- The Enable check box (with the Resolution Time Tracking tooltip) has become cleared on the Commitments tab of the Case Classes form for the severity level and class of the case.
- A user has removed the row with the severity level of the case from the Commitments tab of the Case Classes form for the case class.
Ability to Mark an Activity, Task, Event, or Email as Including a Case Solution
To provide users with the ability to mark an activity, task, event, or email as including a case solution, the Case Solution Provided check box has been added on the Activity (CR306010), Task (CR306020), Event (CR306030), and Email Activity (CR306015) forms.
The following screenshot shows the Case Solution Provided check box (Item 1) on the Activity form.
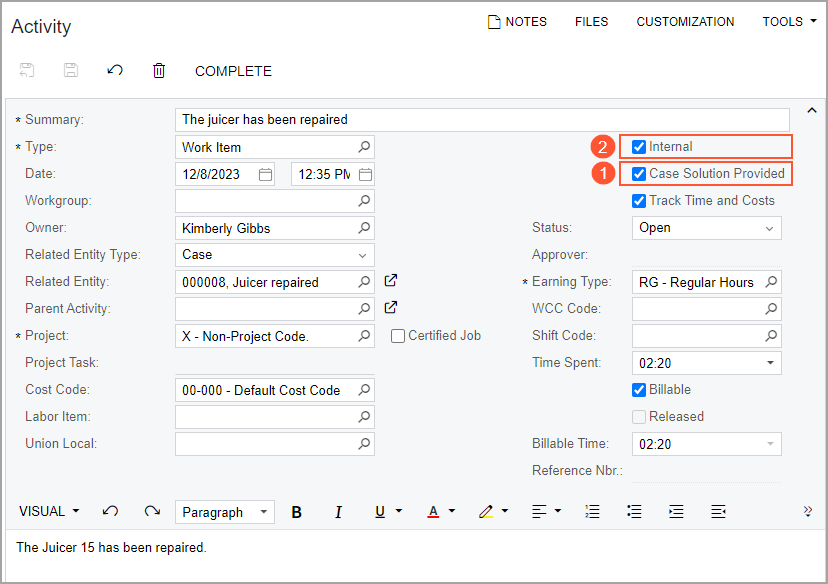
By default, this check box is cleared. It is available for selection on the form if all of the following conditions are met:
- In the Related Entity Type box, Case is selected.
- In the Related Entity box, an associated case is specified.
- The Track Solutions in Activities check box is selected on the Case Classes (CR206000) form for the case class.
Also, Case Solution Provided has been added to the list of hidden columns on the Activities tab of the Cases (CR306000) form.
The Internal check box (Item 2 in the previous screenshot) has been moved on the Activity form.
Changes to the Activity Statistics Calculation
Starting in MYOB Acumatica 2024.1.1, the system calculates activity statistics differently. Now the system inserts the date and time of activity completion (that is, when the activity is assigned the Completed status) into the following boxes of the Cases (CR306000), Business Accounts (CR303000), and Leads (CR301000) forms:
- First Outgoing Activity
- Last Activity
- Last Incoming Activity
- Last Outgoing Activity
UI Enhancements for Case Processing
Starting in MYOB Acumatica 2024.1.1, the following changes have been made on the Cases (CR306000) form to give users the ability to specify an activity as a case solution while closing a case.
- The Details dialog box, which opens when a user clicks Pending Customer on the form toolbar or More menu, has been renamed to Pending Customer.
- The Details dialog box, which opens when a user clicks Close on the form toolbar or More menu, has been renamed to Close.
- The Solution Provided In box has been added to the
Pending Customer and Close dialog boxes.
The box appears in the dialog box if the Track Solutions in
Activities check box is selected on the Case Classes (CR206000) form for the case class.
The following screenshot shows the Solution Provided In box in the Pending Customer dialog box.
Figure 13. The Solution Provided In box 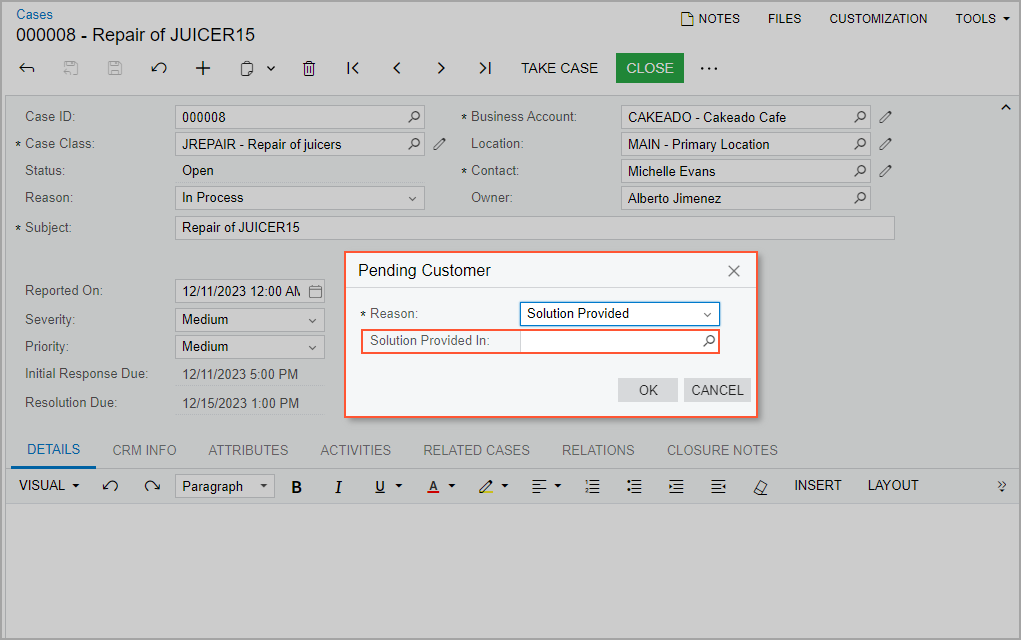
- The Waiting Confirmation reason in the Pending Customer dialog box has been renamed to Solution Provided.
When a user copies a case, the system does not copy the value of the Solution Provided In box to the new case.
The Details dialog box, which opens when a user clicks Open on the form toolbar or More menu of the Cases form, has been renamed to Open to make its title consistent with the titles of other dialog boxes on the form.
Changes to the Cases List of Records
In the Cases (CR3060PL)list of records, the following columns have been added to the list of available columns in the Column Configuration dialog box:
- Initial Response Due
- Response Due
- Resolution Due
In the Cases (CR3060PL) list of records in the System tenant, the Created On column has been replaced with Reported On.
Changes to the Mobile App Screens
To give users the ability to mark an activity as a case solution by using the MYOB mobile app, the Case Solution Provided box has been added to the Event, Task, Email, and Activity screens of the mobile app.
In MYOB Acumatica 2024.1.1, a user can select an activity as a case solution in the Solution Provided In box of the Additional Info section of the Case screen. Also, this box appears if a user clicks Pending Customer or Close in the screen menu.
Upgrade Notes
After an upgrade to MYOB Acumatica 2024.1.1, the Case Commitments feature will be enabled on the Enable/Disable Features (CS100000) form if any case class had contained at least one row on the Reaction tab of the Case Classes (CR206000) form.
On the Work Calendar (CS209000) form, the settings in the following UI elements will be calculated as follows for existing calendar records:
- The Hours Worked column (Calendar tab):
The system recalculates the duration in this column by using the following formula.
Hours Worked = End Time - Start Time - Break Duration - The Workday Hours box (Summary area): The system calculates the duration in this box as follows: The sum of the durations in the Hours Worked column for which the Day of Week check box is selected is divided by the number of selected days.
- The Break Duration column (Calendar tab): The durations in this column will remain unchanged and non-editable. Users can modify these durations by adding new rows on the Break Times tab.
On the Case Classes (CR206000) form for all case classes, the Work Calendar box (Summary area) will have the 24H7WD option selected. On the Commitments tab of this form, the Stop Counting Time box will have the If Case Becomes Inactive option selected. In the table on this tab, the check box in the Enable column with the Resolution Time Tracking tooltip will be selected for a particular severity level if the value in the Target Resolution Time column (the Reaction Time column in previous versions) was a nonzero duration.
For existing cases on the Cases (CR306000) form, the
system will populate the Reported On box with the value specified in
the CreatedDateTime DAC field of the case. This field holds the date of
case creation.
Additional Information
For more details about case commitment management, see Case Classes: Case Commitments, Case Management: Tracking of Case Commitment Times, and Case Management: Time Extensions for Case Commitments.
