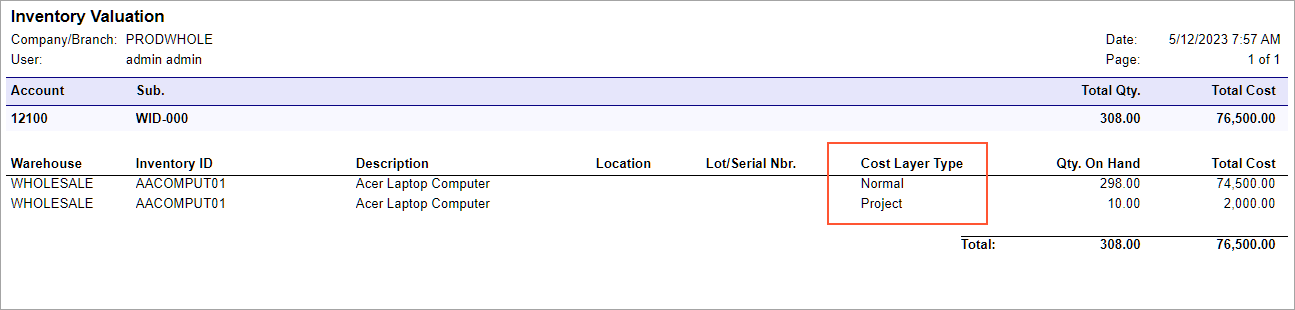Inventory and Order Management: Improved Item Cost Tracking and Quantity Displaying
In previous versions of MYOB Acumatica, item quantities associated with projects and recorded to the Normal and Project cost layers were shown as part of the overall stock. These quantities were displayed separately only in the table footer on the Details tab and for a line in the lookup tables of the Warehouse and Location columns on inventory and order management documents, but were included in the overall stock quantities in other places on forms and in reports.
Starting in MYOB Acumatica 2024.1.1, if the Project-Specific Inventory feature is enabled on the Enable/Disable Features (CS100000) form and a user adds stock items to inventory and order management documents, the available quantity no longer includes these quantities. These quantities are also excluded from replenishment quantities and dead stock quantity.
Also, starting in MYOB Acumatica 2024.1.1, if the Project-Specific Inventory feature is enabled on the Enable/Disable Features form, item quantities that are associated with the Normal and Project cost layers can be shown as follows:
- On the Inventory Summary (IN401000) inquiry form
- On the Inventory Allocation Details (IN402000) inquiry form
- In the Inventory Balance (IN615000) report
- In the Inventory Valuation (IN615500) report
For details, see the following sections.
Displaying of Project-Tracked Item Quantities
If on the Summary tab of the Projects (PM301000) form for a project, Track by Project Quantity or Track by Project Quantity and Cost is selected in the Inventory Tracking box, the project's item quantity is calculated separately and recorded to the Normal or Project cost layer, respectively. Starting in MYOB Acumatica 2024.1.1, this quantity is excluded from the overall available quantity of the item's stock in the following locations.
| Forms | Form Location | Usage Notes |
|---|---|---|
|
Qty. Available column of the Inventory Lookup dialog box | A user opens this dialog box by clicking the Add Items button on the form toolbar of the Details tab. |
| Qty. Available column of the Add Related Items dialog box | A user opens this dialog box by clicking the button in the Related Items column of the Details tab. The button is shown only if the Related Items feature is enabled on the Enable/Disable Features (CS100000) form. |
On the Calculate Replenishment Parameters (IN508500) form, the system calculates replenishment quantity and lead time for items whose quantities are not tracked for a project. On the Prepare Replenishment (IN508000) form, the system calculates Qty. To Process based on item quantities that are not received for a project that tracks item quantities.
Also, in the In Stock Qty. and Dead Stock Qty. boxes on the Dead Stock (IN405500) form, the system shows only quantities that were not received for a project that tracks quantities.
Changes to the Inventory Summary Form
On the Inventory Summary (IN401000) form, the new Expand by Cost Layer Type check box has been added to the Selection area, and the Cost Layer Type column has been added to the table. The way item quantities are shown depends on the state of the check box as follows:
- If the check box is cleared, the system shows the total item quantities for both the Normal and the Project cost layer types for each warehouse–location pair.
- If the check box is selected, the system shows the values for each cost layer type separately for each warehouse–location pair (see the following screenshot).
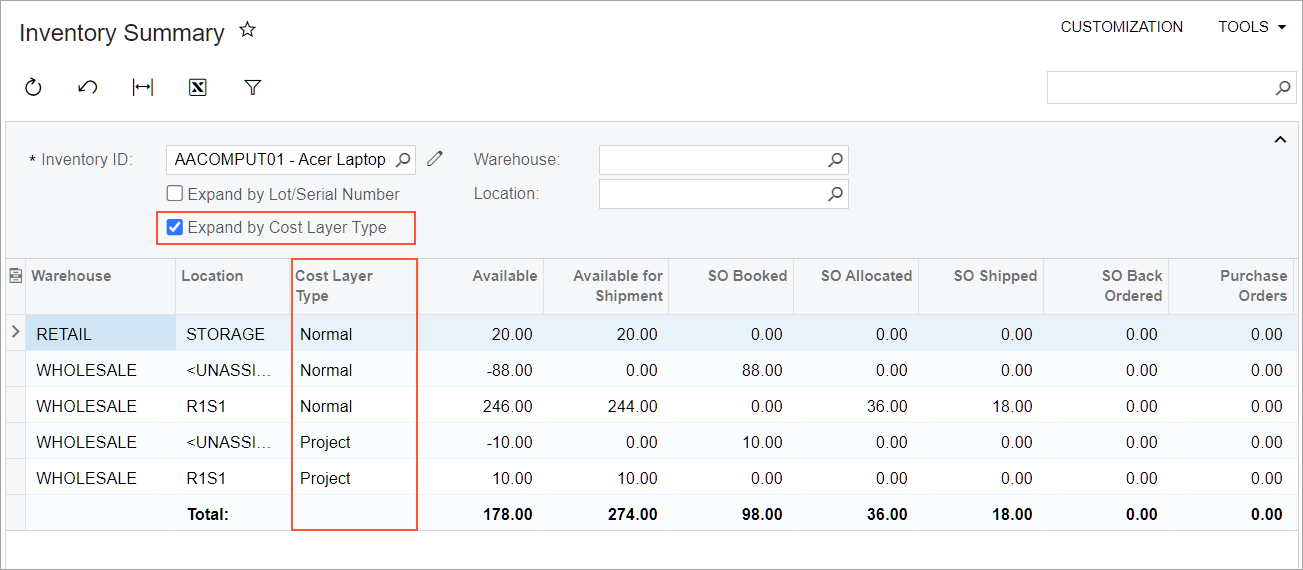
For the Normal cost layer type, the system calculates the following item quantities:
- Non-project quantities
- Quantities for projects for which Track by Location is selected in the Inventory Tracking box on the Summary tab of the Projects (PM301000) form
- Quantities for projects for which Track by Project Quantity is selected in the Inventory Tracking box on the Summary tab of the Projects form
For the Project cost layer, the system calculates only quantities for projects for which Track by Project Quantity is selected in the Inventory Tracking box of the Summary tab of the Projects form.
Changes to the Inventory Allocation Details Form
On the Item Plans tab of the Inventory Allocation Details (IN402000) form, the Cost Layer Type column has been added to the table. This column shows the cost layer type to which the item plan is related (see the following screenshot).
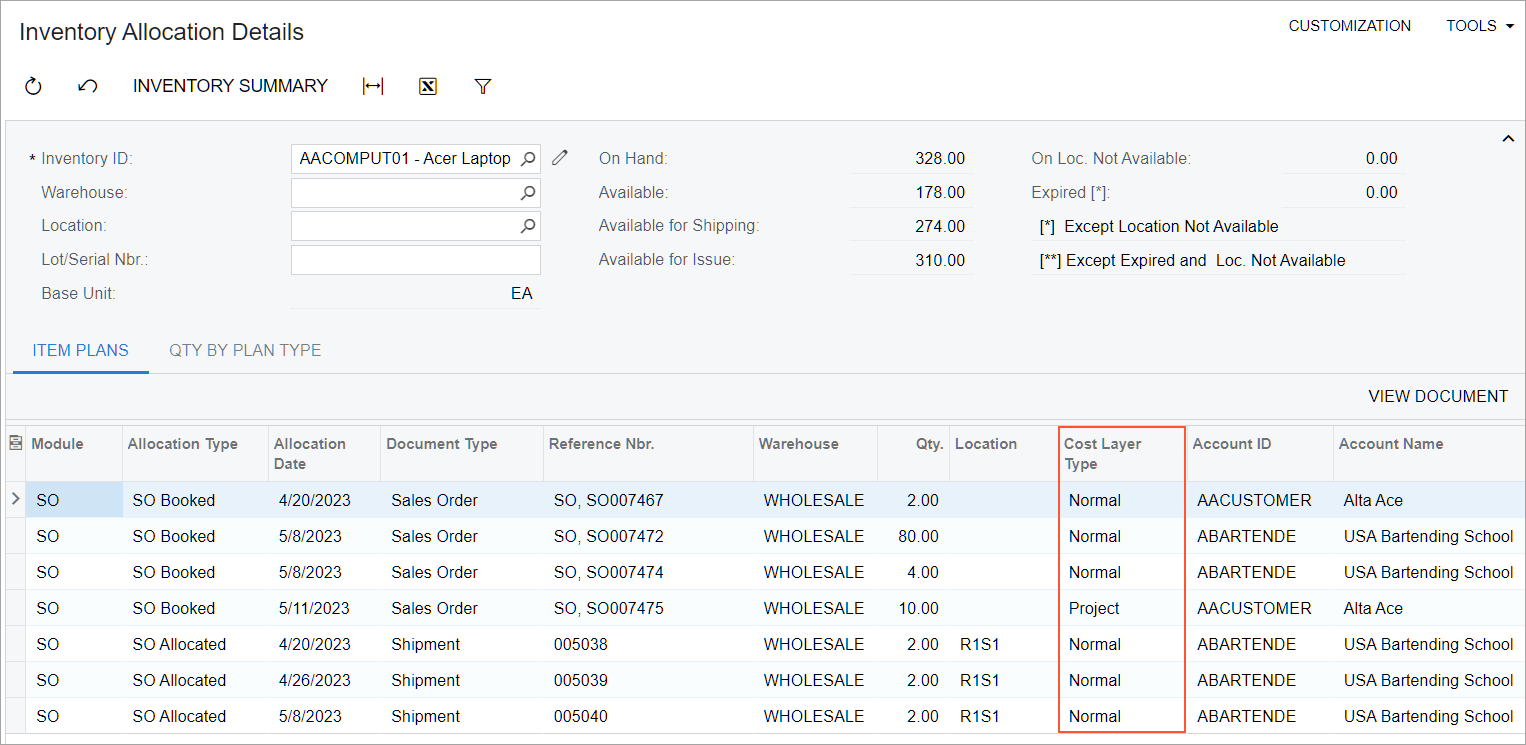
Changes to the Inventory Balance Report
On the Inventory Balance (IN615000) report form, the Cost Layer Type Details check box has been added (see the following screenshot).
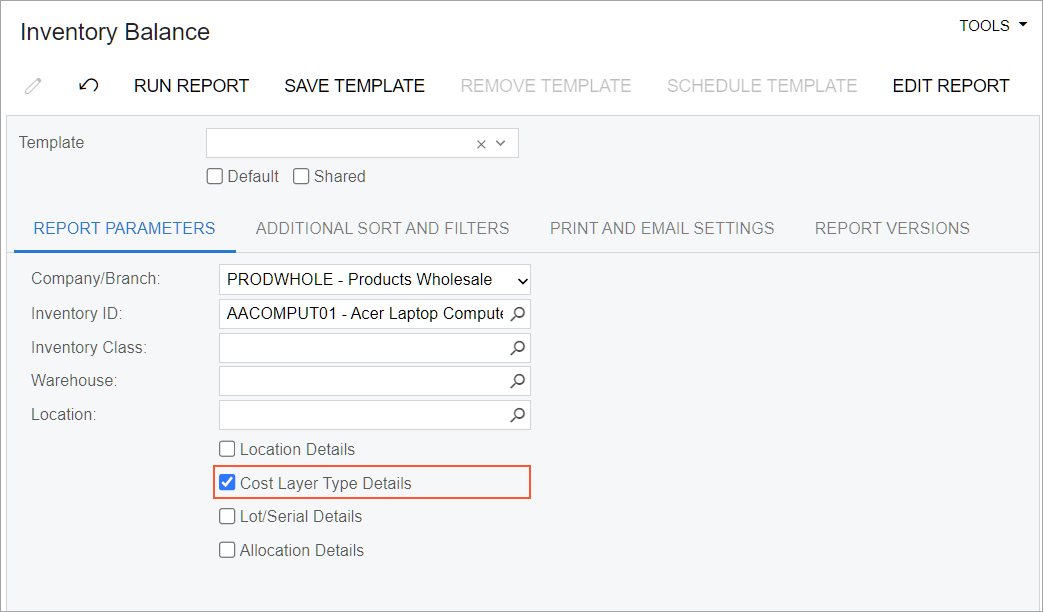
The state of the check box determines how item quantities are shown in the report as follows:
- If the check box is cleared, the report shows the total item quantities and costs for all cost layer types.
- If the check box is selected, the report shows the item quantities and costs for each cost layer type, and the new Cost Layer Type column is displayed in the report (see the following screenshot).

Changes to the Inventory Valuation Report
In the Inventory Valuation (IN615500) report, the new Cost Layer Type column has been added. The column shows the cost layer type related to the line (see the following screenshot).