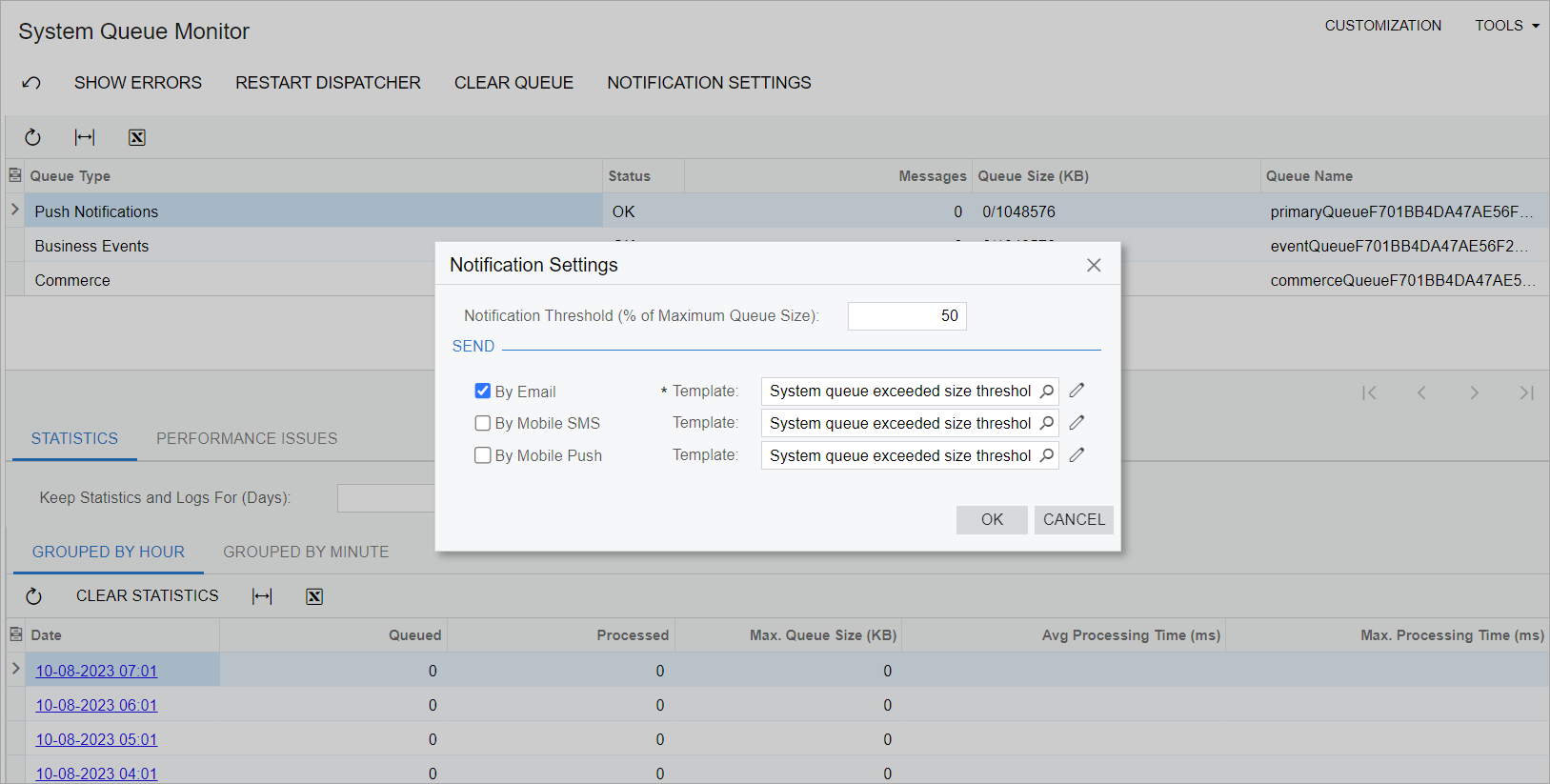System Administration: Notifications About the Growth of the System Queue
In previous versions of MYOB Acumatica, system administrators needed to constantly monitor the status of system queues on the System Queue Monitor (SM302010) form to make sure the queues are not full. If a system queue is full, the corresponding functionality (which is business events, push notifications, or commerce real-time synchronization) stops working.
In MYOB Acumatica 2024.1.1, instead of constantly monitoring the queue, the system administrator can turn on notifications about the growth of the system queue, which are sent when the administrator-specified threshold is reached. These notifications can be sent by email, via SMS messages, or through mobile push notifications.
Turning On the Notifications
By default, the notifications about the growth of the queue are turned off. The system administrator can turn them on for each tenant individually. To turn notifications on, the system administrator does the following:
- On the System Queue Monitor (SM302010) form, clicks Notification Settings on the form toolbar to open the Notification Settings dialog box.
- In the Notification Settings dialog box, specifies the threshold and selects the way or ways the notification should be sent. If the number of messages in any of the system queues exceeds this threshold, for each selected way of delivery, the system will send a notification.
- Optional: For each way of delivery, selects the template to be used for the notification. By default, the predefined template is selected for each way of delivery. The system sends the admin user an email, an SMS message, or a mobile push notification that is created by the respective template. The notification specifies the system queue, the number of messages in it, and the current size of the queue in kilobytes. The system administrator can create a custom template on the Email Templates (SM204003) or Mobile Notifications (SM204004) form.
The following screenshot shows the Notification Settings dialog box with the email notifications turned on. In this example, notifications will be sent if the number of messages in the queue exceeds 50% of the queue size, and the predefined notification template will be used.