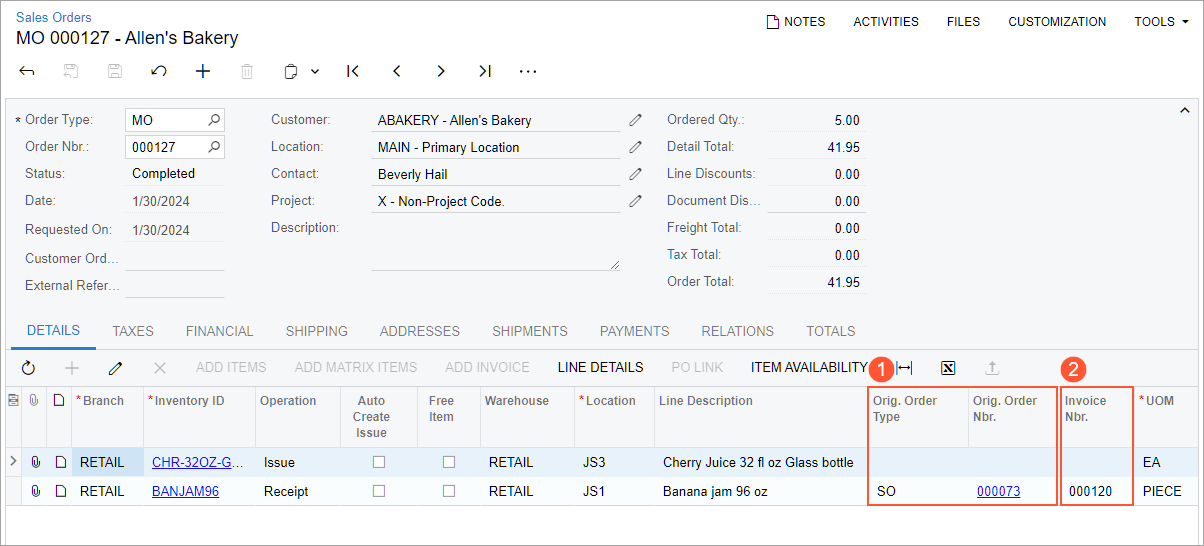Inventory and Order Management: Improved Searching of Invoices for RMA Orders and Tracking of Returns for Sales Orders
In MYOB Acumatica 2024.1.1, if a sales manager needs to return sold goods, they can find an original sales document more quickly and easily. By using the Add Invoice Details dialog box on the Details tab of the Sales Orders (SO301000) form for a return order (an order with the RMA Order, Credit Memo, or Mixed Order automation behavior), a user can search for lines from the original invoice in the following ways:
- By the sales order type and number
- By the inventory ID of an item
- By an included item's lot or serial number
- Within a specified period of time
Also, the sales manager can track the documents of all the returns related to an original sale on the new Return Documents Related to Sales Order (SO4010SP) form. A user can open this form by clicking Related Return Documents on the side panel of the Sales Orders form for an original order or on the Sales Orders (SO3010PL) list of records.
Improved Ability to Select Invoice Lines
When a user creates a return order by using the Sales Orders (SO301000) form, they use the Add Invoice Details dialog box to add lines from an invoice to the order. In previous versions of MYOB Acumatica, the user could select the type of the AR document whose lines would be added to the return order and a particular reference number of the AR document. As a result, if the user did not know the reference number, they sometimes needed to scroll through many lines to find the ones to be added to the order.
Starting in MYOB Acumatica 2024.1.1, the Selection area of the Add Invoice Details dialog box has been enhanced (see the following screenshot).
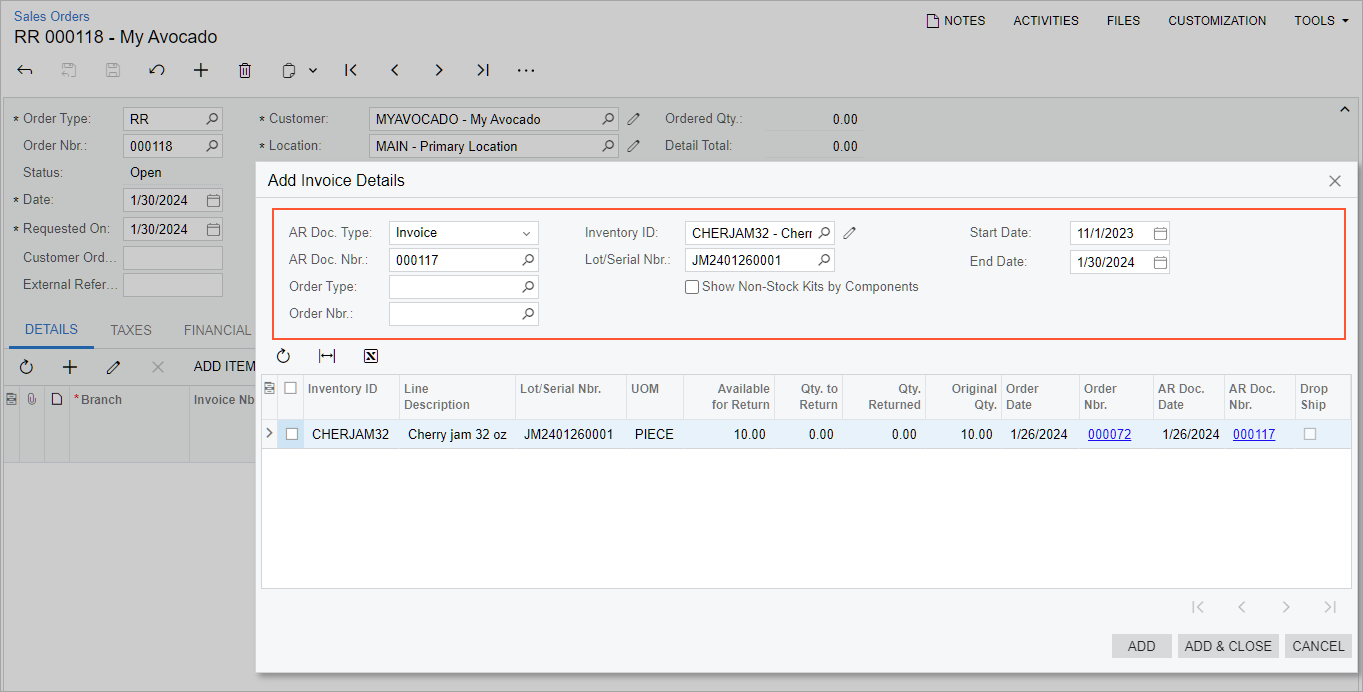
A user can make selections in the elements to narrow the range of the document lines to be displayed in the table. The following elements have been added to the Selection area:
- AR Doc. Type (Type in previous versions): In this box, the Invoice, Cash Sale, Debit Memo, and Credit Memo options are now available for selection. With the new Credit Memo option, a user can add lines from an AR document of the Credit Memo type to the return order.
- AR Doc. Nbr. (Reference Nbr. in previous versions): The number of an AR invoice.
- Order Type: The type of the particular order whose goods are being returned.
- Order Nbr.: The number of the particular sales order whose goods are being returned.
- Inventory ID: The inventory ID of an item included in the return.
- Lot/Serial Nbr.: The lot or serial number, which the user can select if a lot- or serial-tracked item is selected in the Inventory ID box. This box is shown if the Lot and Serial Tracking feature is enabled on the Enable/Disable Features (CS100000) form.
- Start Date: The date that starts the date range of the invoices whose lines will be listed. By default, the system inserts the date that is 90 days before the end date. The user can select another date.
- End Date: The end date of the date range of the invoices whose lines will be listed. By default, the current business date is displayed. The user can select another date.
The following columns have been added to the table in the dialog box (see the screenshot below) to give users additional information about the listed lines:
- Available for Return
- Qty. to Return
- Qty. Returned (hidden by default)
- Original Qty. (Qty. in previous versions)
- Order Date
- Order Nbr.
- AR Doc. Date
- AR Doc. Nbr.
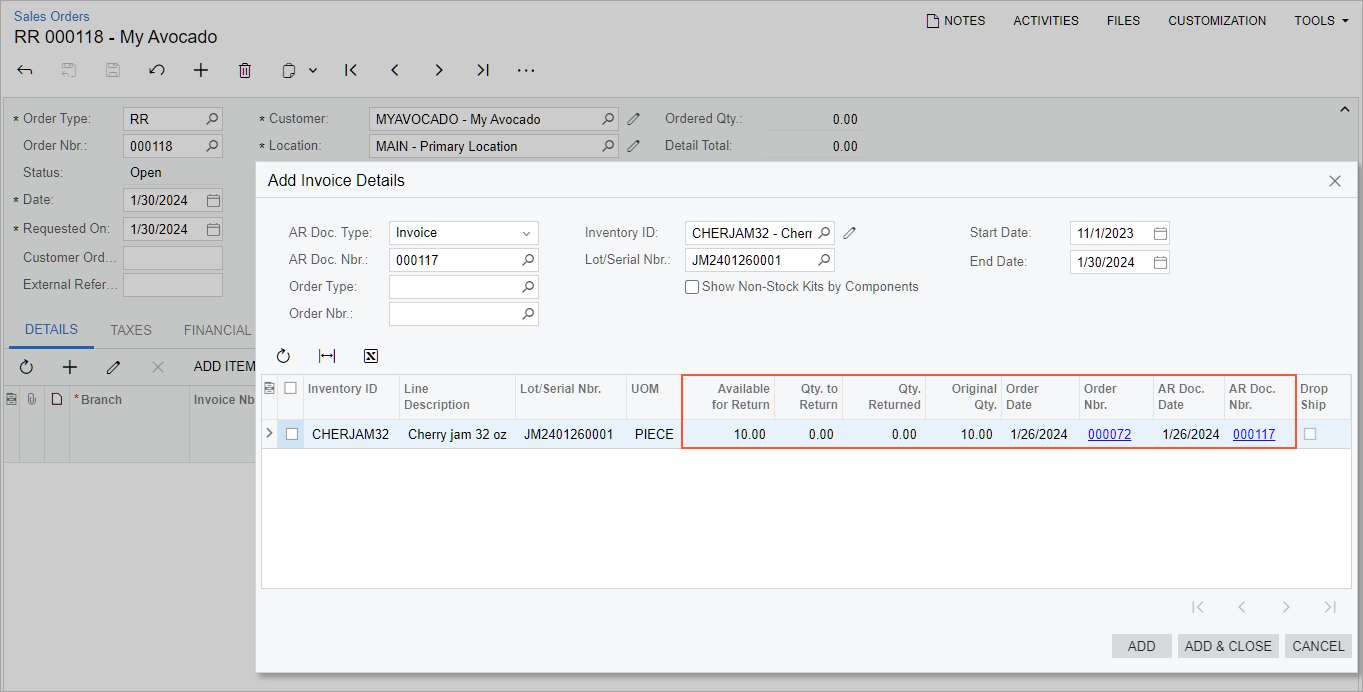
If in the Selection area, the non-stock item selected in the Inventory ID box is a kit (see Item 1 in the following screenshot), and the Show Non-Stock Kits by Components check box is selected (Item 2), the new Component ID and Component Description columns are shown in the table (Item 3).
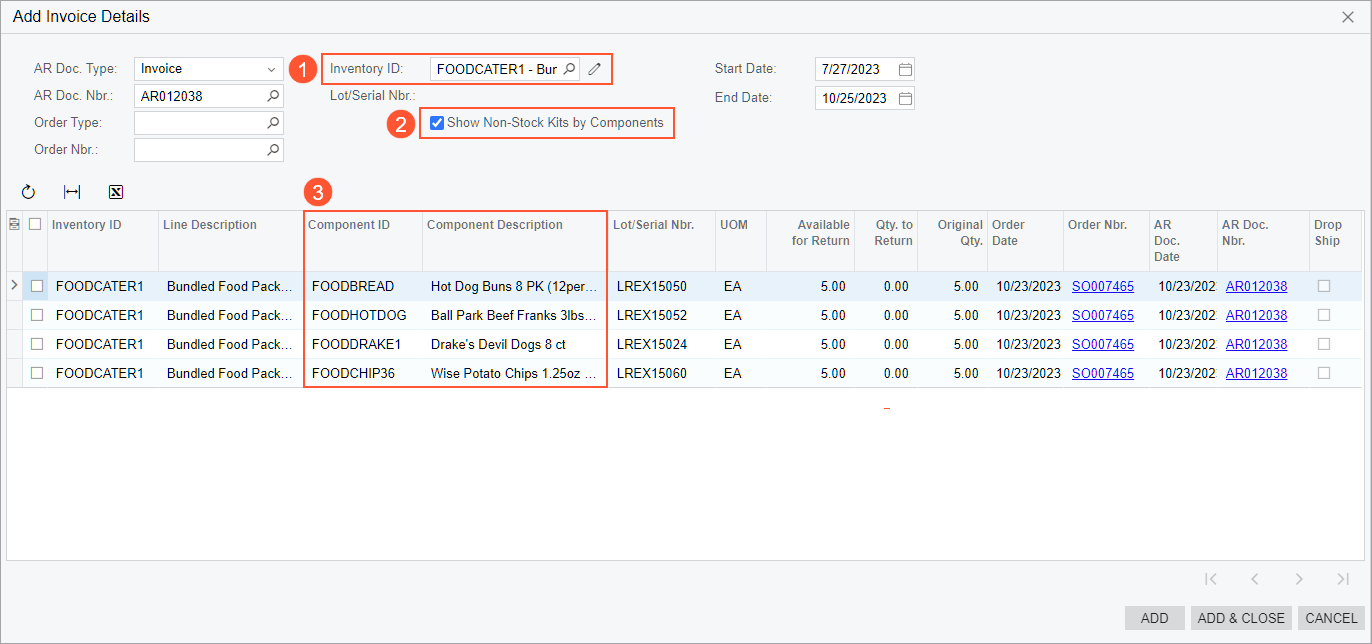
Finding Lines in the Add Invoice Details Dialog Box
To start finding for document lines in the Add Invoice Details dialog box, a user needs to select a value in at least one of the following boxes of the Selection area: AR Doc. Nbr., Order Nbr., or Inventory ID.
Lines in the table will be shown in the following cases:
- If the date of the AR document in which the item was sold belongs to the period between the Start Date and End Date
- If the dates of the AR documents related to a sales order in which the item was sold belong to the period between the Start Date and End Date
The date of the sales order selected in the Date box on the Sales Orders (SO301000) form for an order specified in the Order Nbr. box is not considered by the system for the period between the Start Date and End Date.
If a user has filled in the AR Doc. Nbr. box or Order Nbr. box, the system displays the lines of the selected document. It does this regardless of whether the AR document lines fall within the specified date range. If the dates of the applicable AR documents or dates of AR documents related to the selected sales order are outside the range between the Start Date and End Date, the system will automatically clear these boxes.
If a user searches for a document by Inventory ID or Lot/Serial Number, we recommend that they specify the appropriate Start Date and End Date to make the search faster.
If a user needs to find a kit component that is a stock item by its lot or serial number, they should use the Sorting and Filtering Settings dialog box for the Lot/Serial Nbr. table column. In the dialog box, they can specify the needed filter condition (see the following screenshot).
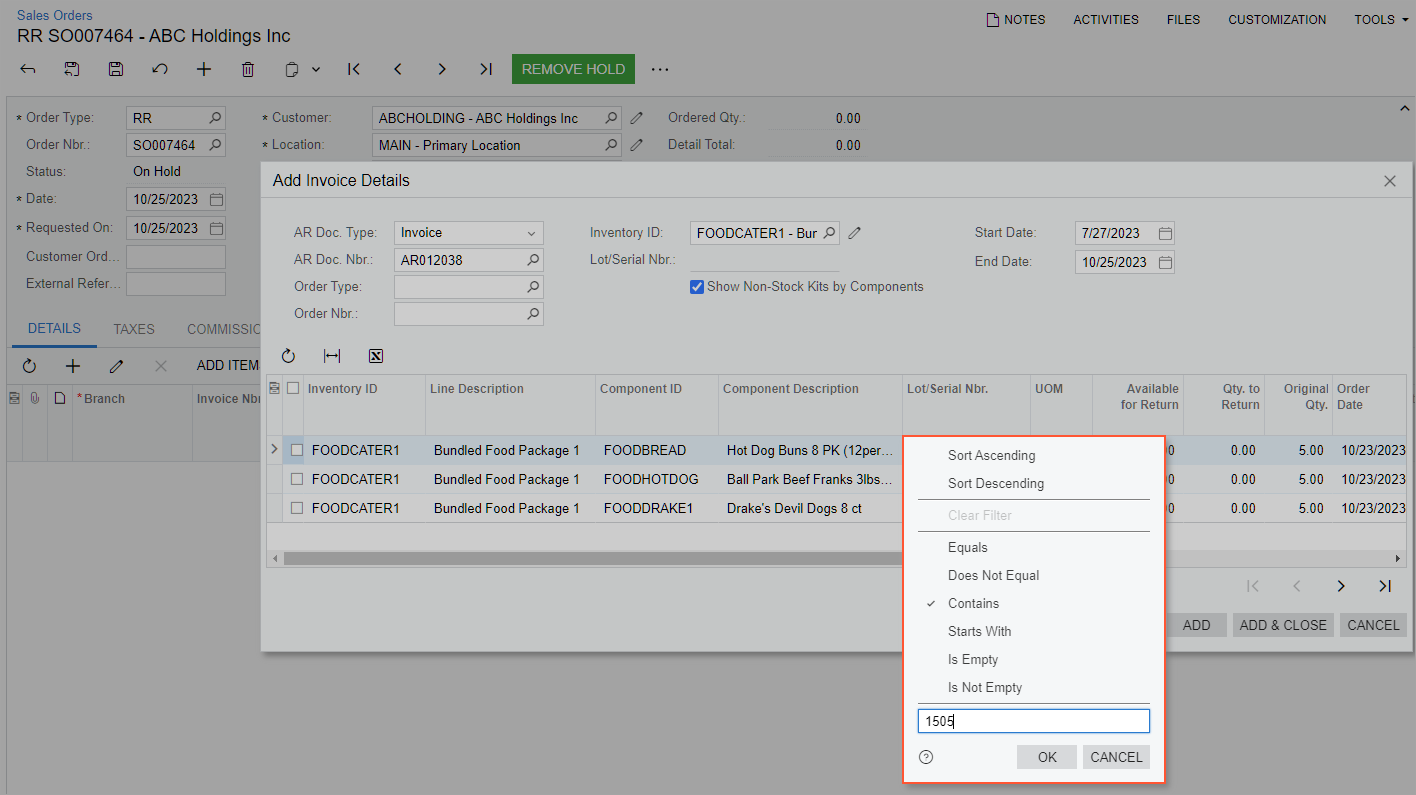
Addition of Lines to the Return Order
Once a user has found the appropriate line or lines from the AR invoice in the Add Invoice Details dialog box, they need to specify the quantity to be returned. The user first checks the Available for Return column (see Item 2 in the following screenshot), which shows the quantity of the item that could possibly be returned, considering any already-returned quantities of the item from the AR document.
If a user first selects the unlabeled check box for a line, the system automatically sets the Qty. to Return to be the same as the Available for Return value. The user can specify another quantity.
If the user first manually specifies the Qty. to Return value (Item 3), the system automatically selects the unlabeled check box (Item 1).
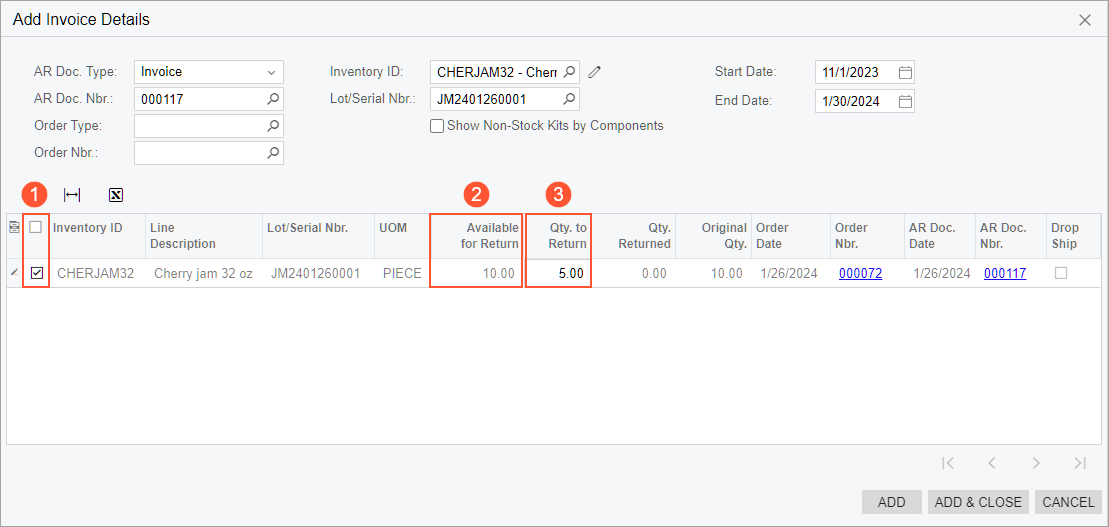
If the table has a few pages of lines, and the user has selected any lines on different pages and then sorted or filtered the lines by using column filters in the Sorting and Filtering dialog box, the selected lines will remain selected and will be added to the order after the user has clicked the Add or Add & Close button.
If the user has selected any lines in the table and then selected or changed settings in the Selection area, the unlabeled check box for the lines that do not fit the newly defined settings will become cleared automatically.
When the user clicks the Add or Add & Close button in the Add Invoice Details dialog box, the system adds the selected lines to the order on the Sales Orders (SO301000) form with the quantity specified in the Qty. to Return column.
New Form for Tracking Return Documents Related to Sales Orders
In MYOB Acumatica 2024.1.1, a new form, Return Documents Related to Sales Order (SO4010SP), has been implemented. A user can open the form by clicking Related Return Documents on the side panel of either of the following:
- The Sales Orders (SO301000) form
- The Sales Orders (SO3010PL) list of records (see the following screenshot)
For the selected sales order, the Return Documents Related to Sales Order form displays the related return orders, their related shipments, and return invoices. The form also shows AP documents for drop-ship returns.
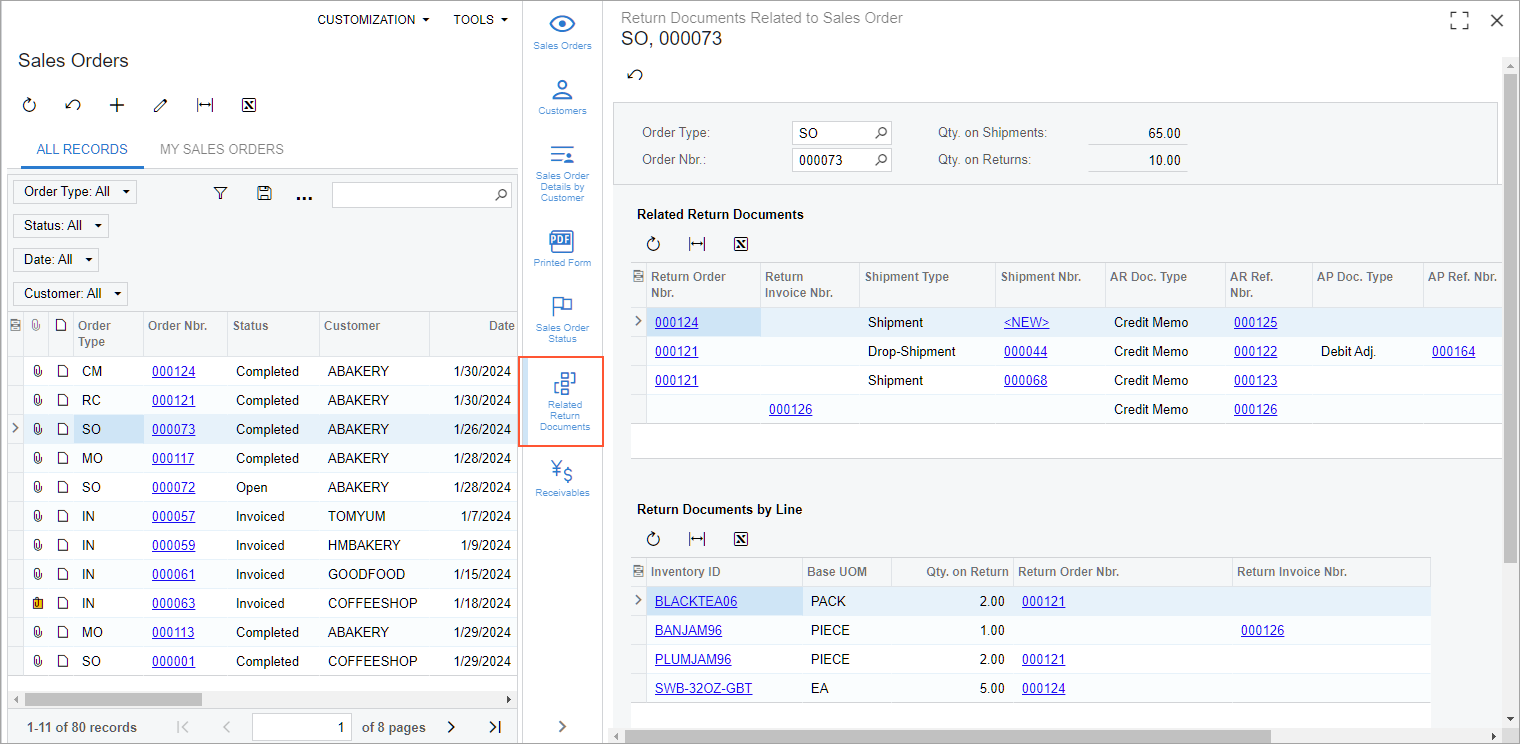
The Return Documents Related to Sales Order form displays all the documents related to the return of items that have been sold in the selected sales order. The Qty. on Shipments box (see Item 1 in the following screenshot) shows the total quantity of shipped items and items added to the shipments that have not been processed yet. The Qty. on Returns box (Item 2) shows the quantities of items on return orders of all types and return invoices. These quantities are calculated in items' base UOMs.
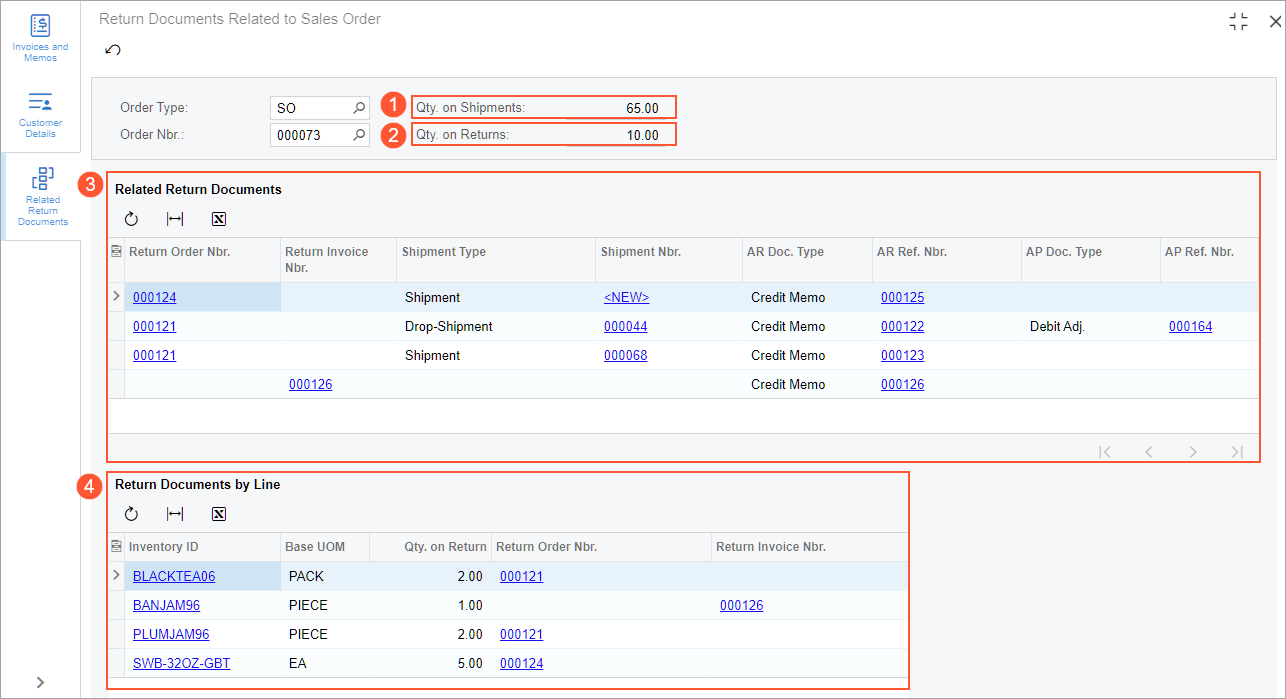
The Related Return Documents table (see Item 3 in the previous screenshot) shows links to return orders, as well as the related shipments and AR documents. For drop-ship vendor returns (orders that are used to process the return of the drop-shipped items directly from a customer to a vendor), the links to these returns and their AP documents are shown.
The Return Documents by Line table (Item 4) lists the inventory IDs of the items in the sales order lines and links to the respective return orders and return invoices.
The Related Return Documents tab is hidden in the side panel if the selected sales order has the following automation behaviors:
- Quote
- Blanket Order
- Transfer Order
- Credit Memo
- RMA Order, if the Issue operation is inactive for the order type
For sales orders whose type has the Issue and Receipt active operations, Return Documents Related to Sales Order form shows only the information about lines with the Issue operation.
Original Order Settings on the Sales Orders Form
Starting in MYOB Acumatica 2024.1.1, users can see the type and number of the original order on the Details tab of the Sales Orders (SO301000) form. The new Orig. Order Type and Orig. Order Nbr. columns (see Item 1 in the screenshot below) are shown for a return order if the following conditions are met on the Template tab of the Order Types (SO201000) form for the order type:
- RMA Order, Credit Memo, or Mixed Order is selected as the automation behavior.
- In the Operations table, the Receipt operation is listed and defined as active.
On the Sales Orders form, the system inserts the type and number of the original order in the Orig. Order Type and Orig. Order Nbr. columns, respectively, if the number of the original invoice is specified in the Invoice Nbr. column (Item 2).