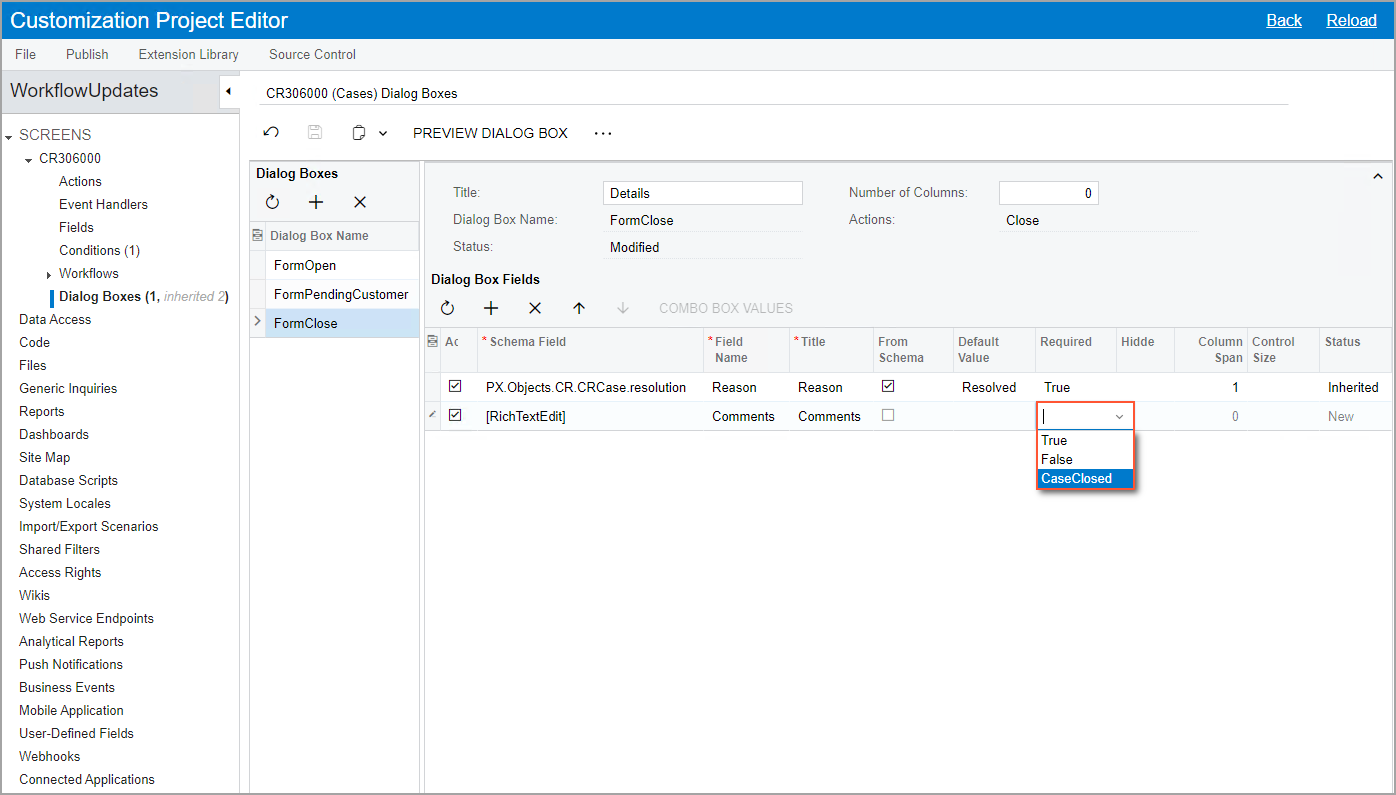Workflow UI: Dialog Box Enhancements
This topic describes how to configure new enhancements of the dialog boxes using the Workflow UI.
Addition of Rich Text Editor Fields
The customizer might want to require the users to enter certain text in elements in the dialog boxes that are opened when the status of an entity on a form changes. With the new functionality, the user can enter text in various formats—that is, all formats supported by a rich text editor.
To add to a dialog box a field with the rich text editor support, in the Customization
Project Editor, in the Dialog Box Fields table on the Dialog Boxes page the customizer selects [RichTextEditor]
in the Schema Field column. The following screenshot shows settings
to add the Comments field (which corresponds to the box with the same name)
to the dialog box that the system displays when the user closes a case.
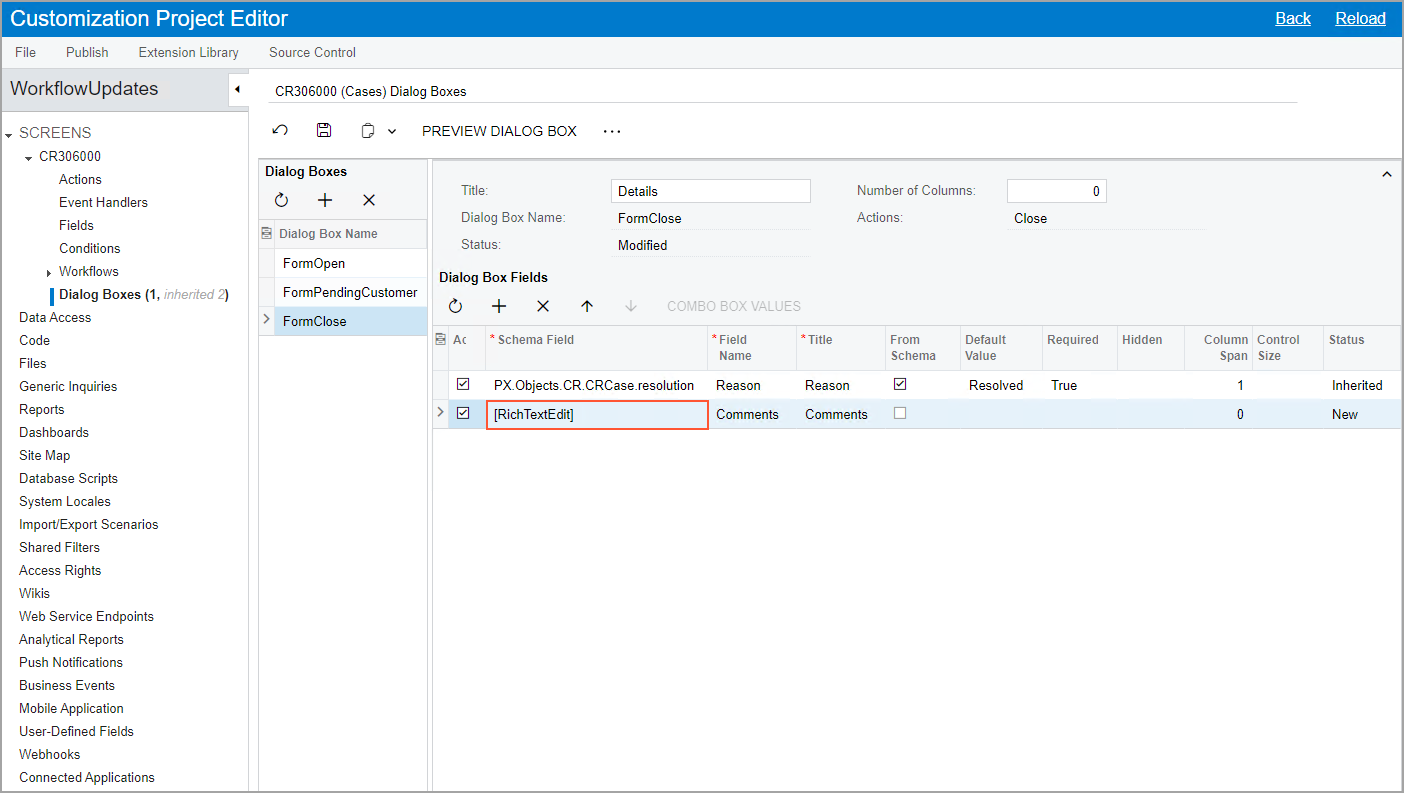
When the user clicks Close on the More menu (under Processing) on the Cases (CR306000) form to close a case, they can enter a comment in the text area. They can then use the buttons on the formatting toolbar to format the text (such as using lists and changing the font) and to insert images, links, and tables (see the following screenshot).
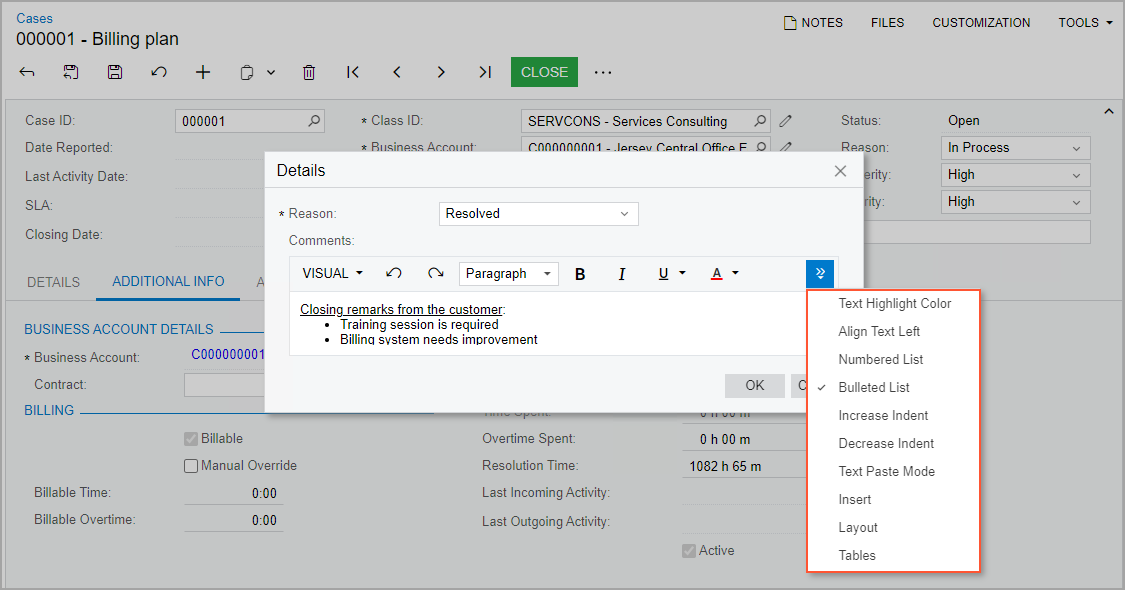
Support of Conditions for Required Fields
In MYOB Acumatica 2023 R1 and earlier versions, the customizer could mark fields in dialog boxes as required by selecting the check box in the Required column in the Dialog Box Fields table on the Dialog Boxes page.
In MYOB Acumatica 2024.1.1, the customizer can specify a condition that causes a field to be required if it is met. If any conditions are specified on the Conditions page for the screen, they are now available for selection in the Required column. In this column, the customizer can instead select True or False to indicate that the field is always required or is never required, respectively.
The following screenshot shows the selection of the CaseClosed condition for the
Comments field of the dialog box that the system displays when the user
closes a case.