Inventory and Order Management: Other Improvements
In MYOB Acumatica 2025.1, improvements to inventory and order management processes and the UI have been introduced, as described below.
Enhancements to Requisition Processing
In previous versions of MYOB Acumatica, if a user deleted a sales order or purchase order that had been created for a requisition, they could not create another sales order or purchase order for the requisition. The Create Orders command on the More menu of the Requisitions (RQ302000) form remained unavailable, the requisition had the Released status, and users could not complete the processing of the requisition.
MYOB Acumatica 2025.1 introduces improved processing when a sales order or purchase order related to a requisition has been deleted and is no longer listed on the Sales Orders tab (see Item 1 in the following screenshot) or Purchase Orders tab of the Requisitions form. Now the system does the following:
- Changes the status of the requisition to Open (Item 2)
- Makes the Create Orders command available on the More menu (Item 3)
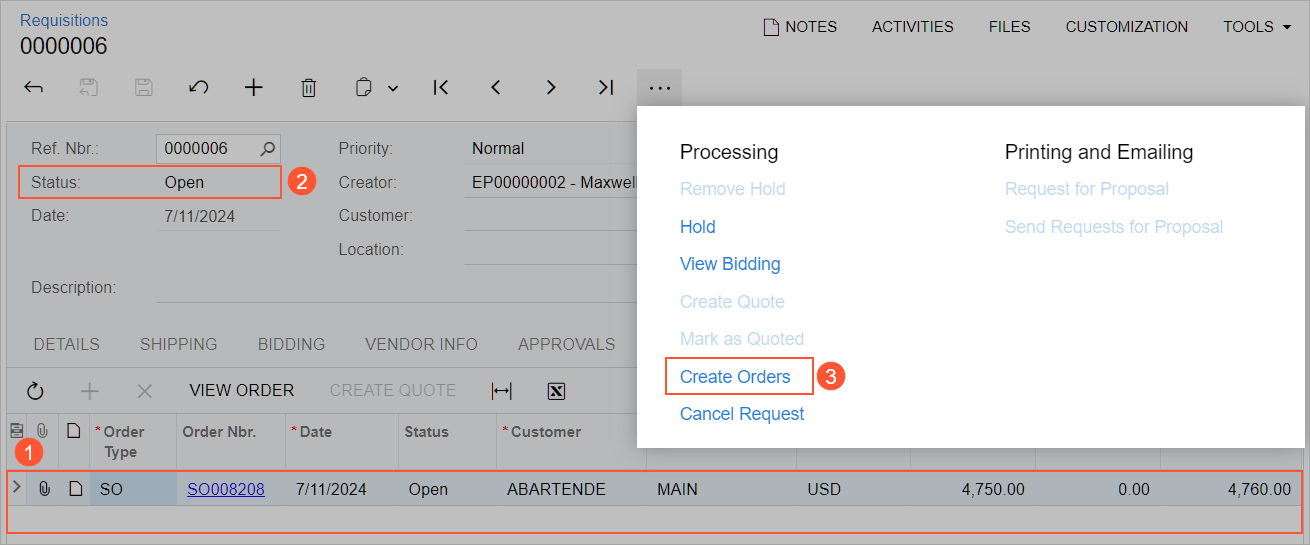
When a user clicks the Create Orders command, the system does the following:
- Creates a sales order for each customer whose requested items are included in the requisition but who has no sales orders related to it. The system adds all items and item quantities requested by this customer in the requisition to the new sales order. For the customers that have sales orders related to the requisition, it does not change items and item quantities that have been specified in the sales orders.
- Creates a purchase order for each vendor specified in the requisition that has no purchase orders related to it. The system adds all items and item quantities requested from this vendor in the requisition to the new purchase order. For the vendors that have purchase orders related to the requisition, it does not change items and item quantities that have been specified in the purchase orders.
- Changes the status of the requisition to Released.
Users can see the links to the newly created sales orders and purchase orders on the Sales Orders and Purchase Orders tabs of the Requisitions form.
Ability to Consolidate Intercompany Sales Orders into a Single Shipment
In previous versions of MYOB Acumatica, a user could create a single shipment for multiple sales orders with the same customer. However, this ability was unavailable for intercompany sales orders—that is, sales orders for a customer extended from a branch—that were generated from purchase orders. The following functional restrictions were applied to each intercompany sales order:
- The Ship Separately check box on the Shipping tab of the Sales Orders (SO301000) form was always selected and unavailable for editing. This setting prevents sales orders for the same customer from being consolidated into a single shipment when the user selects the Create Shipment action on the Process Orders (SO501000) form and clicks Process or Process All on the form toolbar.
- If a user added an intercompany sales order to a shipment by clicking the Add Order button on the table toolbar of the Shipments (SO302000) form, no additional orders could be added to this shipment.
For more information about intercompany purchases and sales, see Intercompany Purchases and Returns: General Information.
In MYOB Acumatica 2025.1, the functionality of intercompany sales orders has been aligned with the basic functionality of sales orders. For an intercompany order, the default state of the Ship Separately check box on the Sales Orders form now depends on the settings of the sales order's type on the Order Types (SO201000) form, and the state of the check box can be modified. Also, the user can now add multiple intercompany sales orders to an existing shipment for the same intercompany customer by clicking the Add Order button on the Shipments (SO302000) form.
AP Bill Approval Based on the Estimated Purchase Price Variance
In MYOB Acumatica, a user can configure the approval workflow for AP bills based on the amount of the purchase price variance (PPV) between the price in the purchase receipt and AP bill. However, this approval can never trigger because the system calculates the purchase price variance during the release of an AP bill.
Starting in MYOB Acumatica 2025.1, the system calculates the estimated purchase price variance for an item in an AP bill or debit adjustment against the related purchase receipt or return. This amount is calculated when the user saves the bill or adjustment, that is, before the release of the document. The new estimated PPV amount is calculated in the same way as the PPV amount is. The Estimated PPV Amount column has been added to the Details tab of the Bills and Adjustments (AP301000) form. By default, the column is hidden.
On the Approval Maps (EP205015) form, an administrator can now configure an approval map for the Bills and Adjustments entity type—that is, for AP bills and debit adjustments—based on the estimated PPV amount. In the approval map, the new Estimated PPV Amount option can be selected in the Field Name column on the Conditions tab for the AP Transactions entity, as shown in the following screenshot.
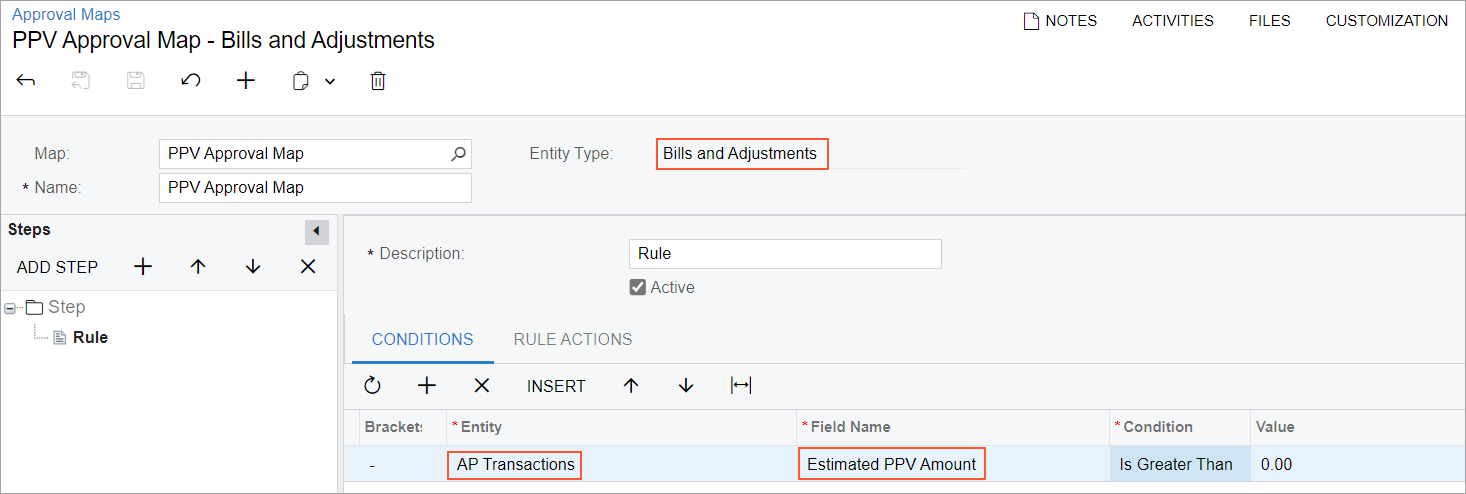
After the upgrade to MYOB Acumatica 2025.1, the estimated PPV amount will be calculated in all new AP bills and debit adjustments in which the price differs from the purchase receipts or returns. If an unreleased AP bill or debit adjustment was created before the upgrade, the estimated PPV amount will be calculated only if a user makes any changes to the document and saves it or if a user removes the document from hold.
Redesign of the Update Movement Class Form
In MYOB Acumatica 2025.1, the Update Movement Class (IN506100) form has been redesigned to simplify and speed the processing and make the form consistent with other mass-processing forms (see the following screenshot).
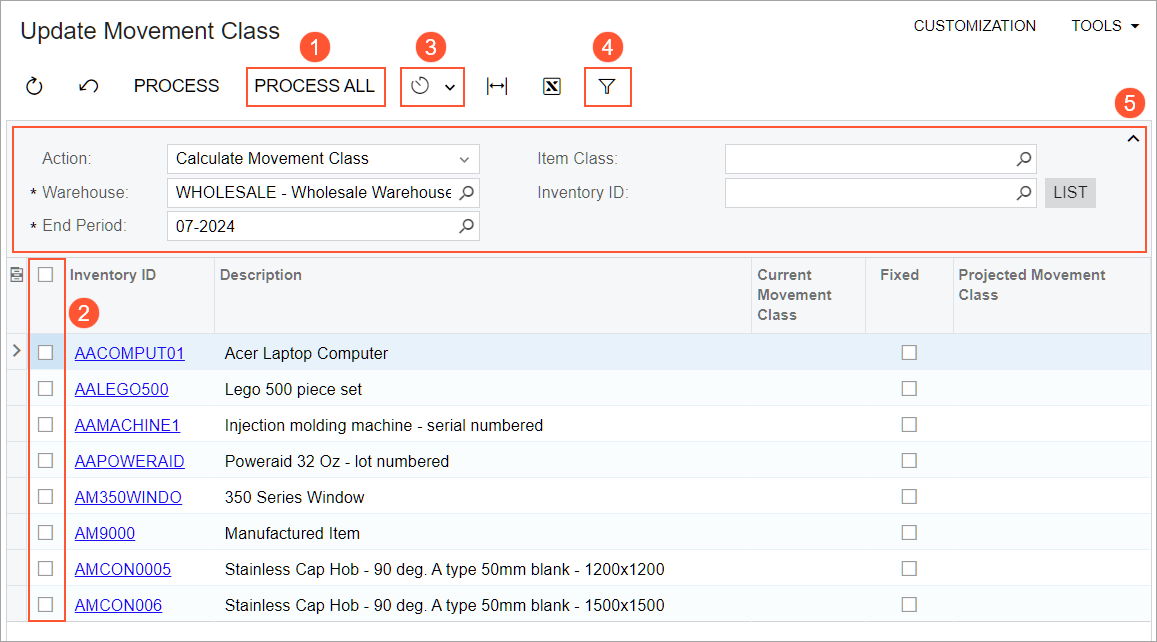
The form toolbar has been enhanced as follows:
- The Process All button has been added (see Item 1 in the previous screenshot). A user clicks the button to process all the records listed in the table.
- The Process button now processes only the selected inventory items in the table. A user selects these items by selecting the check boxes in the unlabeled Included column, which has been added to the table (Item 2).
- The standard Schedules menu has been added (Item 3). A user can now schedule the automatic update of movement classes.
- The standard Filter Settings button has been added (Item 4). Clicking the button opens the Filter Settings dialog box, in which a user can create a filter to view only the records they need; the user can save the filter for later use.
The Selection area (Item 5) has been enhanced as follows:
- The Year, Period Number, Start Date, and End Date boxes have been replaced with the End Period box. By default, the box shows the current financial period specified in the master calendar on the Master Financial Calendar (GL201000) form.
- The Item Class box has been added. In this box, a user can select the class whose items will be listed in the table.
- The Inventory ID box has been added. In this box, a user can select the item that will be listed in the table. The List button has been added right of the box. If the user clicks the button, the Inventory Item List dialog box opens so that the user can add rows with the items.
- The Action box has been added. The box has the following
options:
- Calculate Movement Class (default): The system calculates the movement classes to be assigned to the processed inventory items and displays them in the Projected Movement Class column (see Item 1 in the following screenshot).
- Calculate and Update Movement Class: The system calculates the movement
classes to be assigned to the processed records and updates the movement classes of
the records. When the processing has been completed, the Current Movement
Class column shows the movement classes that have been assigned to the
inventory items (Item 2). The Projected Movement Class column
shows the calculated movement classes for the inventory items.
Figure 4. The calculated and updated movement classes 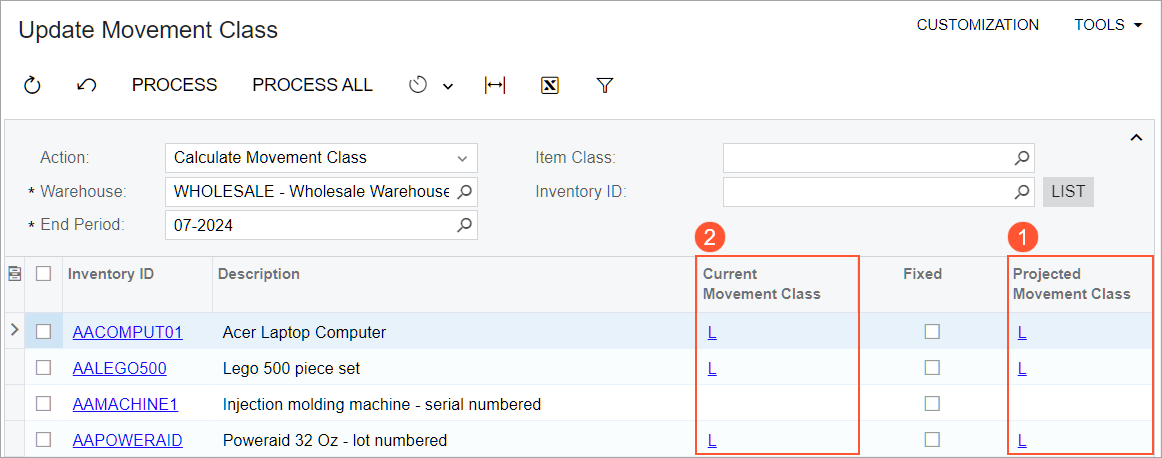
When a movement class has been calculated, the system records this class in the database for the item, the warehouse, and the period of the calculation. If a user selects a warehouse and an end period in the Selection area, and the system finds the recorded calculation of the movement class for this warehouse and period, it shows the calculated movement class in the Projected Movement Class column.
Ability to Hide Alternate IDs of the Barcode Type in Order Lines
On the Sales Orders (SO301000) and Purchase Orders (PO301000) forms, the system automatically inserts an alternate ID of the Barcode type into the Alternate ID column for a stock or non-stock item in the order line if the following conditions are met on the Cross-Reference tab of the Stock Items (IN202500) or Non-Stock Items (IN202000) form:
- The item does not have an alternate ID of the following type:
- Customer Part Number for the Sales Orders form
- Vendor Part Number for the Purchase Orders form
- Global for both forms
- The item has an alternate ID of the Barcode type.
For some organizations, this behavior could be inconvenient because barcodes could be shared with customers or vendors, although they were used for internal purposes only. To address this issue, in MYOB Acumatica 2025.1, the new Display Barcodes in Order Lines check box has been added to the Inventory Preferences (IN101000) form, as shown in the following screenshot.
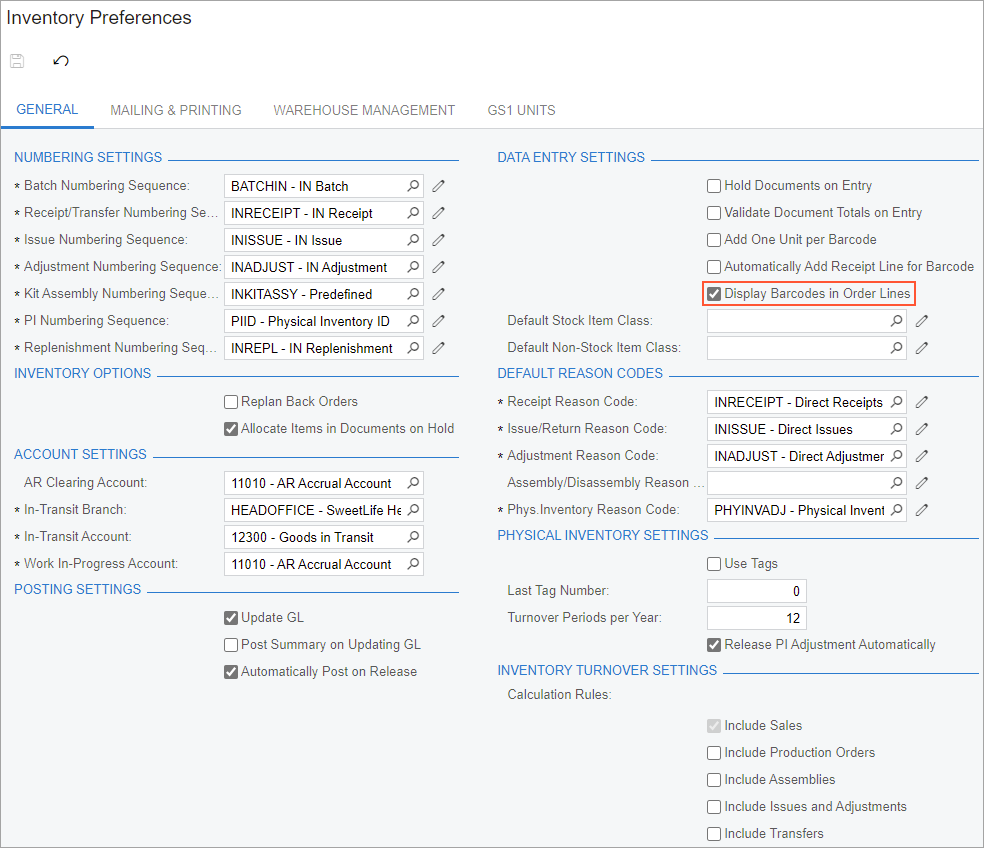
If this check box is selected and the conditions on the Stock Items (IN202500) or Non-Stock Items (IN202000) forms are met for an item in a line of a sales or purchase order, the system inserts the item's alternate ID of the Barcode type into this line.
If the check box is cleared (the default state), the system does not insert the item's alternate ID of the Barcode type into this line.
