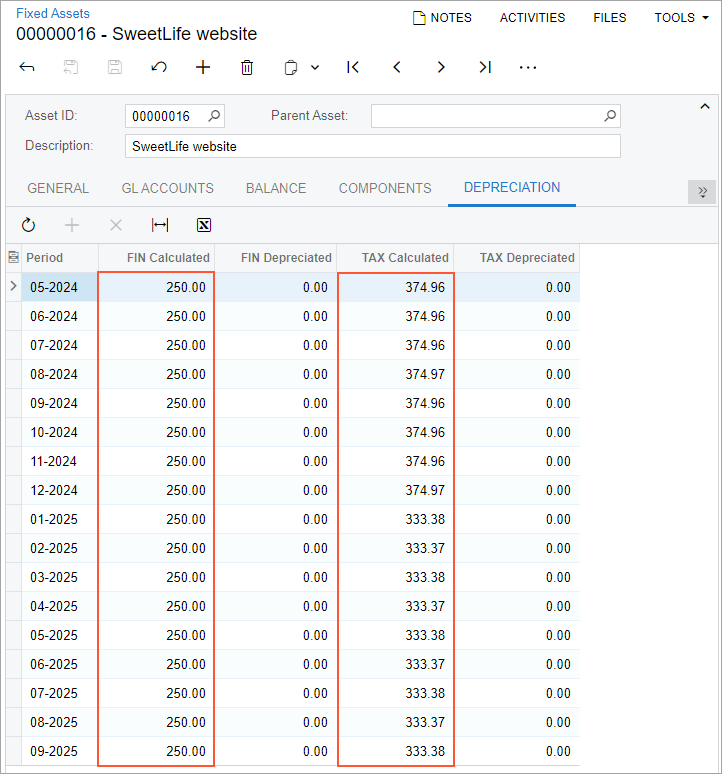Asset Depreciation: To Calculate Depreciation in Two Books
The following activity will walk you through the process of depreciating fixed assets by using two depreciation books.
Story
Suppose that on May 2, 2025, SweetLife Fruits & Jams paid $9,000 to Blueline Advertisement for the development of a new website. You want to process the website as a new fixed asset of the SOFTWARE type and depreciate it through three years. For the company's internal accounting, you want to use the straight-line depreciation method, and for tax reporting, you want to depreciate the asset by using the MACRS3-Y method.
To be able to depreciate the fixed asset with two different methods at the same time, acting as a SweetLife accountant, you need to create a separate book to be used for taxes and depreciate this asset in two books.
Configuration Overview
In the U100 dataset, the following tasks have been performed to support this activity:
- On the Enable/Disable Features (CS100000) form, the Fixed Asset Management feature has been enabled.
- On the Chart of Accounts (GL202500) form, the needed GL accounts have been created.
- On the Fixed Assets Preferences (FA101000) form, the Automatically Release Depreciation Transactions check box has been cleared.
Process Overview
In this activity, you will create a non-posting book on the Books (FA205000) form, generate a calendar on the Book Calendars (FA206000) form, and generate years for the calendar on the Generate Book Calendars (FA501000) form. On the Fixed Asset Classes (FA201000) form, you will update the SOFTWARE asset class by adding the non-posting book to it.
On the Bills and Adjustments (AP301000) form, you will create a purchase of the website; then you will convert this purchase to a fixed asset on the Convert Purchases to Assets (FA504500) form. Finally, on the Fixed Assets (FA303000) form, you will calculate depreciation of the fixed asset in the posting book and non-posting book.
System Preparation
Before you begin calculating the depreciation of an asset in two books, do the following:
- Launch the MYOB Acumatica website with the U100 dataset preloaded, and sign in as an accountant by using the johnson username and the 123 password.
- In the info area, in the upper-right corner of the top pane of the MYOB Acumatica screen, click the Business Date menu button, and select 5/2/2025 on the calendar.
- In the company to which you are signed in, be sure that you have implemented the fixed asset functionality by performing the following prerequisite activities: Fixed Assets: To Configure the System for Fixed Asset Management, Fixed Assets: To Configure the Fixed Asset Functionality, and Fixed Assets: To Create Fixed Asset Classes.
- Make sure that you have created the fixed assets by performing the following prerequisite activities: Conversion of a Purchase: To Convert a Purchase to an Asset, Conversion of a Purchase: To Convert a Purchase to Multiple Assets, Fixed Asset Creation: To Create and Reconcile an Asset, Fixed Asset Creation: To Create an Asset with Multiple Units, and Non-Default Asset Settings: Process Activity.
- On the Company and Branch Selection menu on the top pane of the MYOB Acumatica screen, select the SweetLife Head Office and Wholesale Center branch.
Step 1: Creating a Non-Posting Book
To create a new book for calculating depreciation for tax reporting and to generate the calendar, do the following:
- Open the Books (FA205000) form.
- On the form toolbar, click Add Row on the table toolbar,
and specify the following settings in the added row:
- Book ID: TAX
- Description: Tax Book
- Posting Book: Cleared
- Mid-Period Type: Fixed Day
- Mid-Period Day: 15
- On the form toolbar, click Save to save your changes.
- On the form toolbar, click Calendar.
- On the Book Calendars (FA206000) form, which the system has
opened, enter 1/1/2025 in the Year Starts On box, leave Month
in the Period Type box, and click Create
Periods on the form toolbar.
The calendar for the year 2025 is set up.
Attention: The calendar generated for the tax book can differ from the posting book calendar and does not have to match the general ledger calendar. - On the form toolbar, click Save to save your changes.
- Open the Generate Book Calendars (FA501000) form.
- In the From Year box, enter 2025, and in the To Year box, enter 2029.
- Select the unlabeled check box in the row of the TAX book, and click Process on the form toolbar. The system generates the calendar for the TAX book from 2025 through 2029.
Step 2: Updating the Settings of the Fixed Asset Class
To depreciate a fixed asset in two books, you must assign the corresponding fixed asset class to both books. Because the SOFTWARE fixed asset class has already been created, you need to update its settings and assign it to the new depreciation book. Do the following:
- On the Fixed Asset Classes (FA201000) form, open the SOFTWARE fixed asset class.
- On the Depreciation tab, click Add
Row on the table toolbar, and specify the following settings in
the row:
- Book: TAX
- Posting Book: Cleared
- Class Method: MACRS3-Y
- Useful Life, Years: 3
- Averaging Convention: Mid Year
- On the form toolbar, click Save to save your changes.
Step 3: Creating a Fixed Asset for the Website
To create a fixed asset for the website, do the following:
- Open the Bills and Adjustments (AP301000) form, add a new record.
- In the Summary area, specify the following settings for an AP bill:
- Type: Bill
- Vendor: BLUELINE
- Date: 5/2/2025 (inserted automatically)
- Post Period: 05-2025 (inserted automatically)
- Description: Website development
- On the Details tab, click Add Row
on the table toolbar, and specify the following settings in the added row:
- Branch: HEADOFFICE
- Transaction Descr.: SweetLife website
- Ext. Cost: 9000
- Account: 15010 (Accrued Purchases: Fixed Assets)
- On the form toolbar, click Remove Hold, and then click Release to release the bill.
- Open the Convert Purchases to Assets (FA504500) form.
- In the Selection area, make sure that 15010 is selected in the Account box.
- In the upper table, in the row with the Orig. Amount set
to 9,000, do the following:
- In the Asset Class column, select SOFTWARE.
- In the Department column, select ADMIN.
- Select the unlabeled check box.
- On the form toolbar, click Process to convert the purchase to an asset.
- On the Fixed Assets (FA303000) form, select the SweetLife website fixed asset.
- On the Balance tab, review the settings for both books. The Balance tab displays the settings of the fixed asset and the actual balance for each book.
- On the Transactions tab, review the generated
transactions.
The system has generated a pair of reconciliation and acquisition transactions for each book. All transactions were released automatically, because the Automatically Release Acquisition Transactions check box is selected on the Fixed Assets Preferences (FA101000) form. The transactions generated for the TAX book are not posted to the general ledger, so they do not have batch numbers specified in the Batch Nbr. column.
Step 4: Updating the Fixed Asset Preferences
To update the fixed asset preferences, do the following:
- Open the Fixed Assets Preferences (FA101000) form.
- Select the Automatically Release Depreciation Transactions check box to cause future depreciation transactions to be released automatically after they are generated.
- In the Depreciation History View box, select Side by
Side.
This option specifies the way the depreciation history is displayed on the Depreciation tab of the Fixed Assets (FA303000) form. With Side by Side selected, the system shows the calculated and depreciated amounts for all configured books in separate columns.
- On the form toolbar, click Save.
Step 5: Calculating Depreciation in Two Books
To calculate depreciation for the SweetLife website asset, do the following:
- On the Fixed Assets (FA303000) form, open the SweetLife website asset.
- On the More menu (under Processing), click Calculate Depreciation.
- Review the Depreciation tab, which is shown in the
following screenshot.
The FIN Calculated column displays the depreciation that was calculated for the FIN book. Because the book uses the straight-line method, the system spreads the amount of $9,000 across 36 months (3 years)—that is, the depreciation expense for each month is $250 ($9,000 / 36 = $250). The TAX Calculated column displays the depreciation that was calculated for the TAX book. The system uses a different method of calculating depreciation for the TAX book (MACRS3-Y), so the depreciation expenses differ from those calculated for the FIN book.
Figure 1. Depreciation calculated for the SweetLife website fixed asset