Payments with a Corporate Card: To Process a Credit Card Bill
The following activity will walk you through the process of processing a bill paid with the corporate credit card.
Story
Suppose that on February 10, an employee of SweetLife Fruits & Jams purchased books on consulting for the office library and paid $129.00 with the corporate credit card issued by Key Bank. Further suppose that on February 28, SweetLife received a statement for the corporate credit card. The statement balance was $135.
The accountant decided to pay the credit card payment to the bank by issuing a payment from the 10200WH checking account.
Acting as the SweetLife accountant, you need to create and release a bill for the purchase of books, pay the bill, and issue a payment for the bank.
Configuration Overview
In the U100 dataset, the following tasks have been performed to support this activity:
- On the Chart of Accounts (GL202500) form, the 29100 GL account for the corporate credit card has been created.
- On the Payment Methods (CA204000) form, the CORPCC payment method for corporate credit cards has been configured.
- On the Cash Accounts (CA202000) form, the 29100 (Corporate Credit Card Key Bank Visa) cash account for the corporate credit card has been created and the CORPCC payment method has been specified for it.
- On the Vendors (AP303000) form, the PRINTICO and KEYBANK vendors have been created.
Process Overview
In this activity, on the Bills and Adjustments (AP301000) form, you will create and release a bill paid by the credit card. On the Checks and Payments (AP302000) form, you will pay this bill and review the generated GL transaction on the Journal Transactions (GL301000) form.
On the Bills and Adjustments form, you will create a bill for the month's credit card use and pay it on the Checks and Payments form by issuing a payment.
System Preparation
To prepare the system, do the following:
- As a prerequisite activity, in the company to which you are signed in, be sure you have configured the card issuer as a vendor, as described in Corporate Cards: To Configure a Vendor for a Corporate Card.
- Launch the MYOB Acumatica website, and sign in to a company with the U100 dataset preloaded. You should sign in Anna Johnson by using the johnson username and the 123 password.
- In the info area, in the upper-right corner of the top pane of the MYOB Acumatica screen, make sure that the business date in your system is set to 2/10/2025. If a different date is displayed, click the Business Date menu button, and select 2/10/2025 on the calendar. For simplicity, in this activity, you will create and process all documents in the system on this business date.
- On the Company and Branch Selection menu, on the top pane of the MYOB Acumatica screen, select the SweetLife Head Office and Wholesale Center branch.
Step 1: Creating a Bill Paid with the Corporate Credit Card
To create and release a bill paid by the credit card, do the following:
- Open the Bills and Adjustments (AP301000) form.
- On the form toolbar, click Add New Record.
- In the Summary area, specify the following settings for the new bill:
- Type: Bill
- Vendor: PRINTICO
- Date: 2/10/2025 (inserted automatically based on the selected business date)
- Post Period: 02-2025 (inserted automatically)
- Description: Books on consulting
- On the Details tab, click Add Row
on the table toolbar and specify the following settings for the added row:
- Branch: HEADOFFICE (inserted by default)
- Ext. Cost: 129.00
- Account: 81000 (Other Expenses)
- On the Financial tab, in the Default Payment
Info section, specify the following settings:
- Payment Method: CORPCC - Corporate Credit Card
- Cash Account: 29100 - Corporate Credit Card Key Bank
- On the form toolbar, click Save.
- On the form toolbar, click Remove Hold to give the bill the Balanced status.
- On the form toolbar, click Release to release the bill.
Step 2: Paying the Bill
To pay the bill, do the following:
- While you are still on the Bills and Adjustments (AP301000) form with the bill opened, click Pay on the form toolbar.
- On the Checks and Payments (AP302000) form, which opens, review the payment settings in the Summary area.
- On the form toolbar, click Remove Hold.
- On the form toolbar, click Release to release the
payment.
The following screenshot illustrates a released payment with the bill paid with a corporate credit card applied to it.
Figure 1. A released payment of the bill paid with the corporate credit card 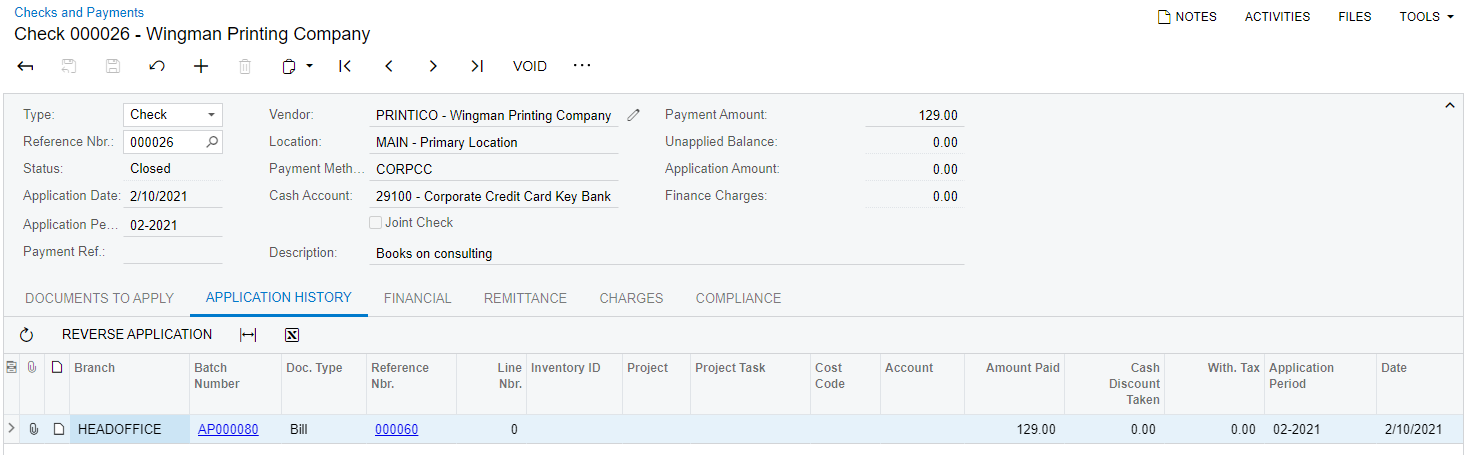
- On the Financial tab, click the link in the
Batch Nbr. box and on the Journal Transactions (GL301000) form, review the GL transaction
generated by the system.
The amount of the AP payment made through the corporate credit card has been credited to the accrued liability account (29100).
Step 3: Paying the Credit Card Bill
To process the payment for the month's credit card use, do the following:
- Open the Bills and Adjustments (AP301000) form.
- On the form toolbar, click Add New Record.
- In the Summary area, specify the following settings:
- Type: Bill
- Vendor: KEYBANK
- Date: 2/28/2025
- Post Period: 02-2025
- Description: Payment for the corp. credit card as of 2/28 statement
- On the Details tab, click Add Row
and specify the following settings for the added row:
- Branch: HEADOFFICE (inserted by default)
- Transaction Descr.: Payment for the corp. credit card as of 2/28 statement
- Ext. Cost: 135
- Account: 29100 (Corporate Credit Card) (inserted automatically)
- On the form toolbar, click Remove Hold.
- On the form toolbar, click Release.
- On the Financial tab, click the link in the
Batch Nbr. box and on the Journal Transactions (GL301000) form, review the GL transaction
generated by the system.
The amount to be paid for the corporate credit card to the bank has been debited to the accrued liability account (29100).
- On the Financial tab, make sure that the following
settings have been specified for the bill:
- Payment Method: CHECK
- Cash Account: 10200WH - Wholesale Checking
- On the form toolbar, click Pay.
- On the Checks and Payments (AP302000) form, which opens, click Remove Hold to give the payment the Pending Print status.
- On the form toolbar, click Print/Process.
- On the Process Payments / Print Checks (AP505000) form, which opens,
review
the payment details and click Process
on the form toolbar to print the payment.
A separate browser tab is opened showing the printable version of the payment.
- Review the printable version of the payment and close the browser tab. (For the
purposes of this activity, you do not need to actually print the check.)Tip: In a production setting, you would click Print on the form toolbar to print the check before closing the browser tab.
- On the Release Payments (AP505200) form, which opens, review the payment details and click Process to release the payment.
You have processed the payment for the corporate credit card in the system.
