Payments with a Corporate Card: To Reconcile a Bank Statement
The following activity will walk you through the process of reconciling the balance of the credit card issuer in the system with the balance of a bank statement.
Story
Suppose that on February 28, SweetLife received a statement for the corporate credit card. The statement balance was $135, which the company owed to the bank, and the statement included the following transactions.
| Card Number | Transaction Date | Transaction Description | Amount |
|---|---|---|---|
| VISA XXXX | 2/10/2025 | Wingman Printing Company | –$129.00 |
| 2/28/2025 | Key Bank service charges February 2025 | –$10.00 | |
| 2/28/2025 | Key Bank cash back February 2025 | $4.00 | |
| Statement Balance: | –$135.00 |
Acting as the SweetLife accountant, you need to perform the reconciliation of the corporate credit card balance with the bank statement balance.
Configuration Overview
In the U100 dataset, the following tasks have been performed to support this activity:
- On the Chart of Accounts (GL202500) form, the 29100 GL account for the corporate credit card has been created.
- On the Payment Methods (CA204000) form, the CORPCC payment method for corporate credit cards has been configured.
- On the Cash Accounts (CA202000) form, the 29100 (Corporate Credit Card Key Bank Visa) cash account for the corporate credit card has been created and the CORPCC payment method has been specified for it.
- On the Entry Types (CA203000) form, the BANKFEE and INTEREST entry types have been created.
- On the Vendors (AP303000) form, the KEYBANK vendor that represents the issuer of a corporate card has been created.
Process Overview
In this activity, on the Reconciliation Statements (CA302000) form, you will create a reconciliation statement for the 29100 cash account. You will then create two quick transactions on the same form and reconcile them too. Finally, you will release the reconciliation statement.
System Preparation
To prepare the system, do the following:
- As a prerequisite activity, in the company to which you are signed in, be sure you have processed a bill paid with the credit card and issued a payment to the bank as described in Payments with a Corporate Card: To Process a Credit Card Bill.
- Launch the MYOB Acumatica website, and sign in to a company with the U100 dataset preloaded. You should sign in as Anna Johnson by using the johnson username and the 123 password.
- In the info area, in the upper-right corner of the top pane of the MYOB Acumatica screen, make sure that the business date in your system is set to 2/28/2025. If a different date is displayed, click the Business Date menu button, and select 2/28/2025 on the calendar. For simplicity, in this activity, you will create and process all documents in the system on this business date.
- On the Company and Branch Selection menu, on the top pane of the MYOB Acumatica screen, select the SweetLife Head Office and Wholesale Center branch.
Step 1: Creating a Reconciliation Statement
To create a reconciliation statement to reconcile the balance of the corporate credit card with the bank statement balance, do the following:
- Open the Reconciliation Statements (CA302000) form.Tip: To open the form for creating a new record, type the form ID in the Search box, and on the Search form, point at the form title and click New right of the title.
- On the form toolbar, click Add New Record.
- In the Cash Account box, select 29100 - Corporate Credit Card Key Bank Visa.
- In the Summary area, specify the following settings:
- Reconciliation Date: 2/28/2025 (inserted automatically based on the selected business date)
- Statement Balance: –135
- In the table, select the Reconciled check box for the row
with the $129 payment, as shown in the screenshot below.
The credit card cash account still has a shortfall of $6, which is displayed in the Difference box (also shown in the following screenshot). This is the total amount of transactions that have appeared in the bank statement but have not yet been processed in the system.
Figure 1. The reconciliation statement created for the 29100 cash account 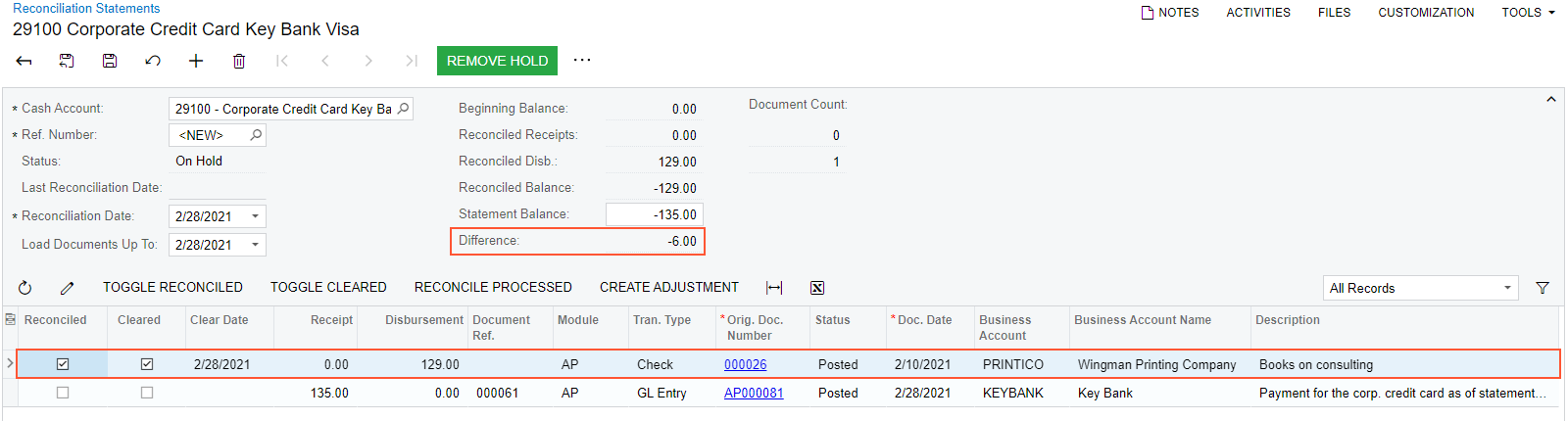
The credit card statement includes two more transactions: one for the $10 bank charge, and one for the $4 cash back on the credit card cash account. You can process them as quick transactions.
- On the form toolbar, click Save.
Step 2: Processing Quick Transactions
To process quick transactions in the system, do the following:
- While you are still on the Reconciliation Statements (CA302000) form with the reconciliation statement opened, click Create Adjustment on the table toolbar.
- In the Quick Transaction dialog box, which opens, specify
the following settings to create a transaction for the $10 bank charge:
- Entry Type: BANKFEE
- Doc. Date: 2/28/2025 (inserted automatically)
- Fin. Period: 02-2025 (inserted automatically)
- Amount: 10
- Hold: Cleared
- Click the Release button to release the transaction.
- On the Reconciliation Statements form, click Create Adjustment on the table toolbar.
- In the Quick Transaction dialog box, which opens, specify
the following settings to create a transaction for the $4 cash back:
- Entry Type: INTEREST
- Doc. Date: 2/28/2025 (inserted automatically)
- Fin. Period: 02-2025 (inserted automatically)
- Amount: 4
- Hold: Cleared
- Click the Release button to release the
transaction.
Both transactions have appeared in the table on the Reconciliation Statements form.
- In the table, click the Reconciled check box for each
transaction and click Save.
Notice that the Reconciled Balance is –$135.00 and the Difference is $0.00, as shown in the screenshot below. The reconciliation is complete. In the reconciliation statement, you have selected all transactions that have appeared in the credit card statement. For the selected transactions, the Reconciled Balance is equal to the Statement Balance. Therefore, the credit card balance has been reconciled with the bank statement.
Tip: You do not select the $135 payment that you made to the bank in the reconciliation statement. It will appear in the next bank statement for the credit card and you will reconcile the payment next time.Figure 2. The reconciled transactions on the reconciliation statement 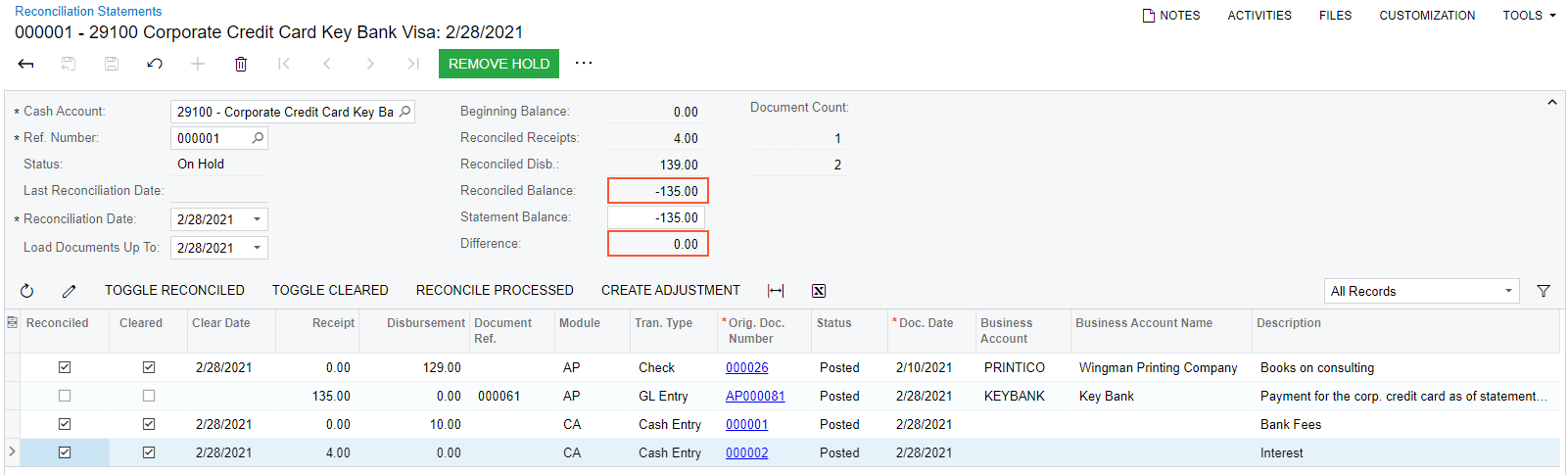
Step 3: Releasing the Reconciliation Statement
To release the reconciliation statement, do the following:
- While you are still on the Reconciliation Statements (CA302000) form with the reconciliation statement opened, click Remove Hold on the form toolbar.
- On the form toolbar, click Release.
You have reconciled the balance of the card issuer with the balance of the statement received from Key Bank.
