Importing Records with Automatic Numbering (Vendors)
This topic describes how to import new records and assign each record an ID according to the numbering system currently used by the system.
Task Description
Suppose that you want to import into MYOB Acumatica vendor records from the IS__Import_Vendors.xlsx file. Vendor accounts in the system, which are created and maintained on the Vendors (AP303000) form, have IDs that range from V000000001 to V000000092. (The vendor IDs are entered in the Vendor ID box.) Vendor accounts in the Excel file have IDs that use a different naming system. You want to assign new IDs that start with V000000093 to the records that you are importing.
In the import scenario, you will map the IDs from the Vendor ID column of the Excel
file (that is, the old IDs) to the Ext Ref Nbr. field so that the
applicable ID appears in the Ext Ref Nbr. box of the Vendors form, which is shown in the following screenshot.
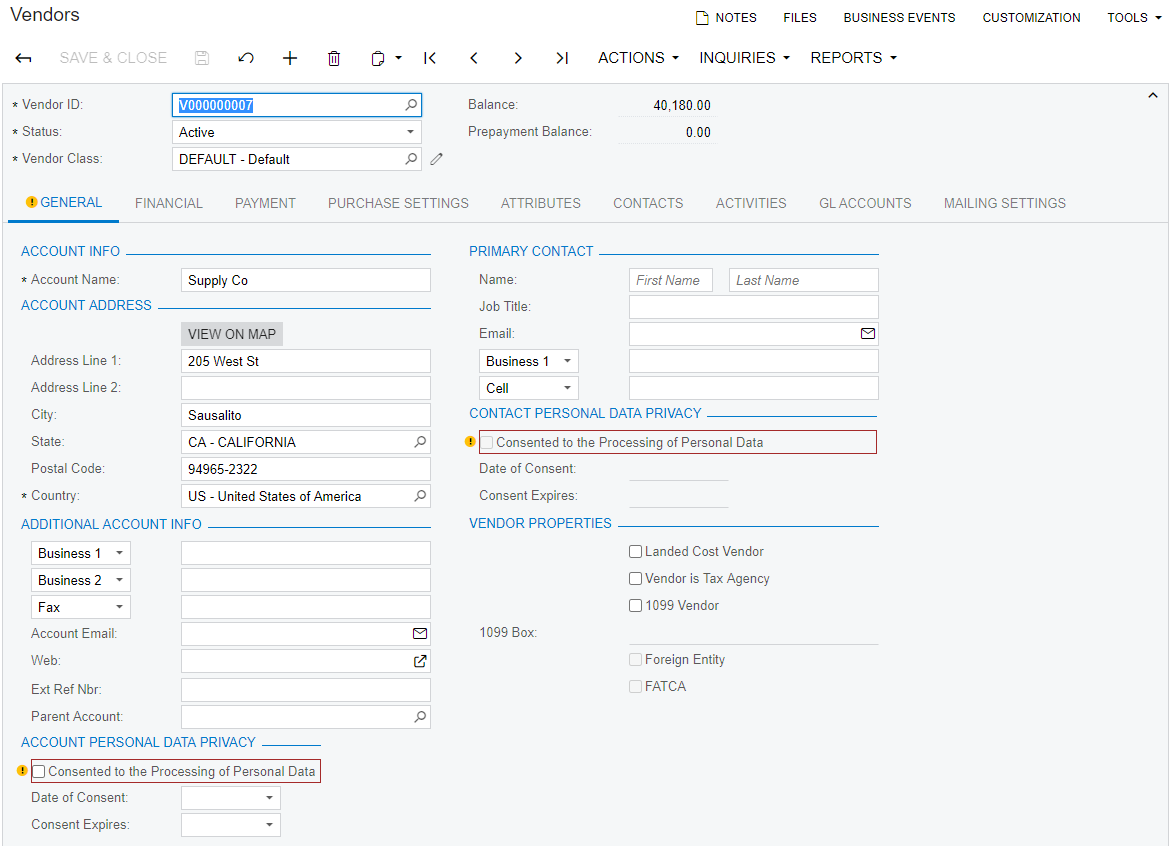
Implementation
To import vendor accounts and assign them new IDs while maintaining the old IDs as external identifiers, perform the following steps, which are described in detail below:
1. Configuring Auto-Numbering of Records in the System
Perform the following steps to configure the auto-numbering of records:
- On the Numbering Sequences (CS201010) form, create the VENDOR
numbering sequence and clear the Manual Numbering field for it, as
shown in the following screenshot.
Figure 2. VENDOR numbering sequence 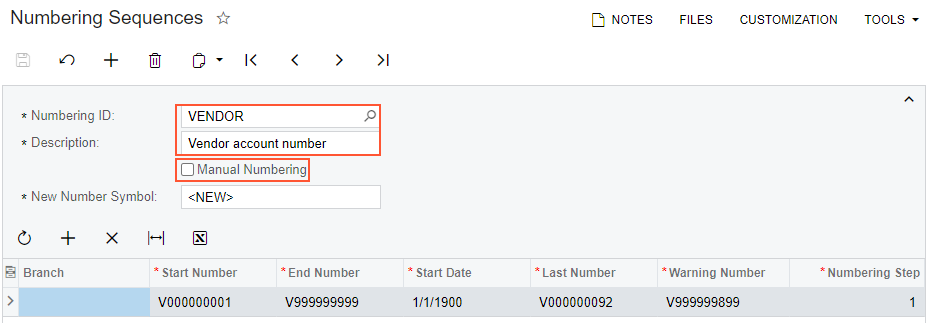
- Make sure that the settings on the Segmented Keys (CS202000) form for
the VENDOR segmented key are as shown in the following screenshot.
Figure 3. VENDOR segmented key 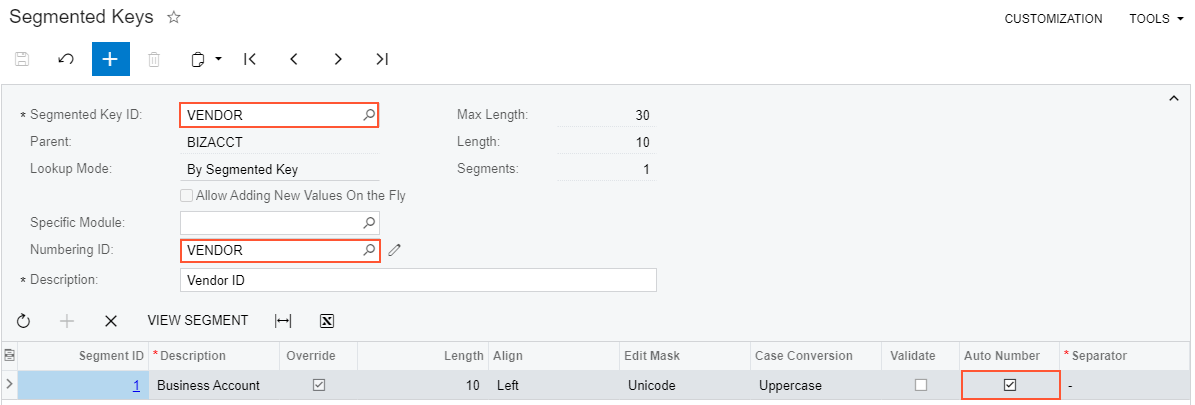
2. Creating a New Data Provider
On the Data Providers (SM206015) form, create an Excel data provider for the Import_Vendors.xlsx file with the name Import Vendors, as the following screenshot shows.
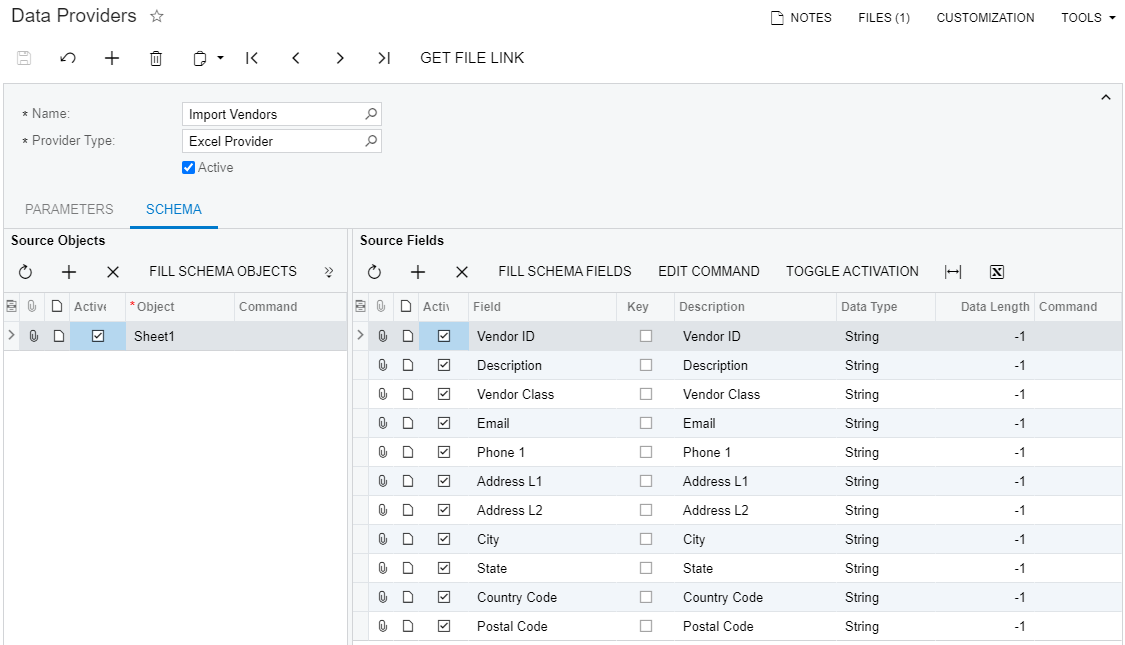
3. Creating an Import Scenario
On the Import Scenarios (SM206025) form, create an import scenario that uses the data provider you have created in the previous step. The mapping of the scenario is shown in the following screenshot.
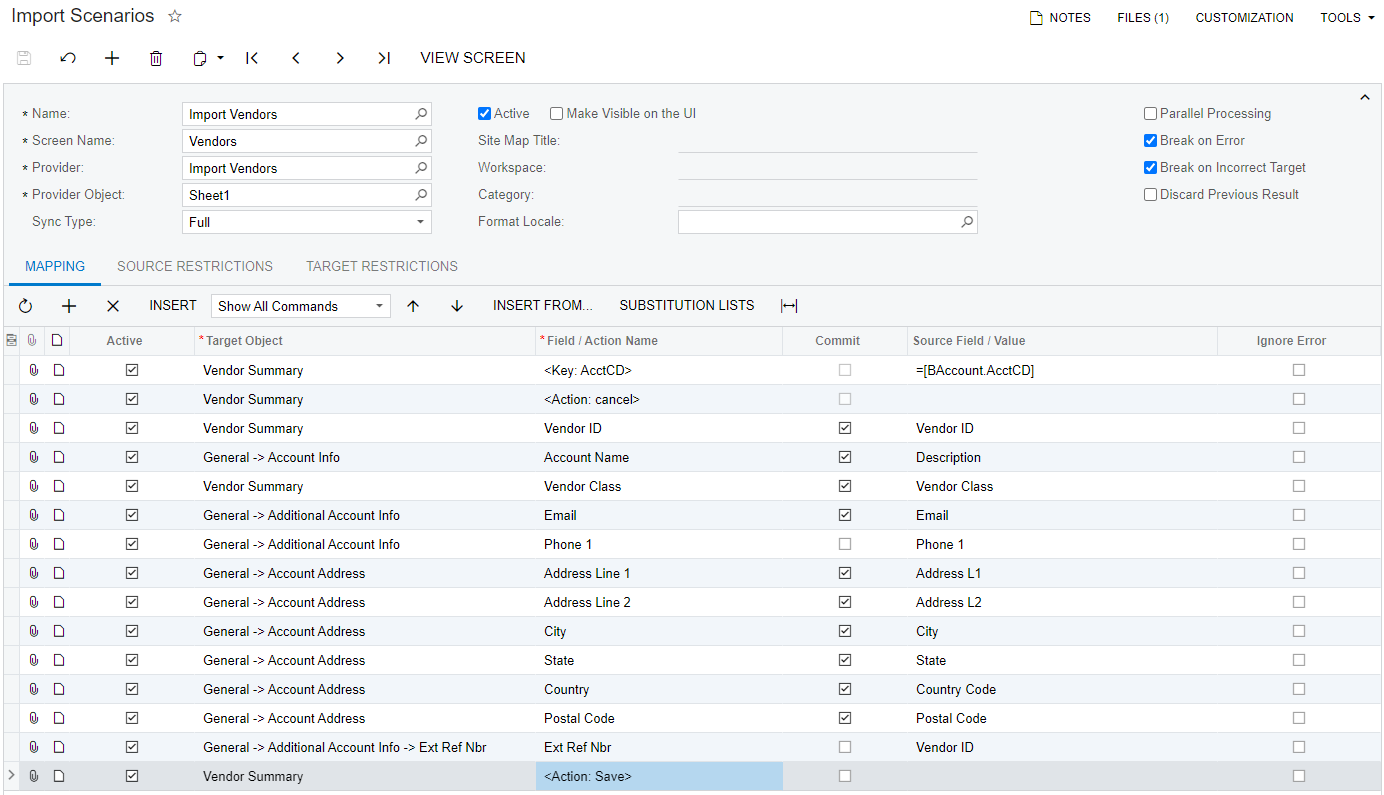
4. Running the Scenario
On the Import by Scenario (SM206036) form, select the Import Vendors scenario in the Summary area, and click Prepare & Import on the form toolbar. The records from the Excel file are imported into the system.
5. Reviewing the Imported Records
Review the results of the import on the Vendors (AP303000) form. You can see that the last vendor account now has the V000000108 vendor ID. You can also see that the previous vendor ID is now displayed in the Ext Ref Nbr. field, as the following screenshot shows.
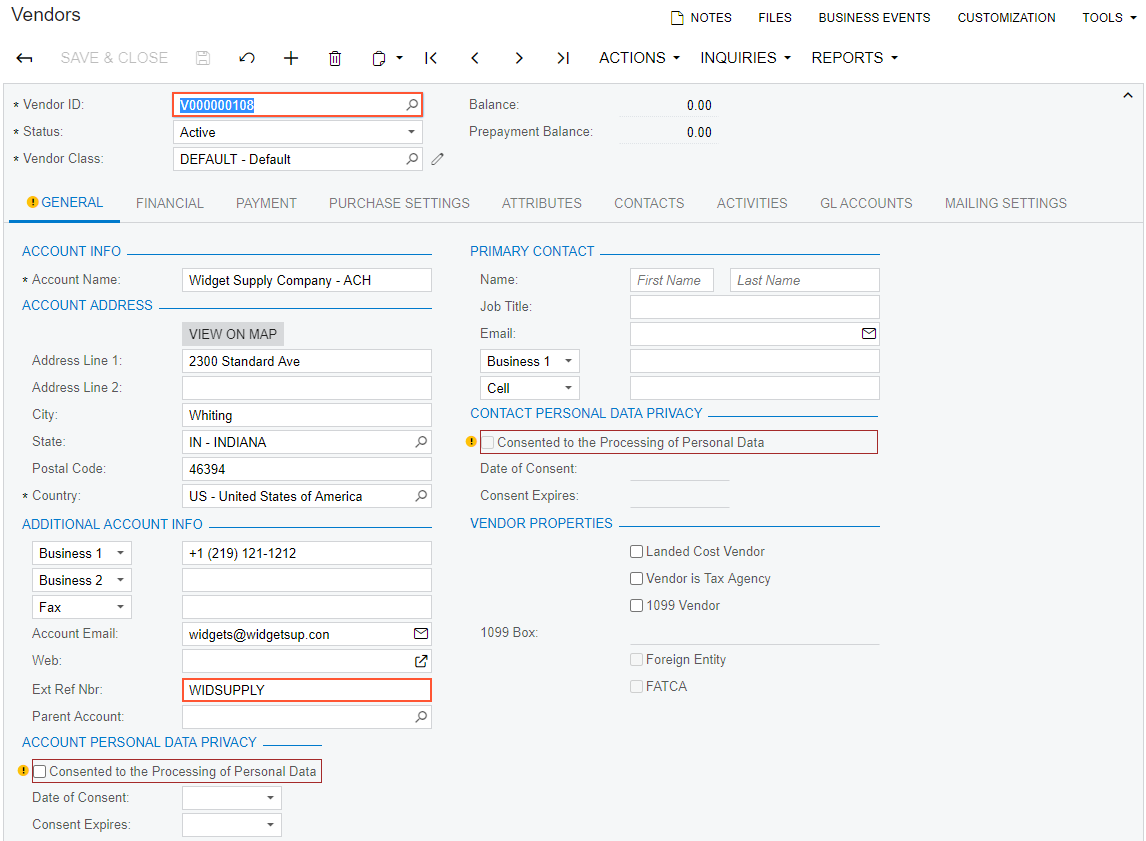
Summary
To import new vendor accounts with external IDs, you have first configured the numbering
system for vendors. Then in the import scenario, you have mapped the external vendor IDs to
the Ext Ref Nbr field.
Related Concepts
Vendors: Implementation Activity
