Importing Records with Multiple-Value Attributes (Leads)
This topic describes how to import records with an attribute for which a user can specify multiple values at the same time.
Task Description
Suppose that you want to import information about the required products for certain leads. The REQPROD attribute, for which you want to import the data, is of the Multi Select Combo type, which means that multiple values can be selected for the attribute at the same time.
The information about the required products is available in the IS__Leads_Multiple_Attributes file. The Attribute ID column of the file contains the IDs of the attribute values as they are used by the system. The Value column contains the values that are displayed on the Attributes tab of the Leads (CR301000) form for the attribute in the row, as the following screenshot shows.
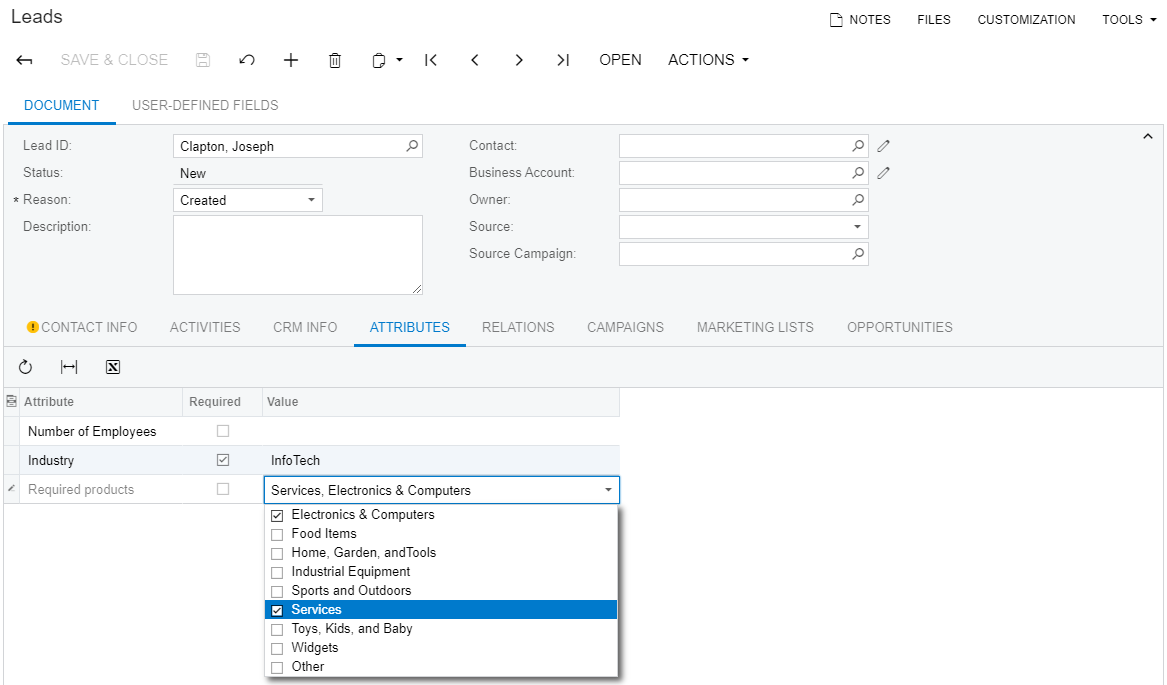
The following screenshot shows the value IDs of the REQPROD attribute and their descriptions on the Attributes (CS205000) form.
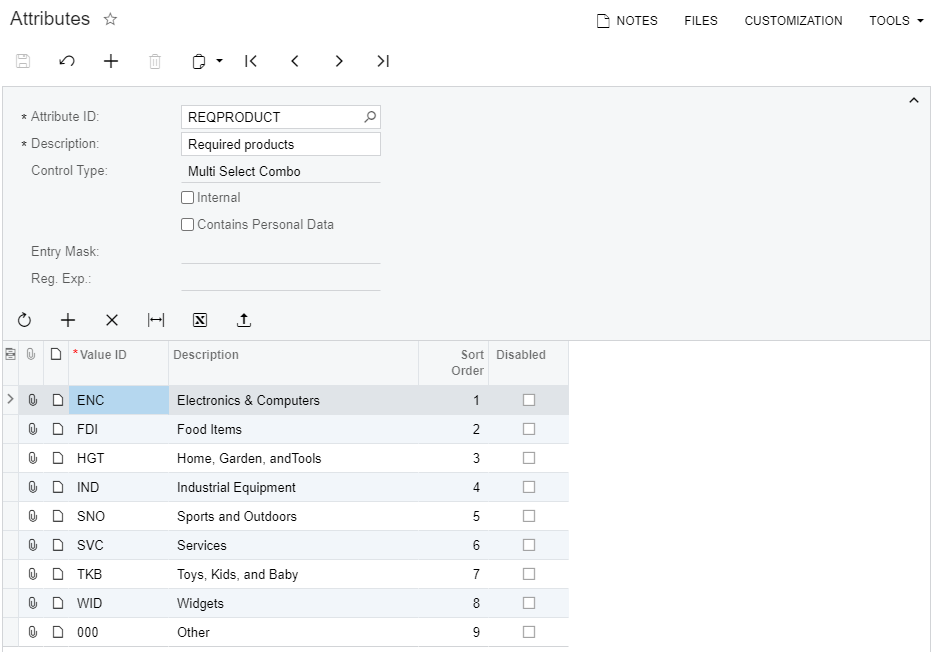
Implementation
To import leads with multi-value attributes, perform the following steps:
1. Creating a New Data Provider
On the Data Providers (SM206015) form, create an Excel data provider for the Leads Multiple Attributes.xlsx file with the name Import Leads Multiple, as shown in the following screenshot.
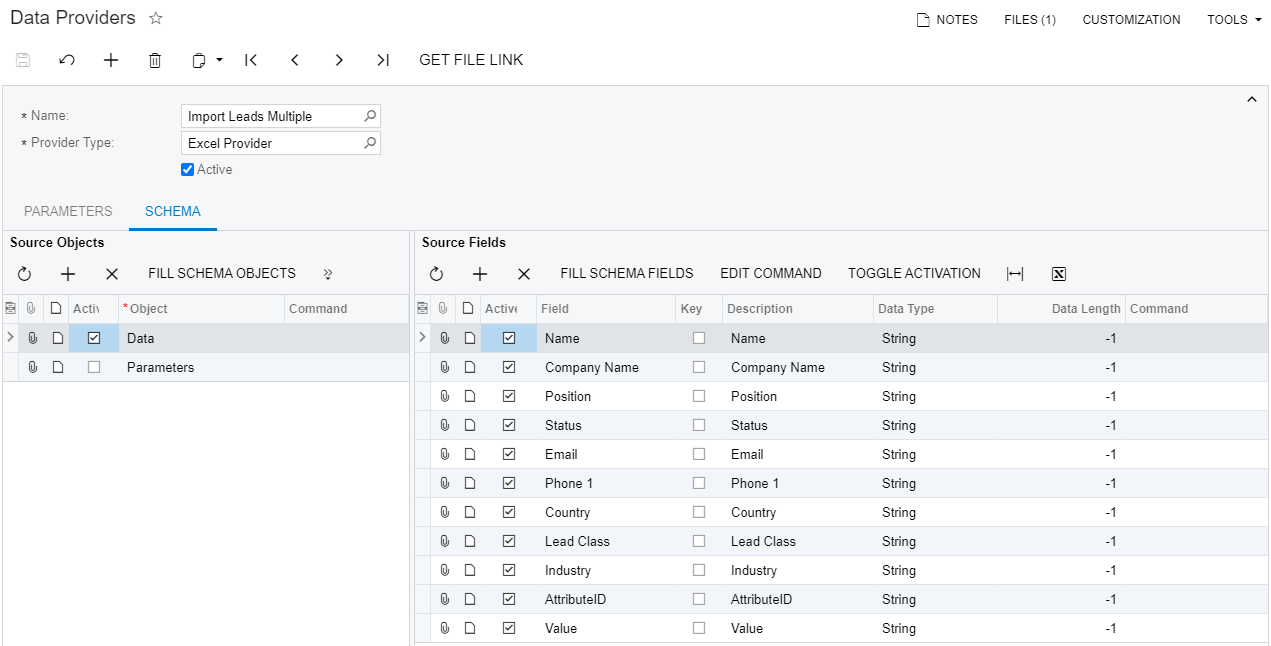
2. Creating an Import Scenario
On the Import Scenarios (SM206025) form, create an import scenario that uses the data provider you have created in the previous step. The mapping of the scenario is shown in the following screenshot.
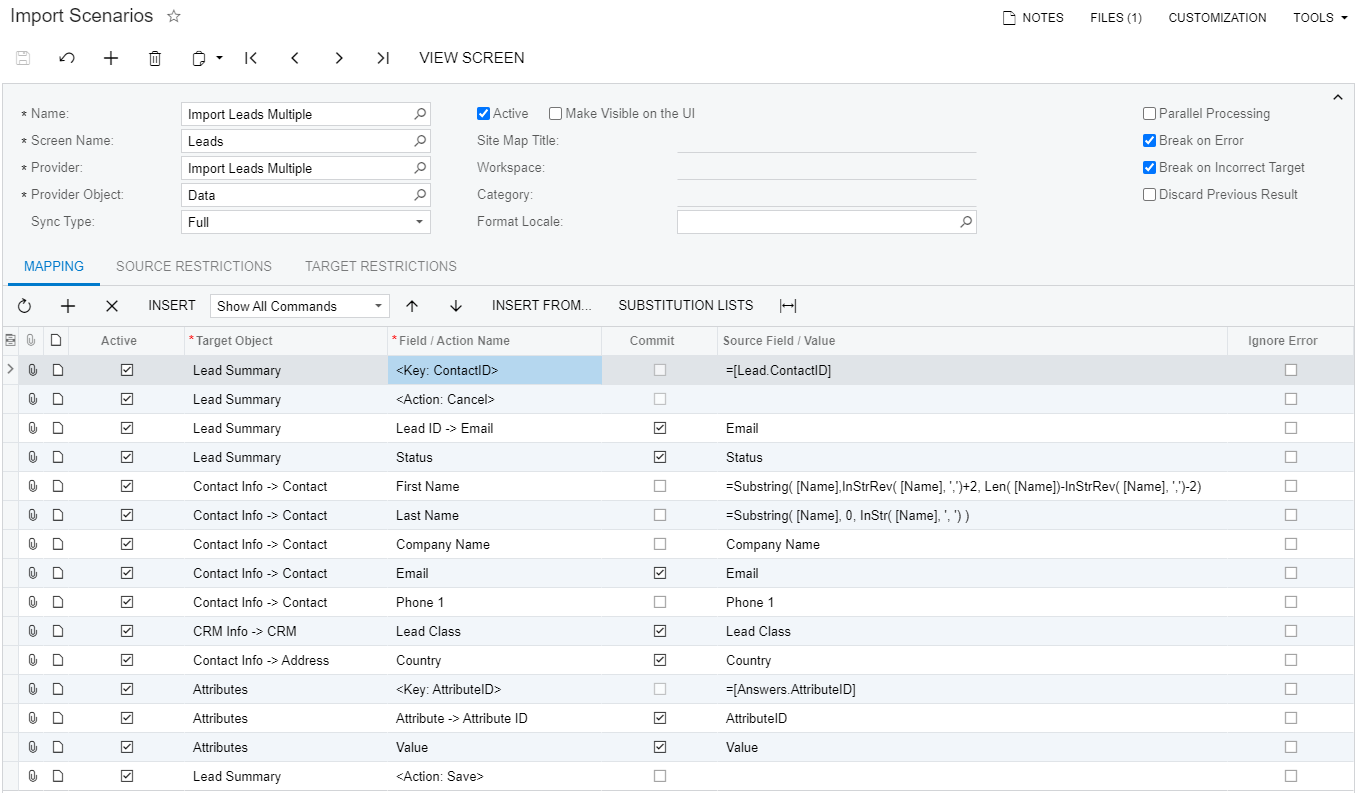
3. Running the Scenario
On the Import by Scenario (SM206036) form, select the Import Leads Multiple scenario in the Summary area, and click Prepare & Import on the form toolbar. The records from the Excel file are imported into the system.
4. Reviewing the Imported Records
Review the results of the import on the Leads (CR301000) form. Select Woodrow, Harrison in the Summary area; then on the Attributes tab, make sure the Required products attribute has multiple values selected, as the following screenshot shows.
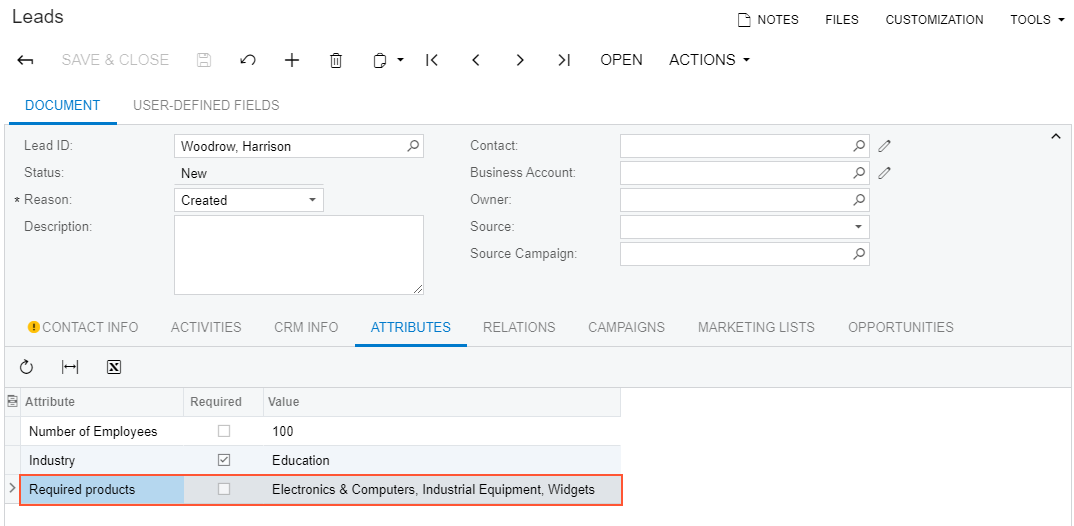
Summary
To import attributes that have multiple values, you use the Excel file, which contains the IDs of the attribute values (not their descriptions). The value IDs for a lead are added to a single cell and are separated by commas without spaces. In the scenario, you map the Attribute ID column of the source file to the Attribute ID field of the Attributes tab on the Leads(CR301000) form. You do not need to specify each of the values from the Value column of the Excel file. The system parses the values automatically.
Examples
For an example on how to import leads with attributes, see Lesson 2.6, Example 2.6.1 of the I100 Integration Scenarios Training Guide.
