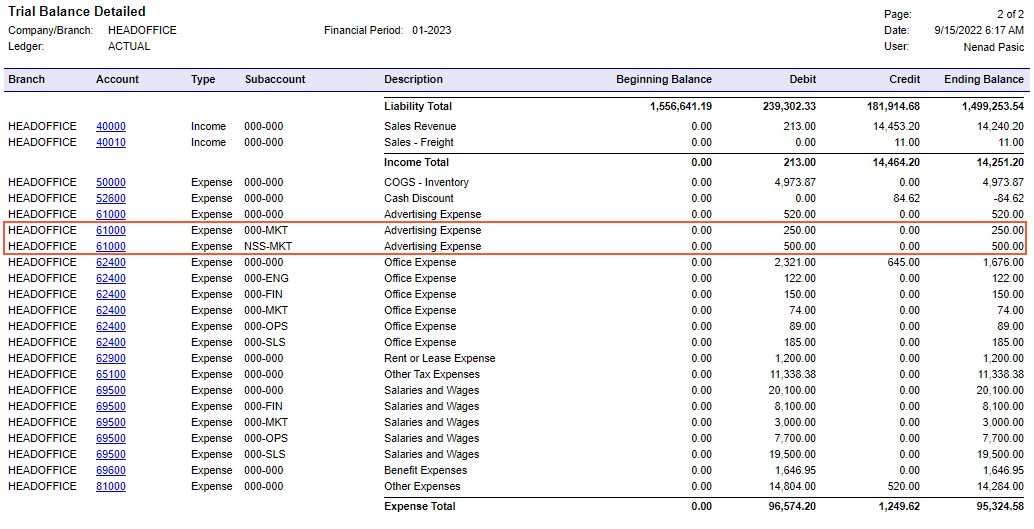Bill with Combined Subaccounts: Process Activity
The following activity will walk you through the process of creating and releasing an AP bill that contains combined subaccounts.
Story
Suppose that the SweetLife Fruits & Jams company purchased billboard advertising from the Blueline Advertisement company and additional printed booklets that are not tracked in the system as non-stock items.
Acting as a SweetLife accountant, you need to create an AP bill on behalf of Bill Owen, who works in the Marketing department. You then need to release the bill and then review the balances of the involved accounts, which are broken down by subaccounts.
Configuration Overview
In the U100 dataset, the following tasks have been performed for the purposes of this activity:
- On the Companies (CS101500) form, the SWEETLIFE company has been defined.
- On the Branches (CS102000) form, the HEADOFFICE branch of the SWEETLIFE company has been created.
- On the Credit Terms (CS206500) form, the 30D - 30 Days credit terms have been defined.
- On the Chart of Accounts form, the 61000 - Advertising Expense account has been created.
- On the Ledgers (GL201500) form, the ACTUAL ledger has been defined.
- On the Vendors (AP303000) form, the BLUELINE vendor has been defined.
- On the Employees (EP203000) form, the EP00000015 employee (Bill Owen) has been created.
- On the Non-Stock Items (IN202000) form, the ADVERT and CONSULT non-stock items have been defined.
- On the Segmented Keys (CS202000) form, the SUBACCOUNT segmented key has been defined.
- On the Accounts Payable Preferences (AP101000) form, the subaccount mask to be used in AP documents has been defined.
Process Overview
In this activity, you will create an AP bill on the Bills and Adjustments (AP301000) form. In the bill, you will specify the vendor, the document details, and the owner. When the bill is ready, you will release the document. Finally, on the Trial Balance Detailed (GL632500) form, you will run a report to review the balance of the 61000 account.
System Preparation
Before you begin performing the steps of this activity, do the following:
- Launch the MYOB Acumatica website with the U100 dataset preloaded, and sign in as an accountant Nenad Pasic by using the pasic username and the 123 password.
- In the info area, in the upper-right corner of the top pane of the MYOB Acumatica screen, make sure that the business date in your system is set to 1/30/2025. If a different date is displayed, click the Business Date menu button and select 1/30/2025. For simplicity, in this process activity, you will create and process all documents in the system on this business date.
- On the Company and Branch Selection menu on the top pane of the MYOB Acumatica screen, make sure that the SweetLife Head Office and Wholesale Center branch is selected. If it is not selected, click the selection menu to view the list of branches that you have access to, and then click SweetLife Head Office and Wholesale Center.
- Make sure that the SUBACCOUNT segmented key has been modified, as described in Subaccounts: Implementation Activity.
- Make sure that you have performed the Combined Subaccounts: To Define a Subaccount Mask for AP Documents prerequisite activity.
Step 1: Creating an AP Bill
To create an AP bill to see how the combined subaccount functionality works, do the following:
- On the Bills and Adjustments (AP301000) form, add a new record.
- In the Summary area, specify the following settings:
- Type: Bill
- Vendor: BLUELINE
- Terms: 30D (inserted by default based on the selected vendor)
- Date: 1/30/2025 (the current business date, which is inserted by default)
- Post Period: 01-2025 (inserted by default based on the selected date)
- Description: Advertising services
- On the Financial tab, in the Owner box, select Bill Owen.
- On the Details tab, click Add Row,
and specify the following settings for the added row:
- Branch: HEADOFFICE
- Inventory ID: ADVERT
- Quantity: 1.00
- Unit Cost: 500
Notice that the system has inserted the 61000 - Advertising Expense account, which is the expense account of the item, in the Account column for the line.
Also, notice that the system has inserted the NSS-MKT subaccount in the Subaccount column for this row. The system has composed this expense subaccount based on the subaccount mask specified on the Accounts Payable Preferences (AP101000) form, which is III-EEE. The first segment of the combined subaccount was copied from the non-stock item of the line (as indicated by III in the mask). The second segment was copied from the employee account (as indicated by EEE in the mask), which is MKT for Bill Owen, the document’s owner, indicating that he works in the Marketing department.
- On the Details tab, click Add Row
again, and specify the following settings in the added row:
- Branch: HEADOFFICE
- Transaction Description: Printed booklets
- Ext. Cost: 250.00
Notice the 000-MKT subaccount inserted in the Subaccount column for this row. Because no item has been specified for this row, the system inserted 000 as the first segment of the combined subaccount. The second segment, MKT, was again copied from the employee account of the document’s owner.
- On the form toolbar, click Save.
Step 2: Releasing the AP Bill
To release the bill, do the following while you are still viewing the bill on the Bills and Adjustments (AP301000) form:
- On the form toolbar, click Remove Hold.
- On the form toolbar, click Release to release the bill.
The system changes the status of the bill to Open.
Step 3: Reviewing the Expense Account
To review the balance of the 61000 account, which was used as the expense account, and check the amounts the system tracked for each subaccount, do the following:
- Open the Trial Balance Detailed (GL632500) report form.
- On the Report Parameters tab, make sure that the
following settings are specified:
- Company/Branch: HEADOFFICE - SweetLife Head Office and Wholesale Center
- Ledger: ACTUAL
- From Period: 01-2025
- To Period: 01-2025
- Suppress Zero Balances: Cleared
- On the form toolbar, click Run Report.
- In the generated report, on the report toolbar, click the Go to Next
Page arrow button, and review the balances of the 61000
account. Notice the amount in the Debit column for the
000-MKT and NSS-MKT subaccounts of this account ($250 and
$500, respectively), as shown in the following screenshot.
Figure 1. Balances of the account