Sales of Stock Items: To Allocate Stock with Multiple UOMs and Process a Sale
In the following activity, you will allocate stock and process a sales order whose item has a sales UOM that differs from the UOM specified in the sales order line.
Story
Suppose that you are Regina Wiley, a sales manager of the SweetLife Fruits & Jams company. On January 30, 2025, the Four Stars Coffee and Sweets Shop has ordered four boxes of grape jam in eight-ounce jars from SweetLife’s retail store. Each box has 10 jars.
When you allocated the jars for this sales order, you have noticed that only 25 jars (two boxes and five jars) are available in the retail warehouse. The other 15 jars are available in SweetLife’s wholesale warehouse. Because the company sells jams by boxes, you need to transfer the unavailable 15 jars (one box and five jars) from the wholesale warehouse to the retail warehouse and process the sale.
Configuration Overview
In the U100 dataset, the following tasks have been performed to support this activity:
- On the Enable/Disable Features (CS100000) form, the following features
have been enabled:
- Inventory and Order Management, which provides the standard functionality of inventory and order management
- Inventory, which gives you the ability to maintain stock items by using forms related to the inventory functionality and to create and process sales and purchase documents that include stock items
- Multiple Warehouses, which provides the ability to process transfers of items between warehouses
- Multiple Units of Measure, which provides the ability to use different units of measure as base, sales, and purchase units for item classes and stock items
- On the Warehouses (IN204000) form, the WHOLESALE and RETAIL warehouses have been created.
- On the Customers (AR303000) form, the COFFEESHOP customer has been created.
- On the Stock Items (IN202500) form, the GRAPEJAM08
stock item has been created. For the item, the following UOMs have been
specified on the General tab:
- Base Unit: PIECE
- Sales Unit: PIECE, for which the Divisible check box is cleared
- Additional UOM in the unit conversion table with the following settings to convert 10 pieces to one box: BOX as the From Unit with the Multiply operation, a conversion factor of 10, and PIECE as the To Unit (10 pieces are converted to one box)
- On the Order Types (SO201000) form, the SO and TR order types have been configured.
- On the Receipts (IN301000) form, a receipt dated 1/20/2025 has been created with 20 jars of the GRAPEJAM08 item at a cost of $6.75 each.
Process Overview
In this activity, you will do the following:
- On the Sales Orders (SO301000) form, create a sales order.
- On the same form, allocate the stock items for the sales order in the retail and wholesale warehouses.
- On the same form, create a transfer order to transfer the missing items from the wholesale warehouse to the retail warehouse.
- Process the transfer order.
- On the Purchase Receipts (PO302000) form, process the transfer receipt.
- On the Sales Orders form, create and quickly process the sales order with the allocated items.
- On the Shipments (SO302000) form, review the shipment, and on the Invoices (SO303000) form, review the sales invoice.
System Preparation
Before you start allocating stock items with multiple UOMs for a sales order and processing the sale, do the following:
- Launch the MYOB Acumatica website with the U100 dataset preloaded, and sign in as purchasing manager Regina Wiley by using the wiley username and the 123 password.
- In the info area, in the upper-right corner of the top pane of the MYOB Acumatica screen, make sure that the business date in your system is set to 1/30/2025. If a different date is displayed, click the Business Date menu button and select 1/30/2025 on the calendar. For simplicity, in this activity, you will create and process all documents in the system on this business date.
- On the Company and Branch Selection menu in the top pane of the MYOB Acumatica screen, select the SweetLife Store branch.
Step 1: Creating a Sales Order
To create a sales order, do the following:
- On the Sales Orders (SO301000) form, add a new record.
- In the Summary area, specify the following settings:
- Order Type: SO
- Customer: COFFEESHOP
- Description: Sale of four boxes of grape jam
- On the table toolbar of the Details tab, click Add Row.
- Specify the following settings in this row:
- Branch: RETAIL (inserted automatically)
- Inventory ID: GRAPEJAM08
- Warehouse: RETAIL
- UOM: BOX
- Quantity: 4
- On the form toolbar, click Save.
Step 2: Allocating the Items
To allocate the items for the sales order, do the following:
- While you are still viewing the sales order on the Details tab of the Sales Orders (SO301000) form, click the GRAPEJAM08 line, and on the table toolbar, click Line Details.
- In the Line Details dialog box, which opens, do the
following:
- In the only line, select the Allocated check box.
The system splits the line into four lines.
Notice that only two boxes and five items are available in the RETAIL warehouse. Because the quantity can be allocated only partially, the system has split the line. It has changed the quantity to 2 in the first line split and added a quantity of 5 in the second line split, a 1 in the third line split, and 5 in the fourth line split. For the third and fourth line splits, the Allocated check box is cleared.
- In the third line, select the Allocated check box and specify WHOLESALE in the Alloc. Warehouse box.
- In the fourth line, select the Allocated check box and specify WHOLESALE in the Alloc. Warehouse box.
- Click OK to save your changes and close the dialog box.
Notice that the warehouse in the line on the Details tab has not changed, but in the table footer, the Allocated quantity is now 4.
- In the only line, select the Allocated check box.
The system splits the line into four lines.
- On the form toolbar, click Save.
Step 3: Creating the Transfer Order
Now you will create the transfer order to transfer the allocated items from the wholesale warehouse to the retail warehouse. Do the following:
- While you are still viewing the sales order on the Sales Orders (SO301000) form, click Create Transfer Order on the More menu.
- On the Create Transfer Orders (SO509000) form, which opens, select the unlabeled check boxes in the lines with SO Allocated specified as the Plan Type and GRAPEJAM08 specified as the Inventory ID. These lines are the transfer requests related to the line of the sales order that you have allocated in the wholesale warehouse. In both lines, make sure that WHOLESALE is specified as the From Warehouse and RETAIL is specified as the To Warehouse.
- On the form toolbar, click Process to process the transfer requests that you have selected. The system creates an order of the TR order type and opens it on the Sales Orders form.
- In the Description box in the Summary area, type Transferred grape jam for a sales order from COFFEESHOP.
- On the form toolbar, click Save.
Step 4: Processing the Transfer Order
To process the transfer order to completion, do the following:
- While you are still viewing the transfer order that you have created on the Sales Orders (SO301000) form, on the form toolbar, click Create Shipment.
- In the Specify Shipment Parameters dialog box, which opens, make sure that today's date and the WHOLESALE warehouse are selected, and click OK. The system creates a shipment with the Transfer type and opens it on the Shipments (SO302000) form.
- Review the Summary area of the shipment, and make sure that Warehouse ID is WHOLESALE and To Warehouse is RETAIL. Also, review both lines included in the shipment, and make sure that their details are correct.
- On the form toolbar, click Confirm Shipment. The shipment is assigned the Confirmed status.
- On the form toolbar, click Update IN to generate the inventory transfer transaction that issues the items from the source warehouse to the destination warehouse. The shipment is assigned the Completed status.
Now you can process the receipt of the items in the RETAIL warehouse.
Step 5: Processing the Transfer Receipt
To process the transfer receipt, do the following:
- On the Purchase Receipts (PO302000) form, add a new record.
- In the Summary area, specify the following settings:
- Type: Transfer Receipt
- Warehouse: RETAIL
- On the table toolbar of the Details tab, click Add Transfer. The Add Transfer Order dialog box opens. It shows the list of completed transfer orders with completed shipments whose items have not been received in the destination warehouse yet.
- In the dialog box, select the unlabeled check box for the transfer order you have processed earlier, and click Add & Close to close the dialog box and return to the Purchase Receipts form.
- On the Details tab, review the added lines with the GRAPEJAM08 item.
- On the form toolbar, click Release.
Step 6: Creating and Quickly Processing Sales Documents
Now you will use quick processing to create and process the sales documents related to the sales order you created in Step 1. Do the following:
- On the Sales Orders (SO301000) form, open the sales order for COFFEESHOP that you have created earlier.
- On the More menu, click Quick Process.
- In the Process Order dialog box, which opens, do the
following:
- In the Warehouse ID box, make sure that RETAIL is selected.
- In the Shipment Date section, make sure that Today is selected.
- In the Shipping section, make sure that the
following check boxes are selected:
- Create Shipment
- Confirm Shipment
- Update IN
- In the Invoicing section, make sure that the Prepare Invoice check box is selected.
- Select the Release Invoice check box.
- Click OK.
- After the system creates the shipment, issue, and invoice, close the Processing Results dialog box. Notice that the sales order now has the Completed status.
Step 7: Reviewing the Shipment and the Sales Invoice
To review the shipment and the sales invoice for the sales order, do the following:
- While you are still viewing the sales order on the Sales Orders (SO301000) form, go to the Shipments tab.
- Click the link in the Document Nbr. column of the only row.
- On the Shipments (SO302000) form, which opens, notice that
the system has added the four split lines that were specified in the
Line Details dialog box of the sales order (see the
following screenshot).
Figure 1. The shipment lines 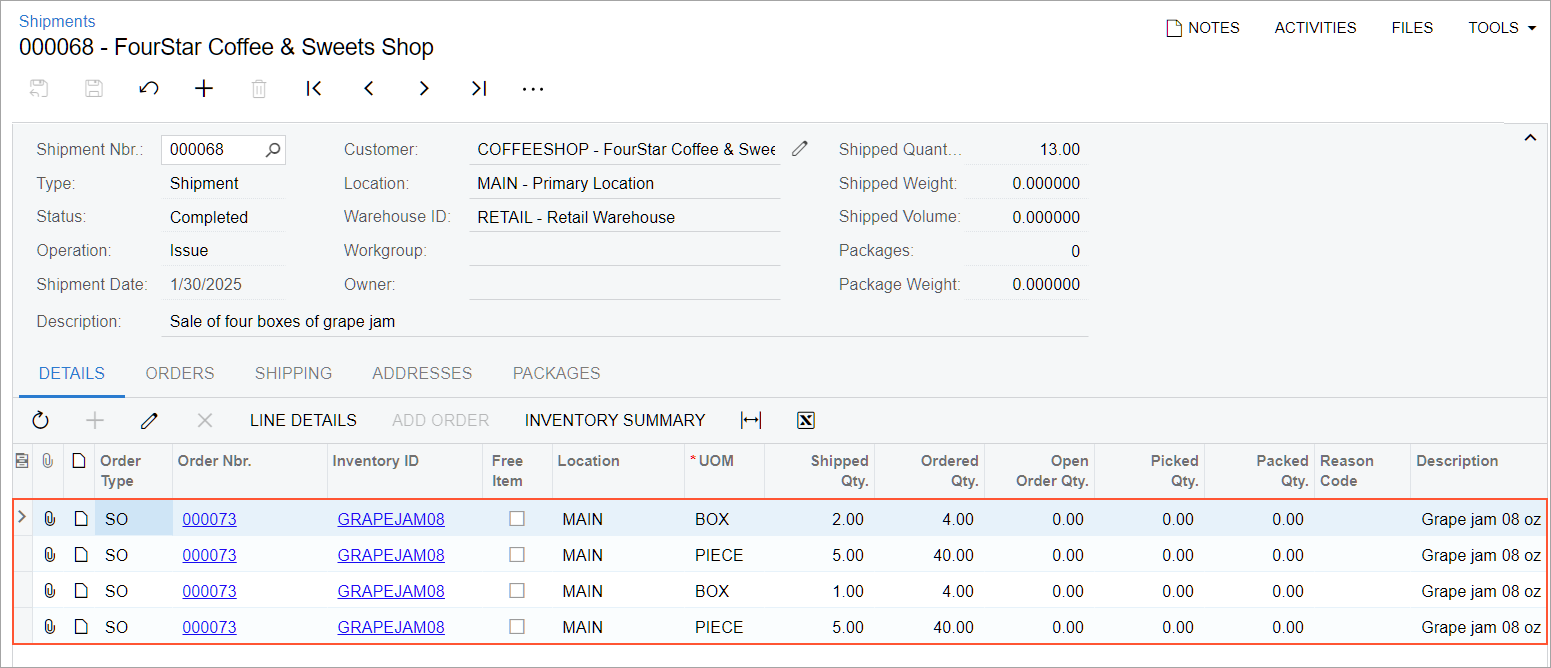
- Return to the sales order, and click the link in the Invoice Nbr. column.
- On the Invoices (SO303000) form, which
opens, notice that the system has summed the splits of the order line.
Figure 2. The line of the sales invoice 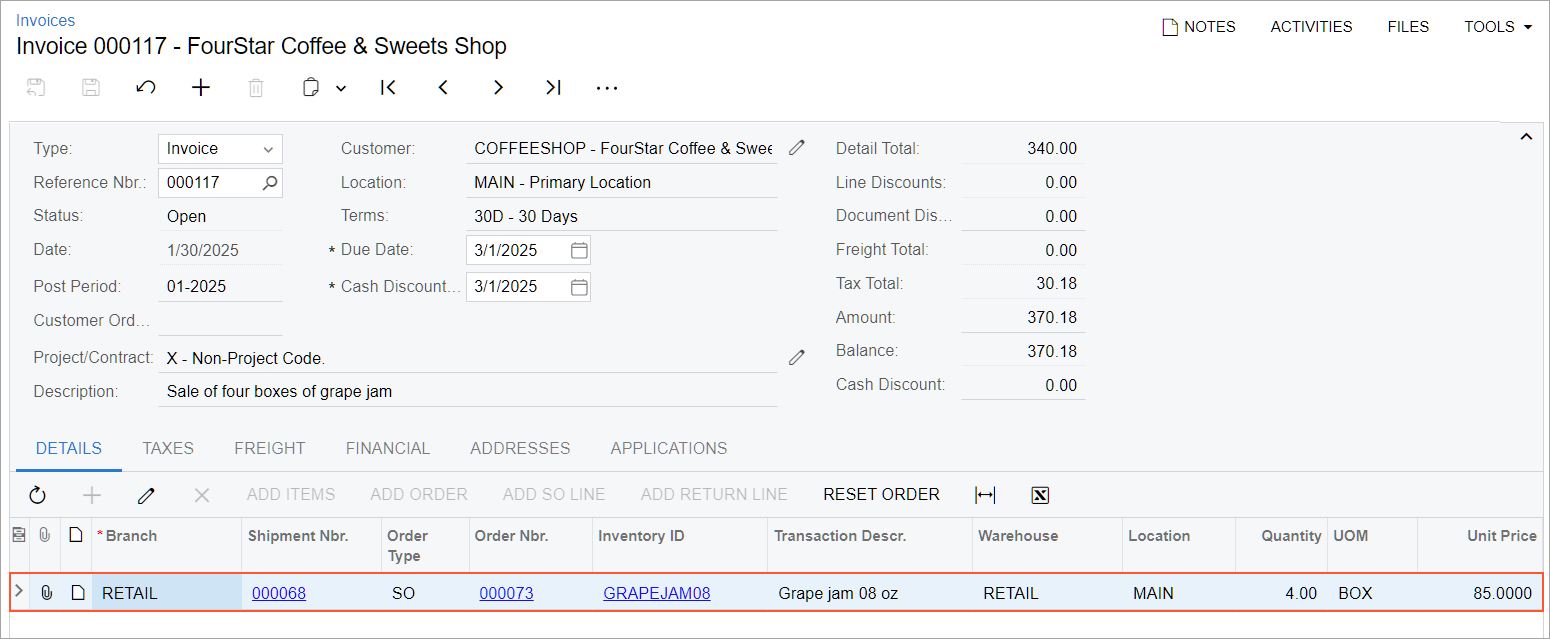
You have completed processing the sales order.
