Inventory Planning with DRP: Process Activity
The following activity demonstrates how to perform distribution requirements planning (that is, inventory planning that does not include production orders) and analyze the results in order to take the needed actions.
Story
Suppose that GoodFood One Restaurant ordered three citrus juicers from SweetLife Fruits & Jams. The customer requested that the juicers be delivered a week from today's date. SweetLife has the juicers in stock, but not enough to maintain the safety stock. Thus, some juicers must be bought from the Squeezo vendor, which has a default lead time of three days. Further suppose that the customer decided that they need the juicers to be delivered at a later date; thus, you need to move back the promised date of the purchased juicers as well.
Acting as the sales manager, you need to create a sales order for the juicers. Acting as the purchasing manager, you need to create a purchase order for the juicers. Acting as the planning manager, you need to run inventory planning, analyze the results, and take the required actions to cause the juicers to be shipped to the customer by the requested date. For simplicity, you will perform the entire activity while signed in to the same user account.
Configuration Overview
In the U100 dataset, the following tasks have been performed to support this activity:
- On the Customers (AR303000) form, the GOODFOOD customer has been created.
- On the Vendors (AP303000) form, the SQUEEZO vendor has been created.
- On the Stock Items (IN202500) form, the JUICER35C stock item has been created. On the Vendors tab, the SQUEEZO vendor has been specified.
Process Overview
In this activity, you will do the following:
- On the Sales Orders (SO301000) form, create a sales order.
- On the Regenerate Inventory Planning (AM505000) form, regenerate inventory planning, and on the Inventory Planning Exceptions (AM403000) form, check whether any exceptions are shown.
- On the Inventory Planning Display (AM400000) form, review the planning recommendations for the JUICER35C stock item based on the last execution of inventory requirements planning.
- By using the Inventory Planning Display form as a starting point, create a purchase order on the Purchase Orders (PO301000) form.
- On the Sales Orders form, change the Requested On date.
- On the Regenerate Inventory Planning form, regenerate inventory planning, and on the Inventory Planning Exceptions form, check whether any exceptions are shown.
- On the Purchase Orders form, change the Promised On date.
- On the Regenerate Inventory Planning form, regenerate inventory planning, and on the Inventory Planning Exceptions form, make sure that no exceptions are shown.
System Preparation
Before you start performing inventory planning, do the following:
- Launch the MYOB Acumatica website with the U100 dataset preloaded, and sign in to the system by using the gibbs username and the 123 password.
- In the info area, in the upper-right corner of the top pane of the MYOB Acumatica screen, make sure that the business date in your system is set to today’s date. For simplicity, in this activity, you will create and process all documents in the system on this business date.
- Be sure that you have configured DRP, as described in the Inventory Planning Configuration: To Implement DRP prerequisite activity.
Step 1: Creating a Sales Order
To create a sales order with three citrus juicers for the GoodFood One Restaurant customer, do the following:
- On the Sales Orders (SO301000) form, add a new record.
- In the Summary area, specify the following settings:
- Customer: GOODFOOD
- Requested On: The date that is one week after today's date
- Description: Sale of 3 citrus juicers to GoodFood One Restaurant
- On the Details tab, add a new row, and specify the
following settings in the row:
- Inventory ID: JUICER35C
- Quantity: 3
- Unit Price: 5000
- On the form toolbar, click Save.
Step 2: Regenerating Inventory Planning and Viewing Exceptions
To regenerate inventory planning and view exceptions, do the following:
- Open the Regenerate Inventory Planning (AM505000) form.
- On the form toolbar, click Process. Wait for the system to complete the operation.
- Open the Inventory Planning Exceptions (AM403000) form. Make sure that no exceptions are displayed in the table.
Step 3: Reviewing Planning Recommendations for Supply Orders
To review planning recommendations for the juicers, do the following:
- Open the Inventory Planning Display (AM400000) form. Among other rows, the
table shows one row with the JUICER35C stock item. The row has the
following settings:
- Source: Purchase
- Base Qty.: 3
- Promise Date: The date that is a week from today
- Type: Sales Order
- Click the row with the JUICER35C stock item, and then click
Results by Item in the side panel. On the Inventory Planning Results by Item (AM404000) form, which opens in the
side panel (see the screenshot below), review the following settings in the
Selection area:
- Qty. On Hand: 10
- Safety Stock: 10
- Lead Time: 3
Figure 1. The planning recommendation for the juicer 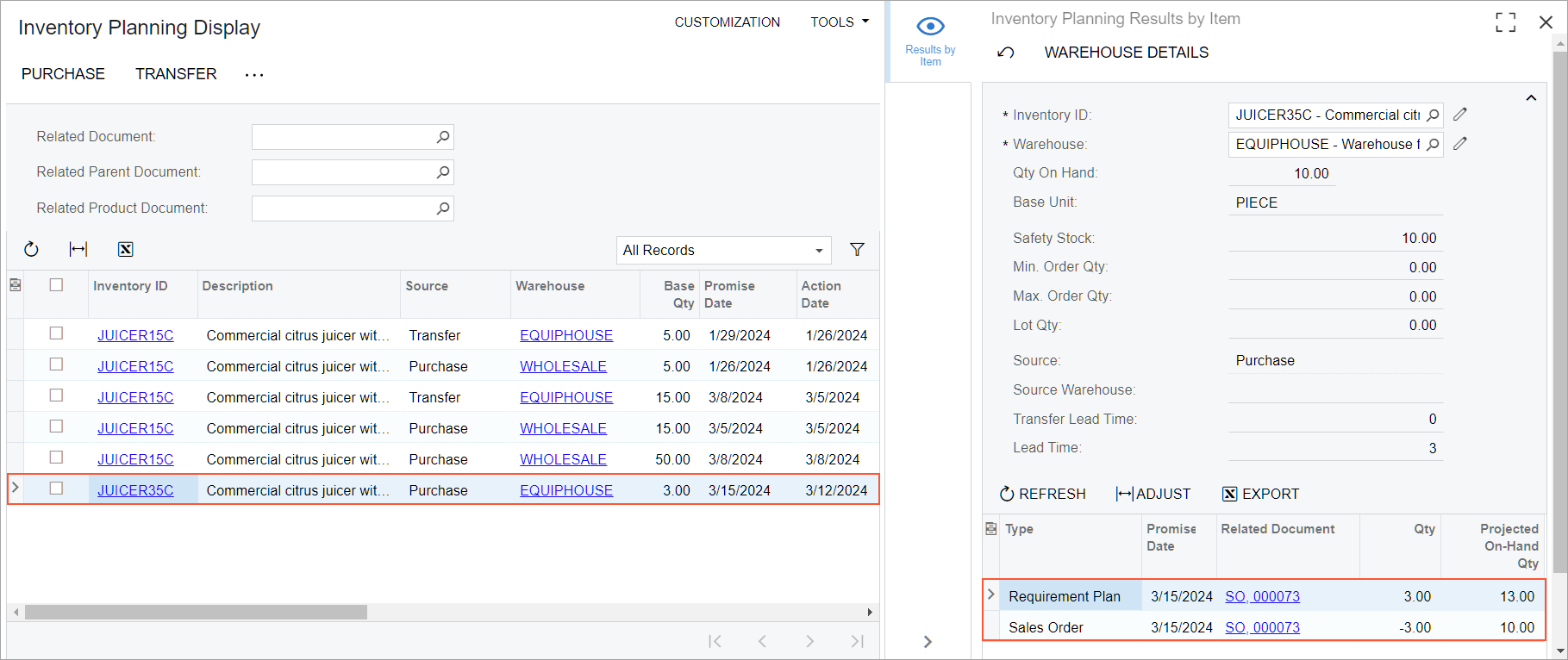
Review the table rows. In the row with the Sales Order type, notice that -3 is specified in the Qty. column, meaning that 3 items will be sold to the customer. In the row with the Requirement Plan type, notice that 3 is specified in the Qty. column, meaning that 3 juicers should be received in the warehouse to meet a safety stock of 10.
- Close the side panel.
Step 4: Creating a Purchase Order
To create a purchase order for the juicers, do the following:
- While you are still viewing the planning recommendations on the Inventory Planning Display (AM400000) form, do the following:
- Select the unlabeled check box in the row with the JUICER35C stock item.
- On the form toolbar, click Purchase.
- In the Create Purchase Order dialog box, which opens, do
the following:
- In the Vendor box, make sure that the SQUEEZO vendor is selected.
- In the table, make sure that the row with JUICER35C is shown.
- Click Create.
The system closes this dialog box, creates the purchase order, and shows its type and reference number in the Purchase Order Created dialog box, which opens.
- Click OK to close the dialog box. Notice that the table no longer lists the row with the JUICER35C item.
- Open the created purchase order on the Purchase Orders (PO301000) form.
- Make sure that the Promised On box contains today's date. This purchase order satisfies the demand of the sales order because the juicers will be delivered in time for the customer to receive them.
Step 5: Changing the Requested On Date in the Sales Order
Suppose that a customer contacted you and said they want to receive the juicers at a later date, which is a month from today. To change the date in the sales order, do the following:
- On the Sales Orders (SO301000) form, open the sales order that you created earlier in this activity.
- In the Requested On box of the Summary area, change the date to today's date plus one month.
- On the form toolbar, click Save.
Step 6: Rerunning Inventory Planning and Viewing the Exceptions
To view how the changed date in the sales order has affected the exceptions, do the following:
- Open the Regenerate Inventory Planning (AM505000) form.
- On the form toolbar, click Process, and wait until the system completes processing.
- Open the Inventory Planning Exceptions (AM403000) form.
Make sure that the exception of the Defer type for the JUICER35C item has appeared in the table. The Promised Date is next week, which means that the juicer will be in a warehouse at this time. The Required Date is a month from today, which means that the juicer will be stored at the warehouse for three extra weeks. To minimize the days when the juicer will be kept in the warehouse, you should negotiate a later purchase date with the vendor.
Step 7: Changing the Promised On Date in the Purchase Order
Suppose that you have negotiated a later delivery date (three weeks after today) with the vendor for the juicer. To change the date in the purchase order, do the following:
- On the Purchase Orders (PO301000) form, open the purchase order that you created earlier in this activity.
- In the Promised On box of the Summary area, change the date to three weeks after today's date.
- In the dialog box with the warning message that appears, click Yes.
- On the form toolbar, click Save.
Step 8: Rerunning Inventory Planning and Viewing Exceptions
To rerun inventory planning and make sure that all exceptions have been processed, do the following:
- Open the Regenerate Inventory Planning (AM505000) form.
- On the form toolbar, click Process, and wait until the system completes processing.
- Open the Inventory Planning Exceptions (AM403000) form.
- Make sure that no exceptions are displayed in the list.
You have successfully planned the demand and supply for the juicer.
