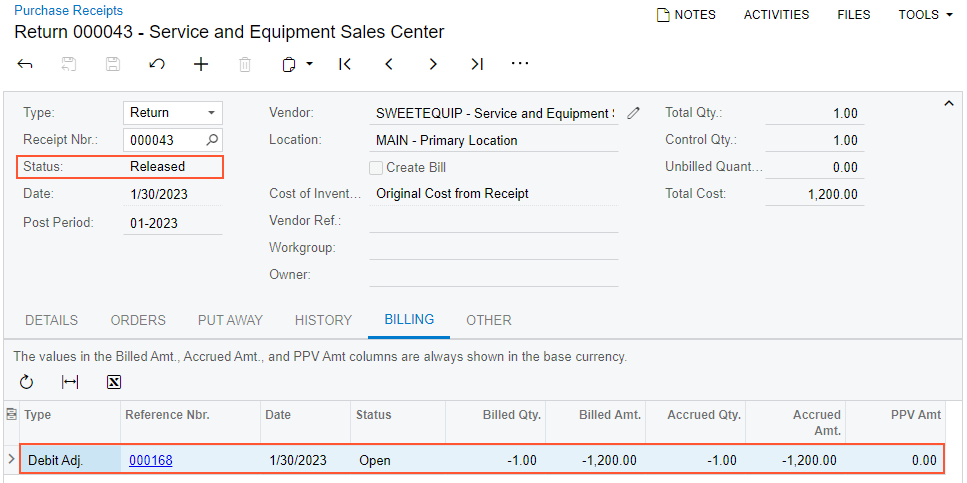Intercompany Purchases and Returns: To Process an Intercompany Return
The following activity will walk you through the process of processing an intercompany return.
Story
Suppose that the Head Office of the Muffins & Cakes company has purchased two new juicers from the Service and Equipment Sales Center of SweetLife Fruits & Jams and then the company discovered that one juicer was enough to produce the required amount of juice.
Acting as an accountant of Muffins & Cakes, you need to process a purchase return of one juicer.
Configuration Overview
For the purposes of this activity, the following features have been enabled:
- Standard Financials
- Multibranch Support
- Multicompany Support
- Advanced Financials
- Inter-Branch Transactions
- Inventory and Order Management
- Inventory
On the Stock Items (IN202500) form, the JUICER35 inventory item has been configured.
On the Warehouses (IN204000) form, the MHEADWH warehouse has been created and specified for the MAIN location of the MHEAD branch.
On the Branches (CS102000) form, the following activities have been performed:
- The SWEETEQUIP (Service and Equipment Sales Center) branch of SweetLife has been defined and extended as a vendor.
- The MHEAD (Muffins Head Office & Wholesale Center) branch of Muffins & Cakes has been defined and extended as a customer.
For details, see Intercompany Sales: Implementation Activity.
Process Overview
In this activity, on the Order Types (SO201000) form, you will review the intercompany settings of the RC order type. On the Vendors (AP303000) form, you will review the default warehouse of the SWEETEQUIP vendor. On the Purchase Receipts (PO302000) form, you will create and release a purchase return. You will then cause the system to generate a sales return based on the purchase return on the Generate Intercompany Sales Orders (SO504000) form. On the Sales Orders (SO301000) form, you will create and release a receipt for the sales return. You will then process an SO credit memo on the Invoices (SO303000) form and prepare a debit adjustment on the Generate Intercompany Documents (AP503500) form. On the Bills and Adjustments (AP301000) form, you will release the debit adjustment and finally, you will review the initial purchase return on the Purchase Receipts form.
System Preparation
To prepare the system, do the following:
- Launch the MYOB Acumatica website, and sign in to a company with the U100 dataset preloaded. You
should sign in as Nenad Pasic by using the pasic username and the
123 password.Note: For simplicity, you perform all steps of this activity under the username which has access to both Service and Equipment Sales Center and Muffins Head Office & Wholesale Center branches. However, in a production environment, the steps for different branches may be performed by different users.
- In the info area, in the upper-right corner of the top pane of the MYOB Acumatica screen, make sure that the business date in your system is set to 1/30/2023. If a different date is displayed, click the Business Date menu button, and select 1/30/2023 on the calendar. For simplicity, in this activity, you will create and process all documents in the system on this business date.
- On the Company and Branch Selection menu, on the top pane of the MYOB Acumatica screen, select the Muffins Head Office & Wholesale Center branch.
- As a prerequisite activity, in the tenants with the U100 dataset, make sure you have extended the SWEETEQUIP branch as a vendor and the MHEAD branch as a customer, as described in Intercompany Sales: Implementation Activity.
- As a prerequisite activity, make sure you have processed an intercompany purchase of juicers, as described in Intercompany Purchases and Returns: To Process an Intercompany Purchase.
Step 1: Reviewing the Intercompany Sales Return Settings
To review the settings the system uses when processing intercompany sales returns, do the following:
- Open the Order Types (SO201000) form.
- In the Order Type box, select RC.
This is the order type that the system will use later when generating a sales return. This order type is specified in the Default Type for Intercompany Returns box on the Sales Orders Preferences (SO101000) form.
- Review the settings specified in the Intercompany Posting
Settings section on the General tab.
In the Use Sales Account From and Use COGS Account From boxes, Inventory Item is selected. It means that the system will use the sales account and COGS account associated with the inventory item when creating an intercompany sales return.
- Open the Vendors (AP303000) form.
- In the Vendor ID box, select SWEETEQUIP.
- On the Purchase Settings tab, in the
Warehouse box, review the default warehouse of this
vendor specified for the MHEAD branch to which you are signed in.
This is the warehouse you specified in Intercompany Purchases and Returns: To Process an Intercompany Purchase. It is used by default in documents created for the SWEETEQUIP vendor in the MHEAD branch.
Step 2: Creating an Intercompany Purchase Return
To create an intercompany purchase return, do the following:
- Open the Purchase Receipts (PO302000) form.
- Open the purchase receipt with the SWEETEQUIP vendor, which you created in Intercompany Purchases and Returns: To Process an Intercompany Purchase.
- On the Details tab, select the unlabeled check box in the line of the purchase receipt with the JUICER35 item.
- On the form toolbar, click Return to create a purchase
return that corresponds to the purchase receipt and includes the selected line.
The system creates a document with the Return type and with appropriate settings copied from the purchase receipt, and opens it on the same form.
Step 3: Specifying the Settings of the Intercompany Purchase Return and Releasing the Return
To define the specific settings of the return document, do the following:
- While you are still viewing the purchase return that was created on the Purchase Receipts (PO302000) form, in the Summary area, make sure that the Original Cost from Receipt option is selected in the Cost of Inventory Return From box. With this option selected, the item will be issued from inventory at the cost at which it was purchased.
- Make sure that the Create Bill check box is cleared. You will later generate a debit adjustment manually.
- In the only return line on the Details tab, change the Receipt Qty. to 1 (which is the quantity of items to be returned).
- In the line, clear the Open PO Line check box to indicate that no replacement is needed for returned items.
- On the form toolbar, click Save to save the purchase return, which has the Balanced status and can thus be released.
- On the form toolbar, click Release.
Step 4: Creating an Intercompany Sales Return
To generate an intercompany sales return, do the following:
- Open the Generate Intercompany Sales Orders (SO504000) form.
- In the Summary area, select the Purchase Returns option in the Purchase Doc. Type box.
- In the only line, select the unlabeled check box and click
Process on the form toolbar.
The system generates a sales return of the RC type with the Open status and automatically copies the relevant settings and the line details of the originating purchase return.
- In the dialog box, which opens, click Close.
- On the Sales Orders (SO301000) form, open the sales order of the RC type with the MHEAD customer and review its details.
Step 5: Preparing and Releasing a Receipt
To create a receipt for the intercompany sales return, do the following:
- While you are still viewing the sales return on the Sales Orders (SO301000) form, on the form toolbar, click Create Receipt.
- In the Specify Shipment Parameters dialog box, which
opens, make sure that 1/30/2023 is selected in the Shipment Date box and
EQUIPHOUSE is selected in the Warehouse ID
box, and click OK.
The system creates a shipment with the Receipt operation and Open status, and opens this shipment on the Shipments (SO302000) form.
- On the form toolbar, click Confirm Shipment.
Step 6: Processing an SO Credit Memo
Now that you have processed the return of the items to SweetLife's inventory, you need to prepare an SO credit memo to Muffins & Cakes to adjust the customer's balance. To prepare the credit memo, do the following:
- While you are still viewing the shipment on the Shipments (SO302000) form, on the form toolbar, click Prepare Invoice. The system creates a credit memo to the customer and opens it on the Invoices (SO303000) form.
- On the form toolbar, click Release to release the credit
memo, which is assigned the Open status, as shown in the following
screenshot.
Figure 1. Credit memo created for processing of a return 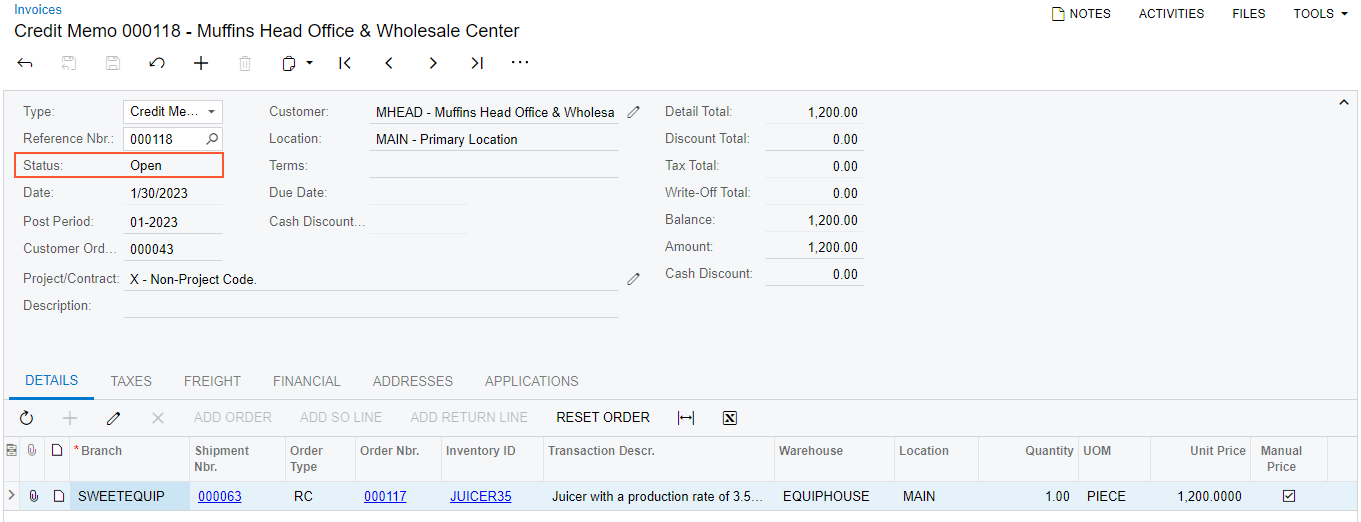
When you release the SO credit memo, the system automatically generates a corresponding inventory receipt for the returned items on the Receipts (IN301000) form; it also creates and releases a credit memo on the Invoices and Memos (AR301000) form. In the AR credit memo, the MHEAD company is specified as the customer so that an intercompany AP debit adjustment can be created.
Step 7: Preparing a Debit Adjustment
To prepare a debit adjustment, do the following:
- Open the Generate Intercompany Documents (AP503500) form.
- In the only line, select the unlabeled check box and click
Process on the form toolbar.
The system generates a debit adjustment on the Bills and Adjustments (AP301000) form.
- In the dialog box, which opens, click Close.
- On the Bills and Adjustments form, open the generated
debit adjustment, click Remove Hold on the form toolbar,
and then click Release.
The system adds the details of the debit adjustment to the Billing tab of the Purchase Receipts (PO302000) form for the initial purchase return as shown in the following screenshot.
Figure 2. Purchase return processed to completion