Blanket Purchase Orders: Process Activity
The following activity demonstrates how to process a blanket purchase order.
Story
Suppose that you are Matt Parker, a purchasing manager in the SweetLife Fruits & Jams company. SweetLife's customer, Delicious Energy restaurant, has ordered juicers as well as installation and training services. SweetLife does not have much free space for juicers in its warehouses, and you asked the vendor to deliver the juicers in portions, so that you have time to move this juicers to the customer's place where they should be installed. On December 1, 2024 you have finalized a contract with the Squeezo Inc. vendor, which will provide the juicers and services to the customer. According to the contract, the vendor will supply the juicers as follows:
- Five juicers without installation and training services on December 15, 2024
- Five juicers without installation and training services and one citrus juicer with installation and training services on January 5, 2025. (The vendor will be able to deliver only two JUICER15 juicers for this purchase order. The vendor can deliver the other three juicers later this month. You will need to process the documents in the system accordingly.)
- Two citrus juicers with installation and training services on January 30, 2025
The purchased juicers will be delivered to the company's Wholesale warehouse. As the purchasing manager, you need to create a blanket purchase order, create and process its child orders, process purchase receipts, and create bills that should be paid to the vendor for the received juicers and services.
Configuration Overview
In the U100 dataset, the following tasks have been performed to support this activity:
- On the Enable/Disable Features (CS100000)
form, the following features have been enabled:
- Inventory and Order Management, which provides the standard functionality of inventory and order management
- Inventory, which gives you the ability to maintain stock items by using forms related to the inventory functionality and to create and process sales and purchase documents that include stock items
- Blanket and Standard Purchase Orders, which gives you the ability to create and process these types of purchase orders
- On the Purchase Orders Preferences (PO101000) form, the following settings
have been specified:
- The Release IN Documents Automatically check box has been selected, which causes the system to automatically release inventory receipts generated on release of purchase receipts.
- The Release AP Documents Automatically check box, which causes the system to automatically release accounts payable bills generated on release of purchase receipts.
- On the Vendors (AP303000) form, the SQUEEZO (Squeezo Inc.) vendor has been created.
- On the Stock Items (IN202500) form, the JUICER15 and JUICER20C stock items have been created.
- On the Non-Stock Items (IN202000) form, the INSTALL and TRAINING non-stock items of the Service type have been created. For both stock items, in the Close PO Line box on the General tab, By Amount has been selected.
Process Overview
In this activity, you will create a blanket purchase order on the Purchase Orders (PO301000) form. Then you will create three child orders on the same form and add items from the blanket purchase order to the child orders. For each child order, you will create and release a purchase receipt on the Purchase Receipts (PO302000) form. Also, for each child order, you will create and release an AP bill on the Bills and Adjustments (AP301000) form. Finally, you will return to the Purchase Orders form and review the blanket purchase order to make sure that it is closed.
System Preparation
Before you start processing a blanket purchase order, do the following:
- Launch the MYOB Acumatica website with the U100 dataset preloaded and sign in as purchasing manager Matt Parker by using the parker username and the 123 password.
- In the info area, in the upper-right corner of the top pane of the MYOB Acumatica screen, make sure that the business date in your system is set to 12/1/2024. If a different date is displayed, click the Business Date menu button, and select 12/1/2024 on the calendar.
- On the Company and Branch Selection menu, in the top pane of the MYOB Acumatica screen, select the Service and Equipment Sales Center branch.
Step 1: Creating a Blanket Purchase Order
To create a blanket purchase order, do the following:
- On the Purchase Orders (PO301000) form, add a new record.
- In the Summary area, specify the following settings:
- Type: Blanket
- Vendor: SQUEEZO
- Date: 12/1/2024
- Expires On: 2/1/2025
- Description: Juicers, installation, and training for Delienergy
- On the form toolbar, click Save.
- On the table toolbar of the Details tab, click Add Row.
- Specify the following settings for this row:
- Branch: SWEETEQUIP
- Inventory ID: JUICER20C
- Warehouse: EQUIPHOUSE
- Order Qty.: 3
- On the table toolbar, click Add Row.
- Specify the following settings for this row:
- Branch: SWEETEQUIP
- Inventory ID: JUICER15
- Warehouse: EQUIPHOUSE
- Order Qty.: 10
- On the table toolbar, click Add Row.
- Specify the following settings for this row:
- Branch: SWEETEQUIP
- Inventory ID: INSTALL
- Order Qty.: 6
- Project: X - Non-Project Code
- On the table toolbar, click Add Row.
- Specify the following settings for this row:
- Branch: SWEETEQUIP
- Inventory ID: TRAINING
- Order Qty.: 3
- Project: X - Non-Project Code
- On the form toolbar, click Remove Hold.
Step 2: Creating the First Child Order
To create the first child order for the blanket purchase order, do the following:
- In the top pane of the MYOB Acumatica screen, click the Business Date menu button, and select 12/15/2024 on the calendar.
- On the Purchase Orders (PO301000) form, add a new record.
- In the Summary area, specify the following settings:
- Type: Normal
- Vendor: SQUEEZO
- Date: 12/15/2024
- Promised On: 12/15/2024
- Description: Purchase of juicers for Delienergy, stage 1
- On the table toolbar of the Details tab, click Add Blanket PO Line.
- In the Add Purchase Order Line dialog box, which opens,
do the following:
- In the Order Nbr. box, select the number of the blanket purchase order that you have created earlier in this activity.
- In the table, select the unlabeled check box in the line with the JUICER15 item.
- At the bottom of the dialog box, click Save,
which closes the dialog box, adds the line to the
Details tab, and returns you to the current
form.
In the Blanket PO Nbr. column, make sure that the link to the blanket purchase order has been inserted.
- In the Inventory ID column of the only line, type 5 in the Order Qty. column.
- On the form toolbar, click Remove Hold.
Step 3: Processing the First Child Order
To process the first child order, do the following:
- While you are still viewing the Purchase of juicers for Delienergy, stage 1 purchase order on the Purchase Orders (PO301000) form, on the form toolbar, click Enter PO Receipt. The system prepares the purchase receipt for the selected purchase order and opens it on the Purchase Receipts (PO302000) form. Review the detail line of the prepared purchase receipt. Notice that both in the Ordered Qty. column and in the Receipt Qty. column, 5 is specified.
- In the Summary area, select the Create Bill check box. This will cause the system to automatically create an accounts payable bill on release of the purchase receipt.
- On the form toolbar, click Release. Wait for the system to complete the operation.
- On the Billing tab, notice that the line with the AP bill has been added. Review the detail line of the generated AP bill. Make sure that the bill has the Open status.
- On the Other tab, click the IN Ref. Nbr. link. The inventory receipt opens on the Receipts (IN301000) form in a pop-up window. Make sure that the inventory receipt has the Released status.
- Close the window with the inventory receipt.
- On the Orders tab of the Purchase Receipts form, to which you return, make sure that the purchase order that you have just processed has the Closed status.
- Open the Juicers, installation, and training for Delienergy blanket purchase order on the Purchase Orders (PO301000) form.
- On the Details tab, in the line with JUICER15,
make sure that the following quantities are specified:
- Qty. On Orders: 5
- Blanket Open Qty.: 5
- Qty. On Receipts: 5
Step 4: Creating the Second Child Order
To create the second child order for the blanket purchase order, do the following:
- In the top pane of the MYOB Acumatica screen, click the Business Date menu button, and select 1/5/2025 on the calendar.
- On the Purchase Orders (PO301000) form, add a new record.
- In the Summary area, specify the following settings:
- Type: Normal
- Vendor: SQUEEZO
- Date: 1/5/2025
- Description: Purchase of juicers for Delienergy, stage 2
- On the table toolbar of the Details tab, click Add Blanket PO Line.
- In the Add Purchase Order Line dialog box, which opens,
do the following:
- In the Order Nbr. box, select the number of the blanket purchase order that you have created earlier in this activity.
- In the table, select the unlabeled check boxes in the lines that have
the following items:
- JUICER20C
- JUICER15
- INSTALL
- TRAINING
- Click Save, which closes the dialog box, adds the lines to the Details tab, and returns you to the current form.
- In the Order Qty. column, specify item quantities as
follows:
- In the line that has JUICER20C in the Inventory ID column, type 1.
- In the line that has JUICER15 in the Inventory ID column, make sure that 5 is specified.
- In the line that has INSTALL in the Inventory ID column, type 2.
- In the line that has TRAINING in the Inventory ID column, type 1.
- On the form toolbar, click Save.
In the Order Total box of the Summary area, make sure that 13,200.00 is specified.
- On the form toolbar, click Remove Hold.
Step 5: Processing the Second Child Order
Suppose that the vendor can deliver only two JUICER15 juicers for this purchase order. The vendor can deliver the other three juicers later this month.
To process the second child order, do the following:
- While you are still viewing the Purchase of juicers for Delienergy, stage 2 child order on the Purchase Orders (PO301000) form, on the form toolbar, click Enter PO Receipt. The system prepares the purchase receipt for the selected purchase order and opens it on the Purchase Receipts (PO302000) form. Review the detail lines of the purchase receipt.
- In the Summary area, make sure that the Create Bill check box is cleared.
- On the Details tab, in the line that has JUICER15 in the Inventory ID column, type 2 in the Receipt Qty. column.
- On the form toolbar, click Save.
- In the line with the JUICER15 item, select the Complete PO Line check box. With this check box selected, the line of the related child order will be completed, and the in the Qty. On Orders and Blanket Open Qty. will be recalculated.
- On the form toolbar, click Release. Wait for the system to complete the operation.
- On the Other tab, click the IN Ref. Nbr. link. The inventory receipt opens on the Receipts (IN301000) form in a pop-up window. Make sure that the inventory receipt has two JUICER15 items and the Released status. Close the window with the inventory receipt.
- On the form toolbar of the Purchase Receipts form, click Enter AP Bill. The system generates an accounts payable bill to the vendor and shows the created bill on the Bills and Adjustments (AP301000) form. Make sure that the quantity of the JUICER15 item is 2. Notice that the bill has only the two lines with the juicers, but does not have the other two lines with the services. Because the purchase receipt does not have any lines with the services, the related bill does not have them either.
- On the table toolbar of the Details tab, click Add PO Line.
- In the Add PO Line dialog box, which opens, do the
following:
- In the Order Nbr. box, select the number of the child order dated 1/5/2025, which you are processing in this step.
- In the table, select the unlabeled check boxes in the lines that have
the following items:
- INSTALL
- TRAINING
- At the bottom of the dialog box, click Add & Close, which closes the dialog box and adds the lines to the Details tab.
- On the form toolbar, click Remove Hold to assign the bill the Balanced status.
- Click Release. Make sure that the bill has the Open status.
- On the Details tab, in the PO Number column, click the link in any line to open the related purchase order. On the Purchase Orders form, which opens, make sure that the status of the purchase order is Closed. (Only two juicers out of five have been received from the vendor, but the purchase order line has been completed earlier in this step.)
- In the child order that you are currently viewing on the Purchase Orders form, in the Blanket PO Nbr. column, click the link in any line to open the blanket purchase order.
- On the Details tab, review item quantities as follows:
- In the line with the JUICER15 item, make sure that the following
quantities are specified:
- Qty. On Orders: 7. Both child orders that you have created earlier in this activity had five JUICER15 items each, but for the second child order, the vendor can deliver only two items instead of five.
- Blanket Open Qty.: 3.
- Qty. On Receipts: 7. The purchase receipt for the second child order has only two JUICER15 items. You will process the receipt of the remaining three JUICER15 items further in this activity.
- In the line with the JUICER20 item, make sure that the following
quantities are specified:
- Qty. On Orders: 1
- Blanket Open Qty.: 2
- Qty. On Receipts: 1
- In the line with the JUICER15 item, make sure that the following
quantities are specified:
Step 6: Creating the Last Child Order
To create the last child order for the blanket purchase order, do the following:
- In the top pane of the MYOB Acumatica screen, click the Business Date menu button, and select 1/30/2025 on the calendar.
- On the Purchase Orders (PO301000) form, add a new record.
- In the Summary area, specify the following settings:
- Type: Normal
- Vendor: SQUEEZO
- Date: 1/30/2025
- Promised On: 1/30/2025
- Description: Purchase of juicers for Delienergy, stage 3
- On the table toolbar of the Details tab, click Add Blanket PO Line.
- In the Add Purchase Order Line dialog box, which opens,
do the following:
- In the Order Nbr. box, select the number of the blanket purchase order that you have created earlier in this activity.
- In the table, select the unlabeled check boxes in the lines that have
the following items:
- JUICER20C
- JUICER15
- INSTALL
- TRAINING
- At the bottom of the dialog box, click Save, which closes the dialog box, adds the lines to the Details tab, and returns you to the current form.
- In the Order Qty. column, make sure that the following
item quantities are specified:
- In the line with the JUICER20C item, 2
- In the line with the JUICER15 item, 3
- In the line with the INSTALL item, 4
- In the line with the TRAINING item, 2
- On the form toolbar, click Remove Hold.
Step 7: Processing the Last Child Order
Suppose that the vendor can now supply the remaining three JUICER15 items that had not been received for the second child order. In this step, you will process the last child order and the receipt of the three JUICER15 items.
To process the last child order, do the following:
- While you are still viewing the Purchase of juicers for Delienergy, stage 3 child order on the Purchase Orders (PO301000) form, on the form toolbar, click Enter PO Receipt. The system prepares the purchase receipt for the selected purchase order and opens it on the Purchase Receipts (PO302000) form. Review the detail lines of the purchase receipt. In the line with the JUICER15 item, make sure that 3 is specified in the Receipt Qty. column.
- In the Summary area, make sure that the Create Bill check box is cleared.
- On the form toolbar, click Release. Wait for the system to complete the operation.
- On the Other tab, click the link in the IN Ref. Nbr. box. The inventory receipt opens on the Receipts (IN301000) form in a pop-up window. Review the settings of the generated inventory receipt. Make sure that it has the Released status and the JUICER20C and JUICER15 items. Close the window with the inventory receipt.
- On the form toolbar of the Purchase Receipts form to which you return, click Enter AP Bill. The system generates an accounts payable bill for the vendor and shows the created bill on the Bills and Adjustments (AP301000) form. Make sure that the quantity of the JUICER15 item is 3. Notice that the bill currently has only two lines with the items, but it does not have the other two lines with the services.
- On the table toolbar of the Details tab, click Add PO Line.
- In the Add PO Line dialog box, which opens, do the
following:
- In the Order Nbr. box, select the number of the child order dated 1/30/2025, which you have been processing in this step.
- In the table, select the unlabeled check boxes in the lines that have
the following inventory IDs:
- INSTALL
- TRAINING
- Click Add & Close, which closes the dialog box and adds the lines to the Details tab.
- On the form toolbar, click Remove Hold.
- Click Release. Make sure that the bill has the Open status.
- On the Purchase Orders form, open the blanket purchase order with the Juicers, installation, and training for Delienergy description. Notice that the order has now the Closed status.
- Review the quantities in the Qty. On Orders and
Qty. On Receipts columns. In the Blanket
Open Qty. column, make sure that 0 is specified for all
lines. In the Billed Amount column, the sum of the
amounts equals the Order Total amount. The
Unbilled Amount is 0 (see the following
screenshot). This indicates that the full quantity of all lines of the order has
been processed and all the order amount has been billed.
Figure 1. The blanket purchase order with the Closed status 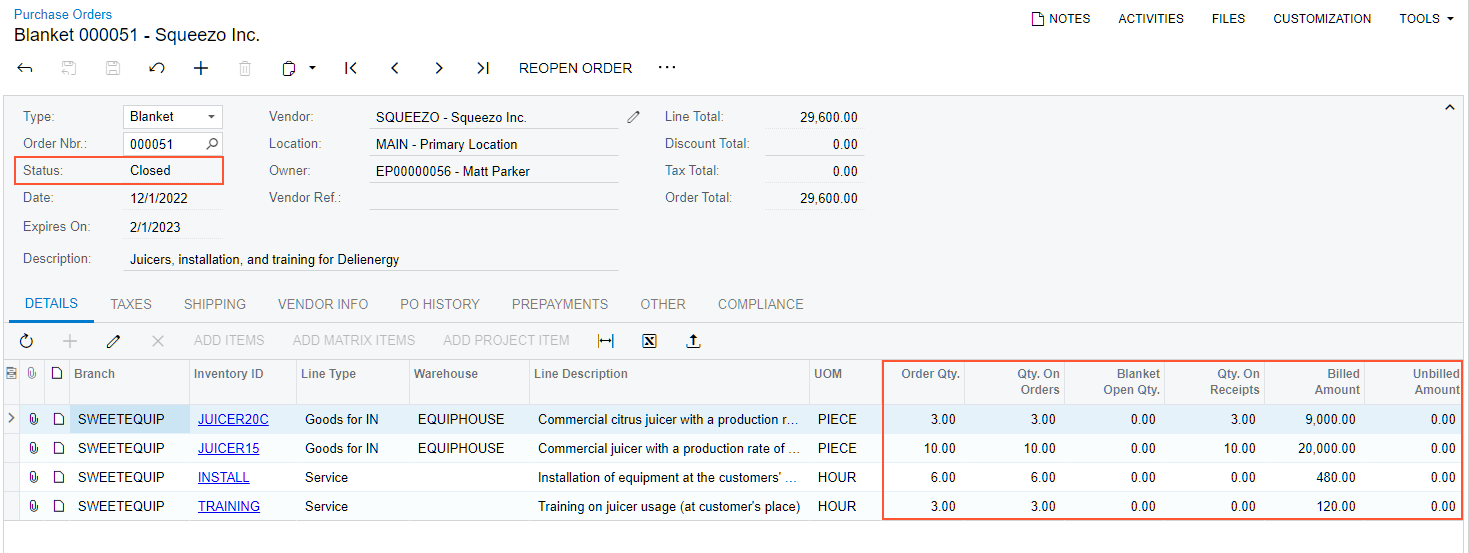
- Open the PO History tab. Notice that the left table shows
the numbers, dates, and statuses of the child orders of the selected blanket
order, as well as the ordered and received quantities. You could click the link
in the Order Nbr. column of any row to open the needed
child order in a pop-up window.
Figure 2. The PO History tab of the blanket purchase order 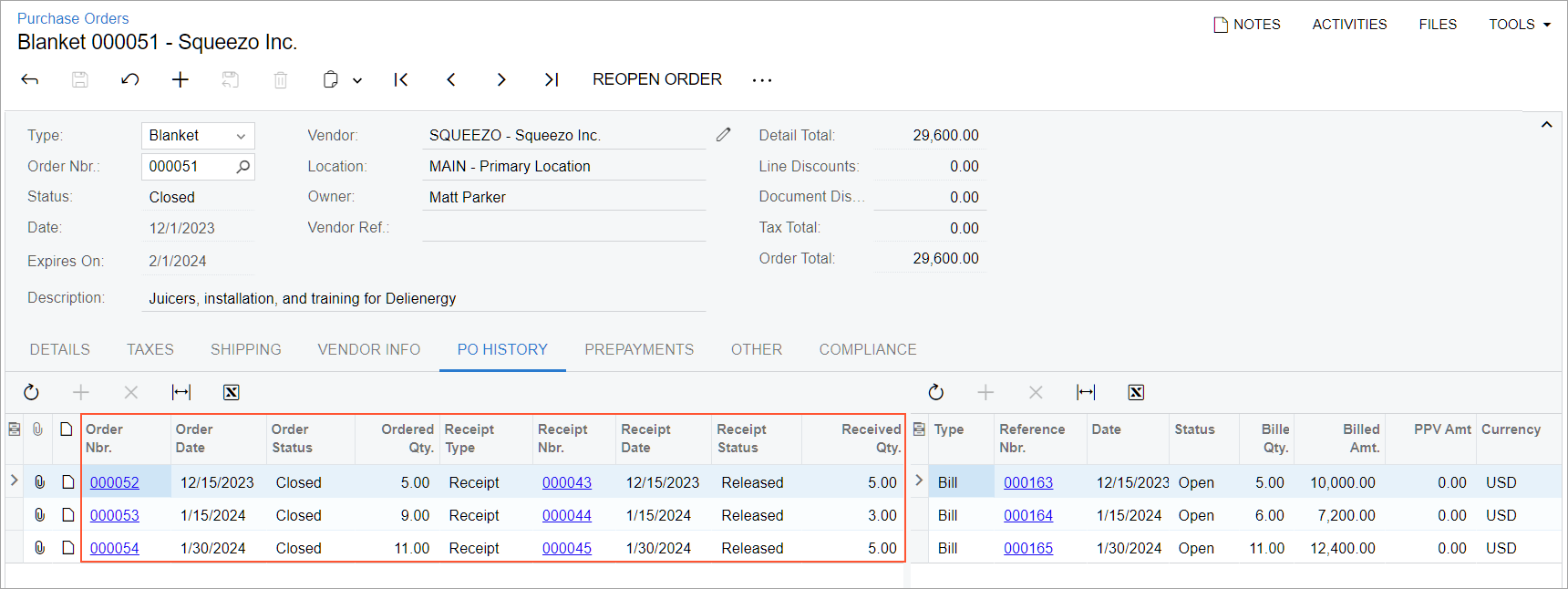
You have processed the blanket purchase order and the related child orders.
