Cash Purchases: General Information
In MYOB Acumatica, a cash purchase is a document of the Cash Purchase type, which you create on the Cash Purchases (AP304000) form to record a purchase for which the payment was made at the time of the purchase—that is, without incurring any liabilities.
On the Cash Purchases form, you can also record a full or partial refund for the items paid immediately by creating a document of the Cash Return type or reversing a cash purchase recorded before.
Learning Objectives
In this chapter, you will learn how to create and process a cash purchase document in MYOB Acumatica.
Applicable Scenarios
You create and process a cash purchase document when you want to record a purchase of non-stock goods or services paid immediately.
Workflow of the Cash Purchase Processing
The processing of a Cash Purchase document involves the actions shown in the following diagram.
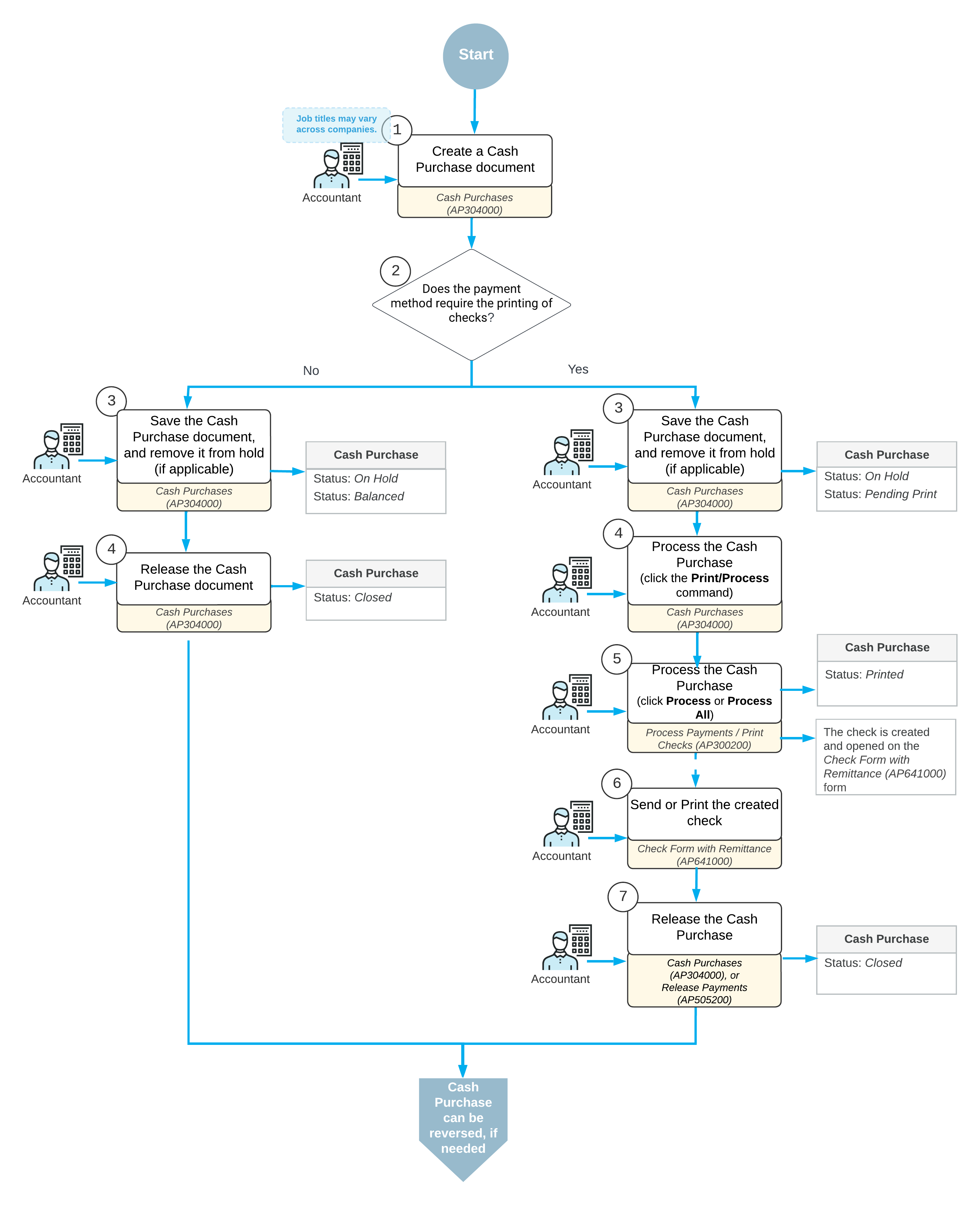
Cash Purchase Entry
You create cash purchases by using the Cash Purchases (AP304000) form. On this form, you specify details of a cash purchase document, such as date, vendor, location, payment method and cash account (if applicable). On the Details tab, you enter one detail line or any number of detail lines. For each detail line, you can specify a particular non-stock item or service.
If the payments of the selected payment method will be processed by a bank, the bank may apply finance charges. On the Charges tab, you can add these charges and specify their particular amounts for the payment.
Cash Purchase Processing
Depending on the payment method specified in the created cash purchase document, the processing workflow may vary.
If the payment method requires printing checks (the Print Checks option button is selected on the Settings for Use in AP tab on the Payment Methods (CA204000) form), when you save a cash purchase document and remove it from hold, the system assigns the Pending Print status to it.
To proceed with the document, you click Print/Process on the form toolbar. The Process Payments / Print Checks (AP505000) form opens on the same tab. On this form, you select the unlabeled check box in the table next to the cash purchase document to be processed, and click Process on the form toolbar. Upon clicking, the system generates a check for the selected document, and displays it on the Check Form with Remittance (AP641000) form. At that moment, the Cash Purchase document is assigned with the Printed status. Now the cash purchase can be released on either the Cash Purchases (AP304000) or the Release Payments (AP505200) form.
If the payment method does not require printing checks, once you saved a cash purchase document and removed it from hold, it is assigned with the Balanced status. You can release it immediately.
For details on printing checks, including MICR (Magnetic Ink Character Recognition)–encoded checks, see To Print Checks.
Expense Reclassification
If expense reclassification is performed as a separate stage of document processing in your system, you can set up the workflow so that the users who enter cash purchases into the system will pre-release them, and later the authorized accountants will perform expense reclassification—that is, assign correct expense accounts (and subaccounts) and finally release them. For more information, see Reclassification of Expenses: General Information.
Reversal of a Cash Purchase
If for a cash purchase, a full or partial refund must be recorded, on the Cash Purchases (AP304000) form, you can either reverse a cash purchase document, or manually create a cash return document, that is, a document of the Cash Return type.
You can reverse a cash purchase document of the Closed status. On the Cash Purchases form, you open the document, and on the More menu, click the Return command. Once the command is clicked, the system creates the document of the Cash Return type and opens it on the current form. The system copies details of the Details, Financial, Taxes and Remittance tabs of the Cash Purchases form from the original Cash Purchase document to the Cash Return document. On the Financial tab, the system inserts the reference number of the original cash purchase document in the Orig. Ref. Nbr box. On the Details, you can edit the details of the purchased items depending on whether they are recording a partial refund or a full refund. The system does not copy the settings on the Approvals tab and the Charges tab. However, in the Cash Return document, on the Charges tab, you can manually add a charge, either positive or negative.
You can also manually create a cash return document. On the Cash Purchases form, you add a new document. In the Summary area of the form, in the Type box, select Cash Return, fill in all required details in the Summary area and on the Details tab of the form, and save the document.
Application of Direct-Entry Taxes to Cash Purchases
On the Cash Purchases (AP304000) form, a direct-entry tax is applied to a document if both of the following conditions are met:
- The vendor's tax zone includes the direct-entry.
- The tax category selected in the document line contains the direct-entry tax and has the Exclude Listed Taxes check box cleared on the Tax Categories (TX205500) form.
For a direct-entry tax, the following columns cannot be edited on the Taxes tab of the Cash Purchases form: Taxable Amount, Tax Amount, Tax Rate, and Expense Amount; also, the Deferral Code column on the Details tab cannot be edited.
You cannot manually delete a direct-entry tax from the Taxes tab by selecting the row with the tax and clicking Delete Row on the table toolbar. To delete a direct-entry tax, on the Details tab, you should change the tax category for the document line or delete the document line with the tax.
If a cash purchase with a direct-entry tax line is voided, the voided cash purchase is created with the same direct-entry tax line and tax amount.
If the Net/Gross Entry Mode feature is enabled on the Enable/Disable Features (CS100000) form, the tax calculation mode selected for the cash purchase on the Financial tab (Tax and Terms section) of the Cash Purchases form does not affect the tax calculated for the line with a direct-entry tax.
For details on direct-entry taxes, see Direct Tax Payment: General Information.
