Customizing a Predefined Workflow with the Workflow Visual Editor
You can customize a workflow with the help of the Workflow Visual Editor.
The example in this topic demonstrates how to modify the workflow for working with shipments. The predefined workflow for the Shipments (SO302000) form includes the states and actions shown in the following screenshot.
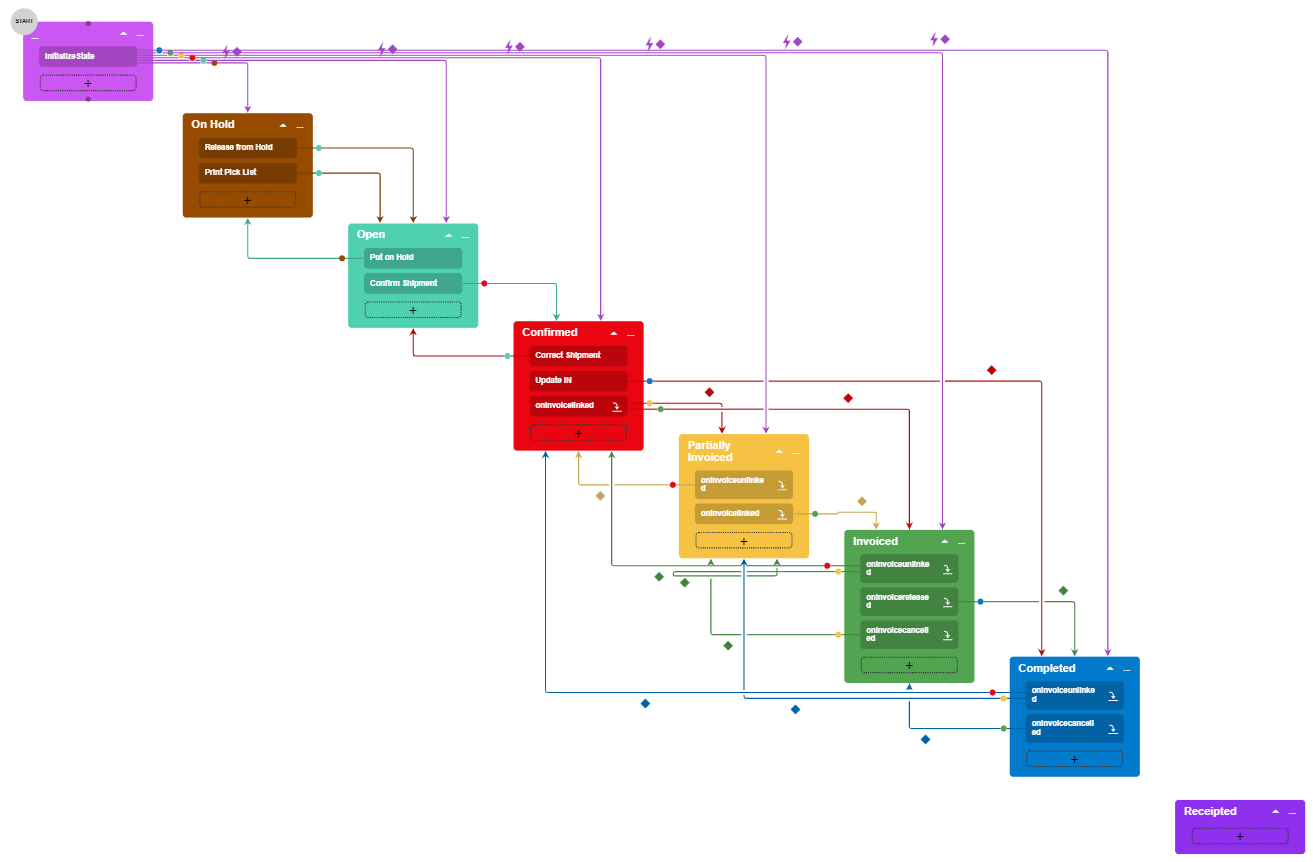
Suppose that you want to add the Under Inspection status for your shipments, which should be an intermediate status between On Hold and Open. When a user clicks the Release from Hold action for a new shipment with the On Hold status, the status of the shipment should change to Under Inspection if the shipment has not passed the inspection yet. If the shipment has already passed the inspection once, its status should change to Open. To indicate whether the shipment has passed the inspection, you will add a new field for the shipment. You will also make all fields of a shipment disabled in the Under Inspection state, so that a user cannot edit the elements of a shipment that is under inspection.
After you customize the workflow, a user should be able to change the status of a shipment by clicking the appropriate action, as described in the following table.
| Initial State | Action | Target State |
|---|---|---|
| On Hold | Release from Hold | Under Inspection |
| Under Inspection | Inspection Failed | On Hold |
| Under Inspection | Inspection Passed | Open |
| Open | Submit for Inspection | Under Inspection |
After customization, the diagram view of the workflow should contain the state, actions, and transitions shown in the following screenshot.
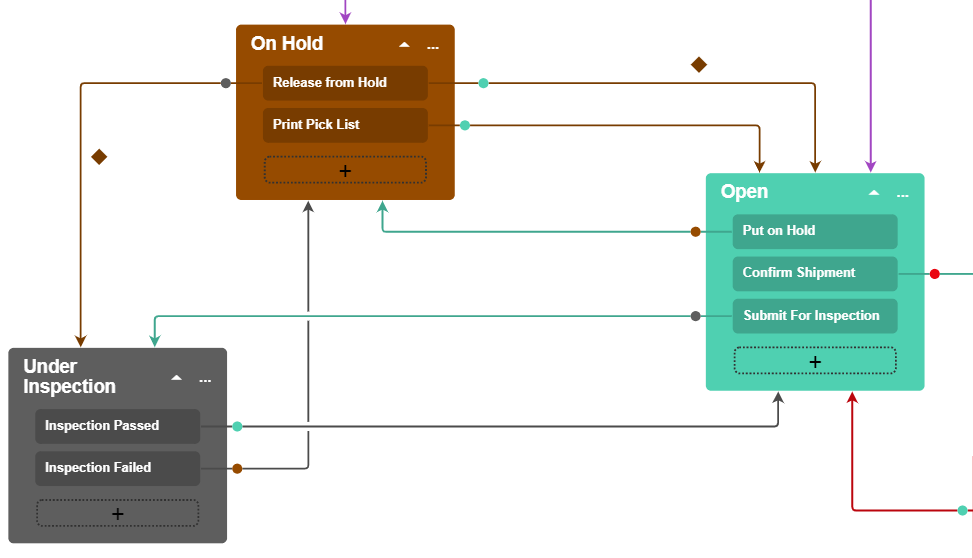
Based on these specifications, you will implement the new workflow for shipments by performing the following general steps, which are described in greater detail in the sections that follow:
- Adding the Shipments (SO302000) form to the list of customized screens, as described in Step 1: Add the Shipments form to the List of Customized Screens
- Creating a new workflow based on the existing one, as described in Step 2: Create a Custom Workflow Based on the Existing One
- Creating a new state for the workflow, as described in Step 3: Create a New State for the Workflow
- Adding a transition from the Under Inspection state to the Open state, as described in Step 4: Add a Transition from the Under Inspection State to the Open State
- Adding a transition from the Open state to the Under Inspection state, as described in Step 5: Add a Transition from the Open State to the Under Inspection State
- Adding a transition from the Under Inspection state to the On Hold state, as described in Step 6: Add a Transition from the Under Inspection State to the On Hold State
- Adding a transition from the On Hold state to the Under Inspection state, as described in Step 7: Add a Transition from the On Hold State to the Under Inspection State
- Modifying the Under Inspection state, as described in Step 8: Modify the Under Inspection State
- Modifying the Release from Hold transition, as described in Step 9: Modify the Release from Hold Transitions
- Modifying the Submit For Inspection and Inspection Passed transitions, as described in Step 10: Modify the Submit for Inspection and Inspection Passed Transitions
Step 1: Add the Shipments form to the List of Customized Screens
To add the Shipments form to the list of customized screens, perform the following instructions:
- Open the Customization Project Editor.
- In the navigation pane, click Screens.
- On the page toolbar, click .
- In the Customize Existing Screen dialog box, which opens, select SO302000, which is the screen that corresponds to the Shipments form.
- Click OK.
The row for the Shipments form is displayed in the table on the Customized Screens page, and SO302000 is listed in the navigation pane under the Screens node.
For details on adding a form to the list of customized screens, see To Add a Page Item for an Existing Form.
Step 2: Create a Custom Workflow Based on the Existing One
To create a new workflow, perform the following instructions:
- In the navigation pane of the Customization Project Editor, select .
The SO302000 (Shipments) Workflows page opens.
- On the page toolbar, click Add Workflow.
- In the Add Workflow dialog box, which opens, specify the
following values:
- Operation: Extend Predefined Workflow
- Base Workflow: Default Workflow
- Workflow Type: DEFAULT
- Workflow Name: The internal name of the workflow
- Click OK to close the dialog box.
A row for the workflow appears in the table on the Workflows page. Notice that the workflow’s status is Inherited.
- Clear the Active check box for the predefined workflow, and select the Active check box for the created workflow.
- On the page toolbar, click Save.
- In the table, click the name of the workflow.
- On the State Diagram: <Workflow Name> page, which opens, click Diagram View. Now you will add the new state and transitions.
Step 3: Create a New State for the Workflow
To add a new state, perform the following instructions:
- On the page toolbar, click Add State.
- In the Add State dialog box, which opens, specify the following
values:
- Identifier: P
- Description: Under Inspection
- Click OK to close the dialog box.
A box with the Under Inspection state is added to the diagram. Notice that it does not contain any actions yet.
- Save your changes.
Step 4: Add a Transition from the Under Inspection State to the Open State
You need to create a transition from the Under Inspection state to the Open state. To do so, perform the following instructions:
- In the box with the Under Inspection state, click the plus button.
- While holding down the mouse button, draw a line from the box with the Under Inspection state to the box with the Open state.
- In the Add Transition dialog box, which opens, click Create to add a new action.
- In the New Action dialog box, which opens, specify the following
values:
- Action Name: inspectionPassed
- Display Name: Inspection Passed
- Click OK to close the dialog box.
- In the Add Transition dialog box, click
OK, which closes the dialog box.
A new transition is added to the diagram. Notice that the box with the Under Inspection state now contains a smaller box with the Inspection Passed action.
- Save your changes.
Step 5: Add a Transition from the Open State to the Under Inspection State
To create a transition from the Open state to the Under Inspection state, perform the following instructions:
- Click the plus button in the box with the Open state.
- While holding down the mouse button, draw a line from the box with the Open state to the box with the Under Inspection state.
- In the Add Transition dialog box, which opens, click Create to add a new action.
- In the New Action dialog box, which opens, specify the following
values:
- Action Name: submitForInspection
- Display Name: Submit for Inspection
- Click OK to close the dialog box.
- In the Add Transition dialog box, click
OK, which closes the dialog box.
The Submit for Inspection transition is added to the diagram. Notice that the box with the Open state now contains a smaller box with the Submit for Inspection action.
- Save your changes.
Step 6: Add a Transition from the Under Inspection State to the On Hold State
To create a transition from the Under Inspection state to the On Hold state, perform the following instructions:
- Click the plus button in the box with the Under Inspection state.
- While holding down the mouse button, draw a line from the box with the Under Inspection state to the box with the On Hold state.
- In the Add Transition dialog box, which opens, click Create to add a new action.
- In the New Action dialog box, which opens, specify the following
values:
- Action Name: inspectionFailed
- Display Name: Inspection Failed
- Click OK to close the dialog box.
- In the Add Transition dialog box, click
OK, which closes the dialog box.
The Inspection Failed transition is added to the diagram. Notice that the box with the Inspection Failed action is added to the box with the Under Inspection state.
- Save your changes.
Step 7: Add a Transition from the On Hold State to the Under Inspection State
To create a transition from the On Hold state to the On Inspection state, perform the following instructions:
- Click the plus button in the box with the On Hold state.
- While holding down the mouse button, draw a line from the box with the On Hold state to the box with the On Inspection state.
- In the Add Transition dialog box, which opens, specify Release from Hold in the Trigger Name box.
- Click OK to close the dialog box.
The Release from Hold transition is added to the diagram. Notice that no new box with an action is added to the box with the On Hold state. This is because a transition with the Release from Hold action has already been added to the On Hold state.
- Save your changes.
Step 8: Modify the Under Inspection State
Suppose that you want all fields of a shipment to be disabled in the Under Inspection state (and the corresponding UI elements unavailable), so that a user cannot edit the shipment. You need to modify the Under Inspection state as follows:
- Click the ellipsis in the box with the state, and click Edit State in the context menu, which opens.
- On the Fields tab of the State dialog box,
which opens, add the following fields:
- Shipment
- Shipment Line
- Shipment Line Split
- Shipment Address
- Shipment Contact
- Sales Order Shipment
For each of the fields, select <Table> as the Field Name, and select the Disabled check box.
- On the Action tab of the State dialog box, select the Duplicate on Toolbar check box for both actions (Inspection Passed and Inspection Failed). This way, both actions that are available for the state are displayed on the page toolbar (as a button).
- Click OK to close the dialog box.
- Save your changes.
Step 9: Modify the Release from Hold Transitions
You need to add the conditions for the Release from Hold transitions that go from the On Hold state to the Open state, and from the On Hold state to the Under Inspection state. With the conditions added, if a shipment has already passed an inspection once, clicking Release from Hold changes the shipment's status to Open. If the shipment has not passed the inspection, clicking Release from Hold changes the shipment's status to Under Inspection. To implement this, you also need to create a user-defined field that you will use as a status flag for the shipment. This field will indicate whether the shipment has passed the inspection.
Perform the following instructions:
- On the Attributes (CS205000) form, create an attribute with the INSPPASSED name, Inspection Passed description, and the Checkbox control type (see User-Defined Fields for details).
- On the Shipments (SO302000) form,
click . On the Edit User-Defined Fields (CS205020) form, which
opens, add a user-defined field for the created attribute (for details, see To Add User-Defined Fields to a Form). On the
Visibility tab, select the Required check
box for the added field.Note: Instead of adding a user-defined field, you can add a field to the DAC (see To Add a Custom Data Field for details).
- In the navigation pane of the Customization Project Editor, select .
- On the Conditions: SO302000 (Shipments) page, which opens, add two conditions with the
following values:
Table 2. Conditions for Transitions Condition Name Field Name Condition From Schema Value InspectionPassed Inspection Passed Equals Selected Selected InspectionNotPassedYet Inspection Passed Equals Selected Cleared - In the diagram, double-click the Release from Hold transition from the On Hold state to the Open state. In the Transition dialog box, which opens, select the InspectionPassed condition in the Condition box.
- Click OK to close the dialog box.
- Double-click the Release from Hold transition from the On Hold state to the Under Inspection state. In the Transition dialog box, which opens, select the InspectionNotPassedYet condition in the Condition box.
- Click OK to close the dialog box.
- Save your changes.
Notice that in the diagram, a diamond appears above each of the transitions.
Step 10: Modify the Submit for Inspection and Inspection Passed Transitions
Modify the Submit for Inspection transition from the Open state to the Under Inspection state as follows:
- Double-click the transition.
- In the Transition dialog box, which opens, add the following
values to the Fields to Update After Transition table.
Table 3. Conditions for Transitions Active Field Name From Schema New Value Selected Inspection Passed Cleared False - Click OK to close the dialog box.
- Save your changes.
Modify the Inspection Passed transition from the Under Inspection state to the Open state as follows:
- Double-click the transition.
- In the Transition dialog box, which opens, add the following
values to the Fields to Update After Transition table.
Table 4. Conditions for Transitions Active Field Name From Schema New Value Selected Inspection Passed Cleared True - Click OK to close the dialog box.
- Save your changes.
