Formula Editor Dialog Box
You use the Formula Editor dialog box to create formulas quickly. In the dialog box, you can enter the formula directly or compose it by selecting the appropriate parts of the formula.
You open the dialog box (which is shown in the next section) by clicking the Edit button in a formula box or column. Multiple forms contain these boxes or columns, such as Import Scenarios (SM206025), Export Scenarios (SM207025), and Payment Methods (CA204000).
Formula Editor Dialog Box
The Formula Editor dialog box, which is shown in the screenshot below, includes the following panes:
- Component Type pane (upper left): Displays the types of operators, functions, and fields that can be used as formula components. Click any of the types to display the corresponding list of available components in the Component Selection pane.
- Component Selection pane (upper right): For the component type chosen in the Component Types pane, displays the list of available components. Click a component to add it to the formula at the bottom of the dialog box. You can search for the needed component by using the Search box at the top of the Component Selection pane.
- Formula Text pane (bottom): Contains the text of the formula, which you can edit manually. The formula may include the selected components, arguments of manually inserted components, and other elements, all arranged in accordance with the syntax of the formula.
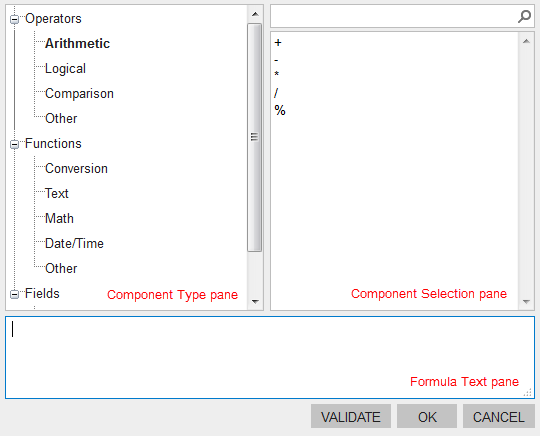
| Button | Description |
|---|---|
| Validate | Checks whether the formula typed in the Formula Text pane is valid. |
| OK | Closes the dialog box and inserts the formula you have created into the formula box. |
| Cancel | Closes the dialog box without saving your changes. |
