Pivot Tables
Form ID: (SM208010)
You use this form to add and edit pivot tables, which are based on generic inquiries. When designing a pivot table, you select the generic inquiry fields that will provide data for analysis and for filtering. In addition, you can specify display parameters for each field that is used in the pivot table.
Form Toolbar
The form toolbar includes standard and form-specific buttons and commands. For the list of standard buttons, see Form Toolbar and More Menu. The form-specific commands are listed in the following table.
| Command | Description |
|---|---|
| Edit Inquiry |
Opens the Generic Inquiry (SM208000) form for the generic inquiry that is selected in the Screen ID box. This button becomes available after you select a generic inquiry in the Screen ID box. |
| View Pivot | Builds the pivot table designed or selected on the form. This button becomes available after you save changes in the pivot table parameters. |
| Publish to the UI | Opens the Publish to the UI dialog box, in which you can modify the site map title and screen ID for the pivot table, change default workspace and category, and specify access right. |
| Unpublish | Removes the respective node from the site map, clears the assignment of screen identifier and deletes all configured access rights from the database. |
| Element | Description |
|---|---|
| Site Map Title | The name of the form that will be shown on the Site Map form. |
| Workspace | The workspace in the user interface from which the form can be accessed. |
| Category | The name of the category under which the form will be displayed in the selected workspace. |
| Screen ID | The identifier to be assigned to the form. |
| Access Rights | Select one of the following option buttons to indicate which access rights should be specified for the newly added form:
|
The dialog box has the following buttons. | |
| Publish | Publishes the form and closes the dialog box. That is, it is assigned a screen identifier and becomes available in the specified workspace. Also, the system adds the new site map node for this form to the site map and applies the appropriate access rights to this site map node. |
| Cancel | Cancels the publication process and closes the dialog box. |
Pivot Summary Area
In this area, you can create a new pivot table or select an existing pivot table to view and edit its parameters.
| Element | Description |
|---|---|
| Screen ID | Required. The unique identifier of the generic inquiry that is used for building the pivot table. |
| Pivot Table ID |
Required. The unique identifier of the pivot table. For a new pivot table, leave this box blank; once the pivot table is saved, the system will insert the value of the Name box in this box as an ID. For an existing pivot table, you can select a value in this field only after the screen ID has been selected. |
| Name | The name of the pivot table. For a new pivot table, enter a name that describes the type of data that is shown with this pivot table. The value will be used as a default value for the table title in the site map |
| Shared Filter to Apply |
The name of a shared filter that is used with the pivot table. The default value of this box is All Records. |
| Make Visible on the UI |
A check box that indicates (if selected) that the table will be published when you save the table with the required settings specified. This means that a screen identifier will be assigned to the table form and the form will be added to the site map; the form can be accessed from the specified workspace. When you clear the Make Visible on the UI check box and save the table, the system removes the table from the site map and clears the title, workspace, category, and screen ID. When you publish the table again, the system will assign the next available screen ID by using the internal system numbering sequence. (This internal numbering sequence cannot be accessed on the UI for review or modification.) Tip: The screen ID, title, workspace, and category of a form can be modified on the
Site Map (SM200520) form.
|
| Site Map Title |
The name of the table form as it will be displayed on the site map. You can enter any name by using alphabetic or numeric characters. By default the box is filled with the value specified in the Name box. The box is available for editing if the Make Visible on the UI check box is selected for the table. |
| Workspace |
The name of a workspace in the user interface from which the pivot table can be accessed. The box is available for editing if the Make Visible on the UI check box is selected for the table. For details on an automatic assignment of a workspace and category, see Categories and Workspaces for Entities of Specific Forms. |
| Category |
The name of a category under which the pivot table will be displayed in the selected workspace. The box is available for editing if the Make Visible on the UI check box is selected for the table. For details on an automatic assignment of a workspace and category, see Categories and Workspaces for Entities of Specific Forms. |
Fields Pane
This pane contains the full list of fields from the selected generic inquiry. You can add fields from this pane to other panes of the form in the following ways:
- Select fields in this pane, and then click the Add toolbar button on the pane where you want to add the field.
- Drag fields to other panes on the form.
The pane toolbar includes only standard buttons that are similar to standard buttons on a table toolbar. For the list of standard buttons, see Table Toolbar.
Filters Pane
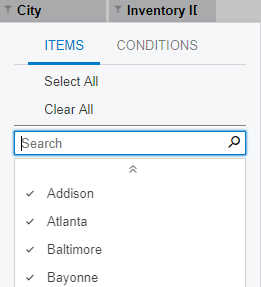
You can add fields to this pane and remove fields from the pane by dragging them or by using the toolbar buttons.
The pane toolbar includes only standard buttons that are similar to standard buttons on a table toolbar. For the list of standard buttons, see Table Toolbar.
Columns Pane
This pane contains a list of fields from the selected generic inquiry that are displayed as columns in the pivot table. You can use multiple fields in the columns of the pivot table.
You can add fields to this pane and remove fields from the pane by dragging and dropping them or by using the toolbar buttons.
The pane toolbar includes only standard buttons that are similar to standard buttons on a table toolbar. For the list of standard buttons, see Table Toolbar.
Rows Pane
This pane contains a list of fields from the selected generic inquiry that are displayed as rows in the pivot table. You can use multiple fields in the rows of the pivot table.
You can add fields to this pane and remove fields from the pane by dragging them or by using the toolbar buttons.
The pane toolbar includes only standard buttons that are similar to standard buttons on a table toolbar. For the list of standard buttons, see Table Toolbar.
Values Pane
This pane contains a list of fields from the selected generic inquiry whose values are displayed in cells of the pivot table. You can add multiple fields in this pane.
You can add fields to this pane and remove fields from the pane by dragging them or by using the toolbar buttons.
The pane toolbar includes only standard buttons that are similar to standard buttons on a table toolbar. For the list of standard buttons, see Table Toolbar.
Properties Pane
This pane contains the display properties for a field that is selected in the Filters, Columns, Rows, or Values pane. The following table describes the properties.
| Property | Description |
|---|---|
| Field Name |
Displays the field name of an element. |
| Caption |
The caption of the field that is displayed in the pivot table. You change the caption in this box if you want to see a different field name than the field name in the generic inquiry in the pivot table. By default, the property value is equal to the field name in the generic inquiry. |
| Aggregate | An aggregate function that is applied to the field values. Select one of the
following functions:
The default value of this property is Sum for numeric fields and Count for non-numeric fields. |
| Sort Order |
The order in which the field values are sorted in the pivot table. Select one of the following values:
The default value of this parameter is Ascending. |
| Sort By | The key to be used as basis for sorting. Some fields have internal (database)
representation and external (user interface) representation. for example date-time
fields: Jan is an external representation to be displayed on user interface
and 2020-01-01 12:00:00 is internal representation. For such fields you can
select which value to be used as basis for sorting. The following options are
available:
The default value of this parameter is Display Name. |
| Show Value As |
The presentation of numeric values in the pivot table. Select one of the following values:
The default value of this parameter is Number. You can add the same field to the Values pane multiple times and specify different display options for each entry. |
| Show Total |
A check box that you select if you want to display the total box for the set of fields. By default, the check box is selected. |
| Collapsed |
A check box that you select for the row or the column items to be displayed as collapsed by default. |
| Total Label |
The name of the total box in the pivot table. The box is displayed only when the Show Total check box is selected. By default, the box is empty and the box label is Total. |
| Show Empty Value As |
The label for an empty value of the field, such as <empty>. The box is displayed only for fields added to the Rows or Columns panes. By default, the box is empty, which means that <empty> is displayed for empty values of the field in a pivot table. |
| Width |
The width (in pixels) of the cells in the pivot table where the field values are displayed. The default value of this parameter is 100 pixels. |
| Format |
The format of the field value that is displayed in the pivot table. You can use the standard formats defined for the format function in .Net. For a field that contains a date, in this box, you can change the default format for values of the Round To and Date Part boxes as follows:
By default, the box is empty, which means that the field is not formatted. |
| Round To |
The accuracy with which the system calculates the value of the field. For example, if the date includes time but you need to analyze data by date only, you can round the data to days. (That is, the system aggregates data for each day, and displays only the day, the month, and the year in the pivot table.) You can select one of the following values:
This property appears for only fields of the date type. Tip: You can specify either the rounding in this box or a part of the date in the
Date Part box. For example, if you specified a value in
the Date Part box and then selected a value in this box,
the system automatically resets the value of the Date
Part box to None.
|
| Date Part |
The part of the date field by which the system aggregates data in the pivot table. For example, if the date field contains the month and the year (such as July 2017), you can configure the system so that it aggregates data by month for multiple years. Tip: If you want to display only the year in the headers of the pivot table, you
need to select the Year value in the Round To
box.
You can select one of the following values:
This property appears for only fields of the date type. Tip: You can specify either a part of the date in this box or the rounding
specified in the Round To box. For example, if you
specified a value in the Round To box and then selected a
value in this box, the system automatically resets the value of the
Round To box to None.
|
| Segment |
The segment of the field value that the system uses to aggregate data in the pivot table. In this box, you can select one of the segments specified on the Segmented Keys (CS202000) form for the segmented key. This property appears for only fields whose values are defined by a segmented key (such as General Ledger subaccounts). |
Pivot Table Title Bar
| Buttons | Description |
|---|---|
| Save As | Creates a copy of the pivot table with a different name. You click this button when you change the pivot table settings and want to save it as a new table for the same general inquiry. |
| Save | Saves changes to the pivot table. You click this button when you have changed the settings of the pivot table and want your changed version to replace the previous version of the pivot table. |
| Customize | Opens the Pivot Tables (SM208010) form, where you can modify the pivot table settings. |
Pivot Table Toolbar
The toolbar on the top of the generated pivot table includes only standard buttons for tables. For the list of standard buttons, see Table Toolbar.
