Sales with Returns: Process Activity
The following activity demonstrates how to process to completion a sale with a return in the same order.
Story
Suppose that you are Regina Wiley, a sales manager at the SweetLife Fruits & Jams company. On January 29, 2025, a representative of the Allen's Bakery customer came to the SweetLife's store and bought 30 jars of peach jam and 15 jars of cranberry jam. The next day, the representative came to the store again to return the 15 jars of cranberry jam because these jars were leaking. While returning the cranberry jam, the customer decided to also buy 10 jars of grape jam.
Because the representative has come to the counter to perform both the sale and the return, you want to simplify the process by using a mixed order. SweetLife owes some money to Allen's Bakery because the total amount of the purchased items is less than the amount to be returned for the received items. After you create the order, you need to process the customer refund as well. Acting as the sales manager, you need to process the sale and the return of the jam.
Configuration Overview
In the U100 dataset, the following tasks have been performed to support this activity:
- On the Enable/Disable Features (CS100000)
form, the following features have been enabled:
- Inventory and Order Management, which provides the standard functionality of inventory and order management
- Inventory, which gives you the ability to maintain stock items by using forms related to the inventory functionality and to create and process sales and purchase documents that include stock items
- On the Sales Orders Preferences (SO101000) form, the Automatically Release IN Documents check box has been selected.
- On the Order Types (SO201000), the MO order type, which has the Mixed Order automation behavior, has been activated.
- On the Customers (AR303000) form, the ABAKERY (Allen's Bakery) customer has been created.
- On the Stock Items (IN202500) form, the PEACHJAM32, CRANBJAM32, and GRAPEJAM32 items have been created.
- The following sales documents, for which you will process a return, have been
created:
- On the Sales Orders (SO301000) form, a sales order for the ABAKERY customer has been created. (The order has 30 units of the PEACHJAM32 stock item and 15 units of the CRANBJAM32 stock item, and is dated 1/29/2025.)
- On the Payments and Applications (AR302000) form, a payment dated 1/29/2025 and linked to the sales order has been created and released.
- On the Invoices (SO303000) form, a sales invoice that is related to the sales order has been created and released.
Process Overview
In this activity, you will create an order of the MO type on the Sales Orders (SO301000) form. You will add the returned stock item from the released sales invoice and a new stock item for sale. You will create a customer refund related to this order. You will release the customer refund on the Payments and Applications (AR302000) form. On the Sales Orders form, you will initiate the creation of the credit memo linked to the mixed order; finally, you will release the credit memo on the Invoices (SO303000) form.
System Preparation
Before you start processing sales with returns in the same order, do the following:
- Launch the MYOB Acumatica website with the U100 dataset preloaded, and sign in as sales manager Regina Wiley by using the wiley username and the 123 password.
- In the info area, in the upper-right corner of the top pane of the MYOB Acumatica screen, make sure that the business date in your system is set to 1/30/2025. If a different date is displayed, click the Business Date menu button and select 1/30/2025 on the calendar. For simplicity, in this activity, you will create and process all documents in the system on this business date.
- On the Company and Branch Selection menu in the top pane of the MYOB Acumatica screen, select the SweetLife Store branch.
Step 1: Creating a Mixed Order
To create the mixed order for Allen's Bakery, do the following:
- On the Sales Orders (SO301000) form, add a new record.
- In the Summary area, specify the following settings:
- Order Type: MO
- Customer: ABAKERY
- Date: 1/30/2025
- Description: Return of cranberry jam and sale of grape jam
- On the table toolbar of the Details tab, click Add Invoice to begin adding the line for the returned item.
- In the Add Invoice Details dialog box, which opens, do
the following:
- In the AR Doc. Type box, make sure that Invoice is selected.
- In the Inventory ID box, select
CRANBJAM32.
The table shows the order line with the selected item. Notice that in the line, the Available for Return quantity is 15 and the Qty. to Return is 0. Also notice that the order number is shown in the Order Nbr. column and the number of the related invoice is shown in the AR Doc. Nbr. column. These numbers are also links that you can click to open the document in a pop-up window.
- In the table, select the unlabeled check box for the line with the
CRANBJAM32 item.
Notice that the Qty. to Return is now the same as the Available for Return quantity, which is 15. You could change the Qty. to Return if fewer units of the item were being returned.
- Click Add & Close to close the dialog
box.
In the line on the Details tab of the form, notice that the number of the original invoice has been inserted in the Invoice Nbr. column, Receipt has been inserted in the Operation column, and -15 has been inserted in the Quantity column (the original line quantity was 15).
- On the table toolbar of the Details tab, click Add Row to manually add the line for the item to be sold.
- Specify the following settings in this row:
- Branch: RETAIL
- Inventory ID: GRAPEJAM32
- Warehouse: RETAIL
- Location: MAIN
- Quantity: 10
- On the form toolbar, click Save.
You have created the mixed order. Because the order balance is negative (notice that Order Total in the Summary area is -113.50), you need to process a customer refund for this order, which you will do in the next step.
Step 2: Processing a Customer Refund for the Mixed Order
To create a customer refund for the mixed order, do the following:
- While you are still viewing the Return of cranberry jam and sale of grape jam order on the Sales Orders (SO301000) form, on the table toolbar of the Payments tab, click Create Refund.
- In the Create Refund dialog box, which opens, do the
following:
- In the Refund Amount box, make sure that the amount is the same as the Unrefunded Balance amount on the Payments tab.
- In the Payment Method box, select CASH.
- In the Cash Account box, select 10100ST - SweetStore Petty Cash.
- Click OK to close the dialog box.
- On the Payments tab, in the Reference Nbr. column, click the link to open the customer refund on the Payments and Applications (AR302000) form in a pop-up window.
- On the form toolbar, click Remove Hold.
- Click Release. Notice that the released customer refund is assigned the Open status.
- Close the Payments and Applications form.
- Refresh the webpage for the Sales Orders form, to which you return.
Step 3: Processing a Credit Memo for the Mixed Order
To process a credit memo for the mixed order, do the following:
- While you are still viewing the Return of cranberry jam and sale of grape jam order on the Sales Orders (SO301000) form, on the form toolbar, click Prepare Invoice.
- On the Invoices (SO303000) form, which opens with the Credit Memo type selected for the document, review the detail lines of the credit memo.
- On the form toolbar, click Release. The credit memo is assigned the Closed status.
- On the Sales Orders form, return to the mixed order that you
created earlier. Notice that the order now has the Completed status, as
shown in the following screenshot.
Figure 1. The mixed order with the Completed status 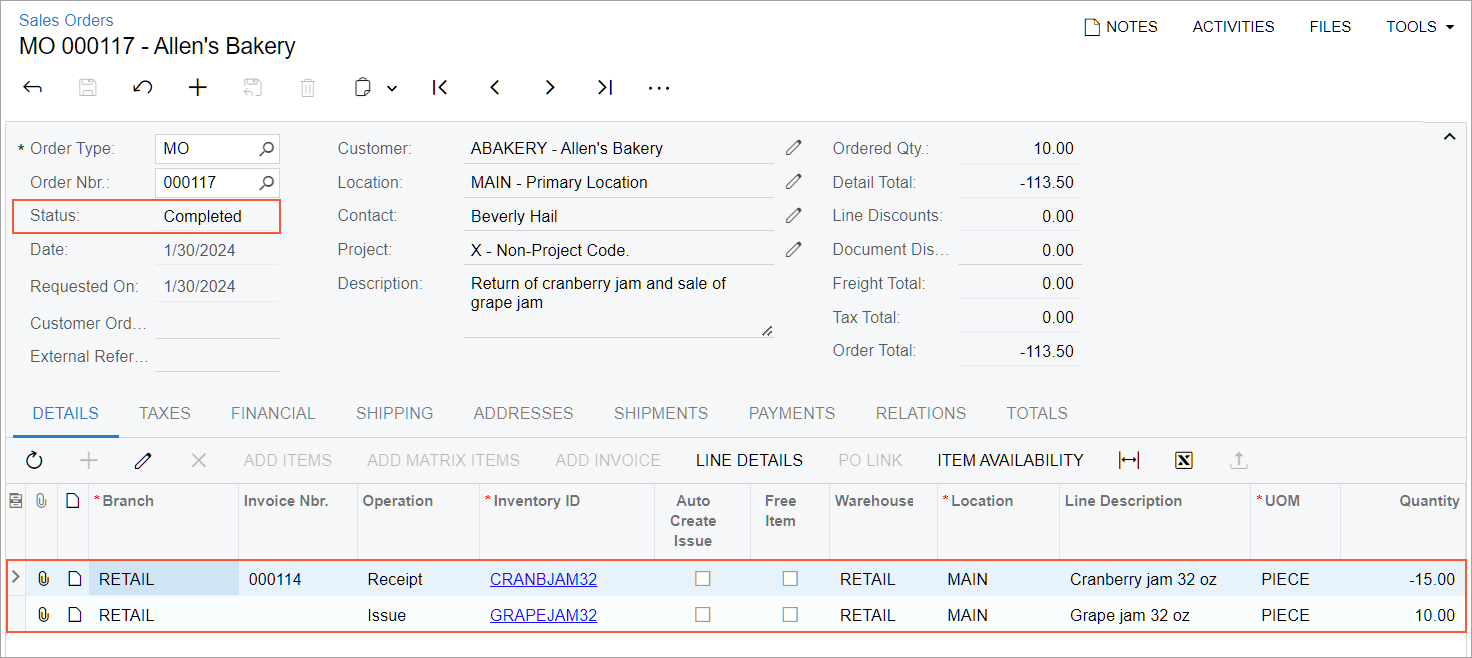
You have processed a sale with a return in the same order on the Sales Orders form.
