Production Processing: To Process Production for Sales
The following activity will walk you through the creation and processing of production documents related to sales documents.
Story
Suppose that the GoodFood One Restaurant has ordered 15 juicers for citrus from the SweetLife Fruits & Jams company. The 15 juicers include 12 juicers with the 1-liter cup and 3 juicers with the 0.5-liter cup. Further suppose that SweetLife has the 12 juicers with the 1-liter cup in stock, but the 3 juicers with the 0.5-liter cup must be produced. Acting as a production manager, you need to create a sales order for the GoodFood One Restaurant, create a production order for the 3 juicers with the 0.5-liter cup, and process all the related documents and transactions.
Configuration Overview
In the U100 dataset, the following tasks have been performed to support this activity:
- On the Warehouses (IN204000) form, the WORKHOUSE warehouse and the MGI and MTL locations have been defined.
- On the Stock Items (IN202500) form, the CFJCITRUS, JCREAMER, JUICECUP1L, JUICECUP05L, MRBASEHIGH, STRBASKET, and SPLGUARD stock items have been predefined.
- On the Vendors (AP303000) form, the JALOOZA vendor has been created.
Process Overview
In this activity, to process the documents and transactions related to the sales and production of the citrus juicers, you will do the following:
- On the Sales Orders (SO301000) form, create a sales order for the 15 juicers
- On the same form, create the production order for 3 of the citrus juicers
- On the Inventory Allocation Details (IN402000) form, view the item plans for the sales order and the production order
- On the Production Order Details (AM209000) form, replace the juicer components
- On the Production Order Maintenance form, release the production order and view the link to the sales order
- On the Critical Materials (AM401000) form, view the list of components that are out of stock and create a purchase order for the components
- On the Purchase Receipts (PO302000) form, create a purchase receipt to record the receipt of the components from the vendor
- On the Materials (AM300000) form, issue the components required for the production order
- On the Labor (AM301000) form, record the labor spent for the juicer assembly and the produced quantity
- On the Close Production Orders (AM506000) form, close the production order
- On the Inventory Allocation Details (IN402000) form, view the changes to the item plans
- On the Sales Orders form, process the documents related to shipping the items to the customer
System Preparation
Do the following:
- As prerequisites to the current activity, perform the following activities in
the listed order:
- Bills of Material: Implementation Activity so that the needed bill of material has been created in a company with the U100 dataset preloaded.
- Production Order Types: To Create a Regular Production Order Type so that a production order type for regular orders has been created in this company.
- Launch the MYOB Acumatica website, and sign in to the company in which the prerequisite activities have been performed. You should sign in as the production manager by using the peters username and the 123 password.
- In the info area, in the upper-right corner of the top pane of the MYOB Acumatica screen, make sure that the business date in your system is set to today’s date. For simplicity, in this activity, you will create and process all documents in the system on this business date.
Step 1: Creating the Sales Order
To create the sales order for the 15 juicers that the GoodFood One Restaurant has ordered, do the following:
- On the Sales Orders (SO301000) form, add a new record.
- In the Summary area, specify the following settings:
- Order Type: SO (automatically selected)
- Date: Today's date (automatically selected)
- Customer: GOODFOOD
- Description: Sale of 15 citrus juicers
- On the Details tab, add a new row for the citrus juicer
with the 1-liter cup, and specify the following settings in the row:
- Inventory ID: CFJCITRUS
- Quantity: 12
- Unit Price: 2000.00
- Mark for Production: Cleared
- Add another row for the citrus juicer with the 0.5-liter cup to be produced, and
specify the following settings:
- Inventory ID: CFJCITRUS
- Quantity: 3
- Unit Price: 1900.00
- Mark for Production: Selected
- On the form toolbar, click Save.
Step 2: Creating the Production Order
To create the production order for the three ordered citrus juicers with the 0.5-liter cup, while you are still viewing the sales order on the Sales Orders (SO301000) form, do the following:
- On the More menu (under Manufacturing), click
Create Production Orders.Tip: You open the More menu by clicking the More button (…) on the form toolbar.
- In the Production Orders dialog box, which opens, do the
following:
- Select the check box in the unlabeled column in the row with three CFJCITRUS items.
- Click Create.
The system creates a production order and closes the dialog box.
On the Details tab, notice that the link to the production order has been added to the Production Nbr. column in the line with three CFJCITRUS items.
Step 3: Viewing the Allocation of Items
To view the allocation of items for the sales order and the production order, do the following:
- While you are still viewing the sales order on the Sales Orders (SO301000) form, click the row with three juicers and on the table toolbar of the Details tab, click Item Availability. The system opens the Inventory Allocation Details (IN402000) form with the CFJCITRUS item and WORKHOUSE warehouse selected in the Summary area.
- Go to the Item Plans tab, and notice that the following
plans are displayed:
- SO Booked for 12 items: This quantity is allocated for the sales order.
- SO to Production for 3 items: This quantity of the items to be produced is allocated for the sales order.
- Production for SO Prepared for 3 items: This quantity on the production order is allocated for the sales order.
Step 4: Changing the List of Components
In the bill of materials assigned to the CFJCITRUS item, the 1-liter juice cup is specified as one of the components, but the customer has ordered three juicers with the 0.5-liter juice cup. You need to change the set of components for the CFJCITRUS item in this order only. Do the following:
- On the Production Order Details (AM209000) form, open the production order that the system created earlier in this activity, which is assigned the Planned status and contains three CFJCITRUS items.
- In the table of the Materials tab in the lower part of the form, remove the JUICECUP1L item.
- Add a row for the JUICECUP05L item, and make sure that 1 is specified in the Qty. Required column.
- On the form toolbar, click Save.
You have replaced the 1-liter juice cup with the 0.5-liter juice cup in the list of components of the production order.
Step 5: Releasing the Production Order
Before you start processing the production order, you need to release it. Do the following:
- On the Production Order Maintenance (AM201500) form, open the production order that the system created earlier in this activity.
- On the form toolbar, click Release Order. The order's
status changes to Released.
On the References tab, notice that information about the linked sales order is displayed in the SO References section (as shown in the following screenshot).
Figure 1. The References tab on the Production Order Maintenance form 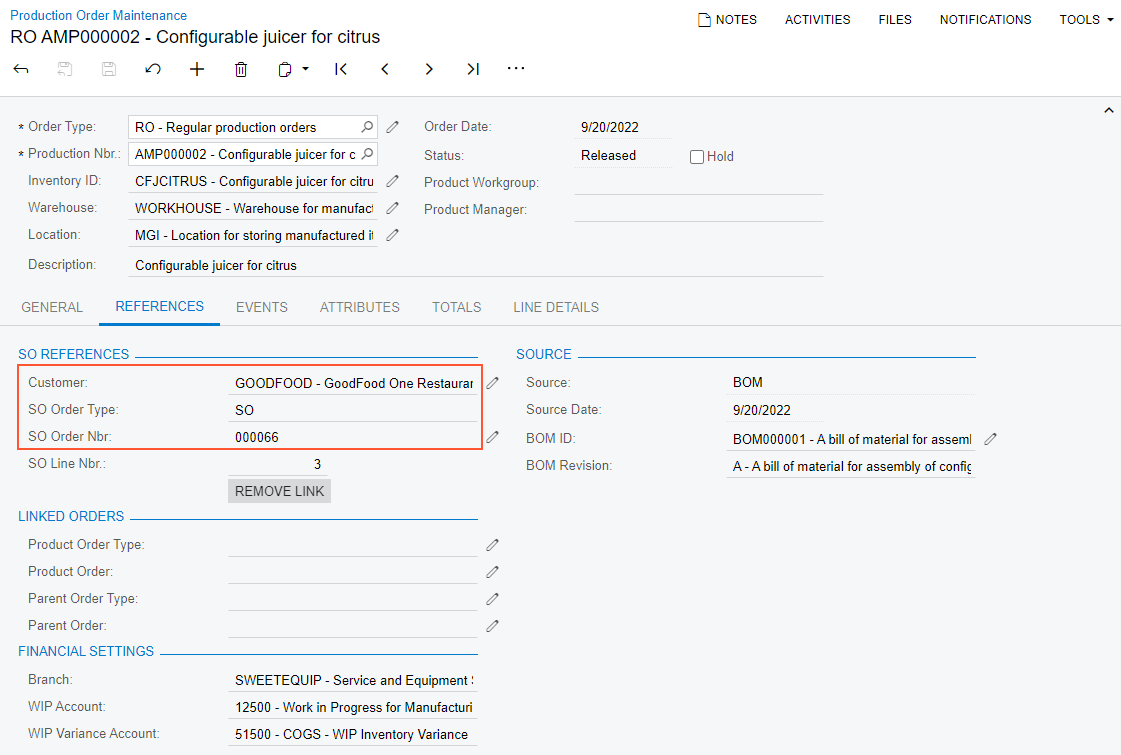
Step 6: Creating a Purchase Order for Components
In this step, you will view the list of components that are required for the production of the juicers and are out of stock, and you will create a purchase order to purchase the materials from the JALOOZA vendor. Do the following:
- While you are still viewing the production order on the Production Order Maintenance (AM201500) form, on the More menu (under
Materials), click Critical
Material. The Critical Materials (AM401000) form
opens with the production order number selected in the Production
Nbr. box.
Notice that zeros are specified in all rows in the Qty. On Hand column. This means that the components required to assemble the juicers (except JUICECUP05L) are out of stock and must be purchased.
- In the column header with the unlabeled check box, select this check box to select all rows.
- On the form toolbar, click Purchase.
- In the Create Purchase Order dialog box, which opens, review the settings, and click Create. The system creates a purchase order and opens it on the Purchase Orders (PO301000) form.
- On the form toolbar, click Remove Hold. The status of the purchase order changes to Open.
Step 7: Receiving the Components in a Warehouse
Suppose that you have received the ordered components from the JALOOZA vendor and need to create a purchase receipt. The items have been received to the MTL location in the WORKHOUSE warehouse (this location is dedicated to the storing of materials and components). Do the following:
- While you are still viewing the purchase order on the Purchase Orders (PO301000) form, on the form toolbar, click
Enter PO Receipt. The system creates a purchase
receipt and opens it on the Purchase Receipts (PO302000)
form.
On the Details tab, review the list of the received components. Notice that MTL is specified for each row in the Location column.
- On the form toolbar, click Release. The system releases
the purchase receipt and changes its status to
Released.
On the Orders tab, notice that Completed is specified in the Status column of the only row.
You have received the required components into stock, and now you can continue processing the production order.
Step 8: Issuing the Components for the Production Order
In this step, you will issue the components for the production order. Do the following:
- On the Production Order Maintenance (AM201500) form, open the production order that the system created earlier in this activity.
- On the More menu (under Transactions), click Release Materials. The system opens the Material Wizard 2 (AM300020) form with the list of components from the production order.
- On the form toolbar, click Select All. The system creates the material transaction and opens it on the Materials (AM300000) form.
- In the Summary area, do the following:
- In the Description box, specify Materials for 3 citrus juicers.
- Clear the Hold check box.
- On the form toolbar, click Release. The system releases the material transaction and changes the status of the transaction to Released.
Step 9: Recording the Labor and Produced Items
Suppose that Carlos Cruz, a worker in the work center, spent 30 minutes setting up the working environment for juicer assembly and assembled 3 juicers for 1 hour. The assembled juicers have been moved to the MGI location of the WORKHOUSE warehouse. To record the time spent on juicer assembly and the movement of the assembled juicers, do the following:
- On the Labor (AM301000) form, add a new record.
- On the table toolbar, click Add Row.
- In the row, specify the following settings:
- Labor Type: Direct
- Order Type: RO
- Production Nbr.: The number of the production order that the system created earlier in this activity
- Operation ID: 0010
- Employee ID: EP00000027 (Carlos Cruz)
- Shift: 0001
- Labor Time: 01:30
- Quantity: 3
- In the Summary area, do the following:
- Make sure that today's date is specified in the Date box.
- In the Description box, specify Recording the time for assembly of 3 citrus juicers.
- Clear the Hold check box. The system changes the transaction status to Balanced.
- On the form toolbar, click Release. The system creates and releases the cost transaction to record labor costs, the inventory receipt to record the movement of the assembled juicers to the warehouse location, and the labor transaction itself.
Step 10: Closing the Production Order
Now you will close the production order. Do the following:
- On the Production Order Maintenance (AM201500) form, open the production
order that the system created earlier in this activity.
In the Summary area, notice that 0 is specified in the Qty. Remaining box. This means that all juicers have been produced. Also notice that the order status is Completed.
- On the Close Production Orders (AM506000) form, select the production order.
- On the form toolbar, click Process. In the Processing dialog box, which opens, review the processing details, and when the processing is completed, click Close.
- On the Production Order Maintenance form, open the production order again and notice that its status has been changed to Closed.
Step 11: Viewing the Allocation of the Produced Items
To view the allocation details for the produced juicers, do the following:
- On the Sales Orders (SO301000) form, open the sales order that you created earlier in this activity.
- On the table toolbar of the Details tab, click
Item Availability. The system opens the Inventory Allocation Details (IN402000) form with the CFJCITRUS item and
the WORKHOUSE warehouse selected in the Summary area.
On the Item Plans tab, notice that the SO Allocated item plan for 3 items and the SO Booked item plan for 12 items are displayed. Also, notice that the following item plans are no longer listed: the SO to Production item plan for 3 items and the Production for SO Prepared item plan for 3 items.
In the Summary area, the On Hand value is 15 but the Available value is 0 (as shown in the following screenshot). This means that the juicers are allocated for the sales order and are unavailable for other sales orders.
Figure 2. Allocation details for the sales order 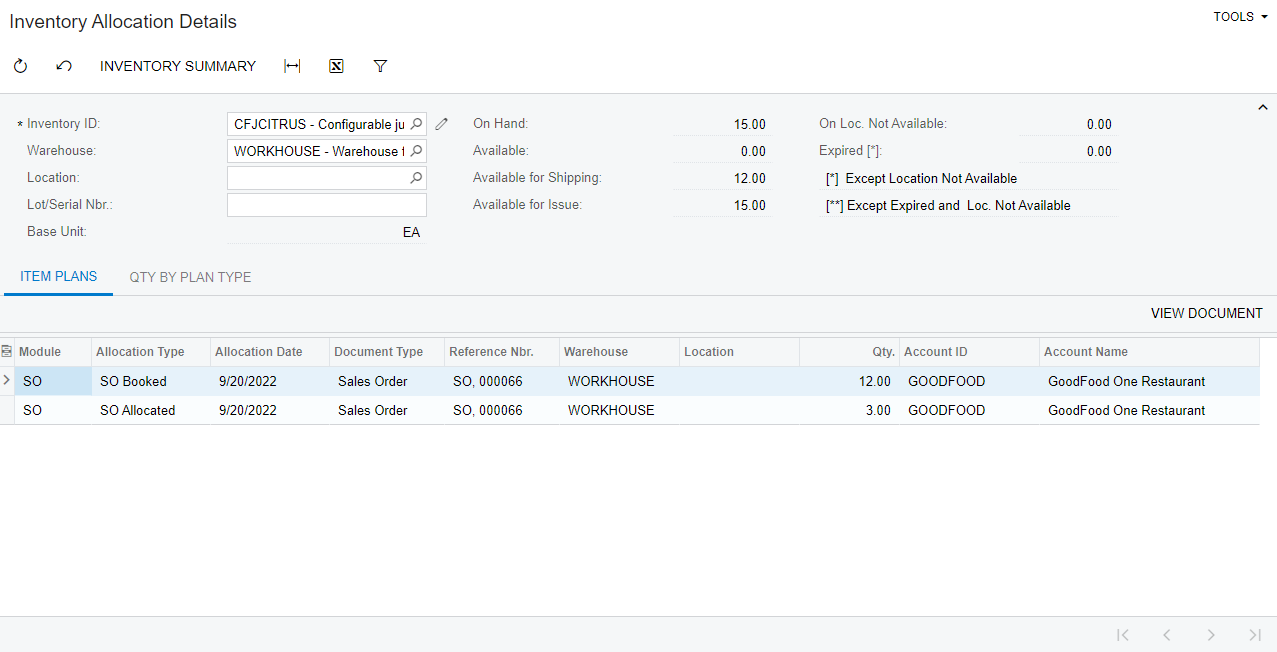
Step 12: Shipping Items to the Customer
To ship the items to the customer, do the following:
- On the Sales Orders (SO301000) form, open the sales order that you created earlier in this activity.
- On the form toolbar, click Quick Process.
- In the Process Order dialog box, which opens, select the Release Invoice check box in the Invoicing section. (Leave the other settings as they are.)
- Click OK, and wait until the system processes the related documents and transactions.
- In the Processing Results dialog box, click
OK.
Notice that the status of the sales order has changed to Completed.
You have successfully processed the sales order and the related production documents and transactions.
