AP Documents from PDFs: General Information
You can configure the system to automatically recognize invoices attached to incoming emails and to give users the ability to manually submit PDF files for recognition. With these capabilities, users can create AP documents from these recognized documents with a single click.
MYOB Acumatica uses an external recognition service for this functionality and the number of recognized documents is limited by the applied license.
- The locale of a file should be
en-us. For example, the service will recognize invoice dates as MM/DD/YYYY. - The maximum file size is 10 MB. The limit applies for manual and automatic submission of a PDF file.
Learning Objectives
In this chapter, you will learn how to do the following:
- Configure the system to automatically recognize invoices attached to incoming emails
- Submit an AP document in PDF format for recognition
- Validate a recognized document
- Create an AP document from a recognized PDF file
Applicable Scenarios
You create AP documents from recognized PDF files in the following cases:
- When you receive invoices from vendors attached to emails as PDF files
- When you have a number of AP documents in PDF format that you need to enter into the system
Manual PDF Submission for Recognition in MYOB Acumatica
You use the Incoming Documents (AP301100) form to manually submit a PDF file for recognition. You drag the downloaded PDF file into the Preview area (right pane) of the form, and then you click Recognize on the form toolbar.
Initially, the uploaded document has the Pending Recognition status displayed in the Summary area (left pane) of the form. If an uploaded document exceeds 50 pages, a warning message indicating the potential failure of document recognition will appear next to the Status box, as shown in the following screenshot.
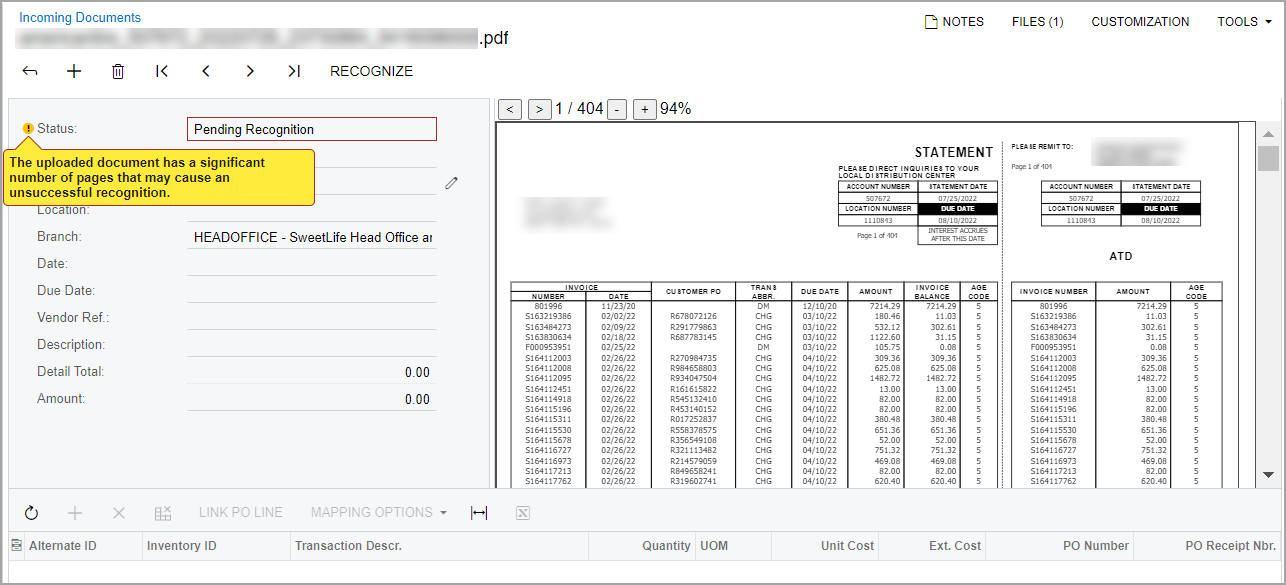
If the document is successfully recognized, the system fills in the settings in the Summary area and the Details area (bottom) of the form with the recognized values, and changes the status of the document to Recognized.
If the recognition process failed or was interrupted (for example, due to an unstable internet connection), the system assigns the uploaded document the Error status. You click the Recognize button again and the system restarts the recognition process. Additionally, for a document with the Error status, you can view the history of the failed recognition attempts in the History dialog box and get the information a support engineer may need to investigate the failure. To view this dialog box, you click View History on the form toolbar.
Automatic PDF Submission for Recognition in MYOB Acumatica
You create a system email account on the Email Accounts (SM204002) form for the mailbox that receives emails with invoices. On the Incoming Mail Processing tab, you activate incoming mail processing by selecting the Incoming Mail Processing check box and select the Submit Incoming Documents check box on the tab.
In this case, all incoming emails in the mailbox are processed and any PDF attachment that is found is automatically submitted for recognition. You can view the recognized documents on the Incoming Documents (AP301100) form.
Manual PDF Submission for Recognition with Acumatica Add-In for Outlook
You open the Acumatica add-in for Outlook for an email that contains a PDF attachment and click Create AP Document in the add-in. After the document has been recognized, the View Document button appears in the add-in for the processed email. By clicking this button, the user can open the recognized document on the Incoming Documents (AP301100) form. For details on using the Acumatica add-in for Outlook, see Using the Acumatica Add-In for Outlook.
Submission for Recognition of Multiple PDF Files at Once
By using the Incoming Documents (AP301110) mass-processing form, you can submit for recognition one document or multiple documents at once by dragging the files into the file upload area (shown below). Also, you can click the area and upload the files by following the standard uploading steps (which depend on your browser). You can preview the uploaded document by clicking the View PDF icon on the side panel. The system will open the PDF file on the right pane.
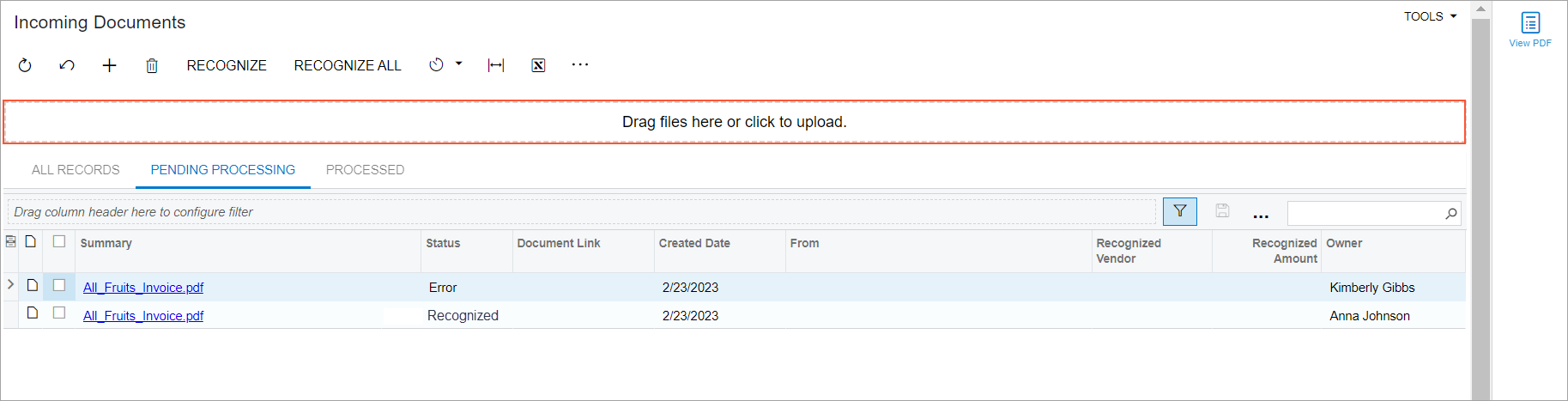
Alternatively, you can submit for recognition multiple documents with the Pending Recognition status at once by selecting the unlabeled check boxes for these documents and clicking Recognize on the form toolbar, or submit all the documents that are pending processing by clicking Recognize All on the form toolbar.
Validation of a Recognized Document
If any setting in the Summary area or any document line in the Details area has not been properly recognized by the document recognition service, you can map the recognized values with the settings in the Summary area, add document lines manually, and map values to the cells in the Details area. If you move focus to a box that is filled in with a recognized value, the system displays a red frame around the mapped value in the Preview area, as shown in the following screenshot.
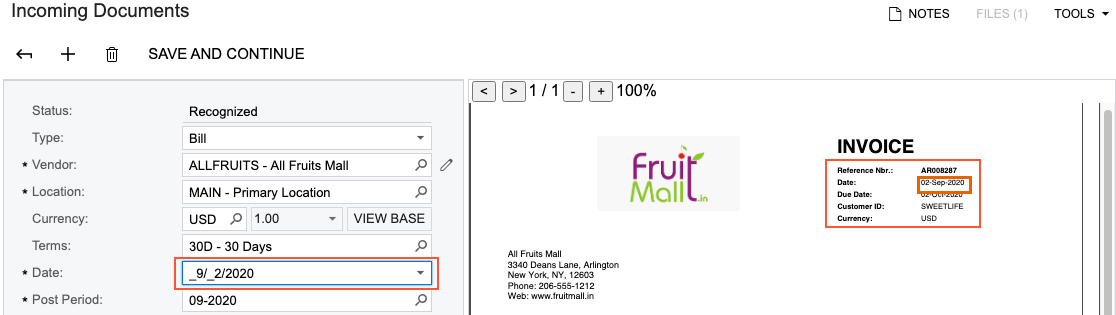
If you set the focus to the box that needs to be updated and then click the value in the Preview area, the system maps the value to this box, as shown in the following screenshot.
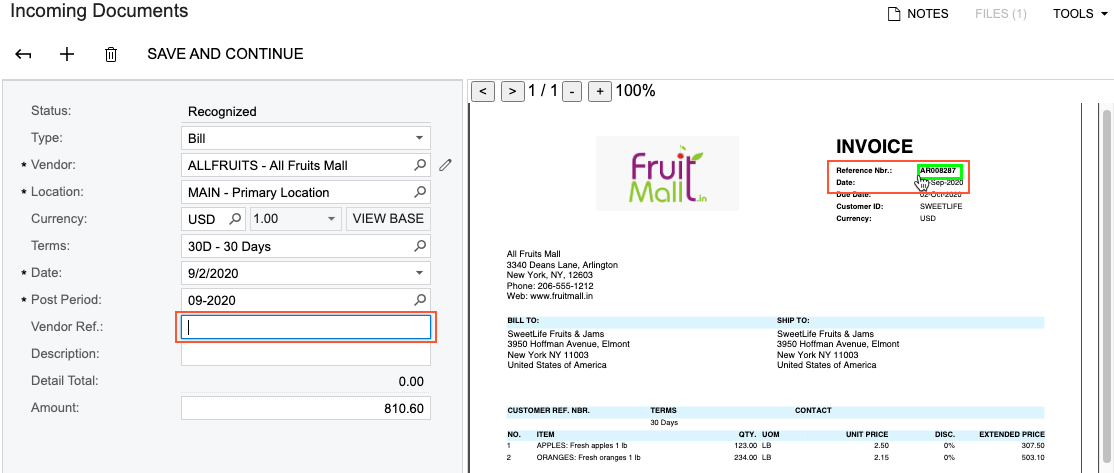
If you need to add multiple recognized values to one box, you hold the Ctrl key (the Command key for Mac) and click the needed values one by one, as the following screenshot demonstrates.
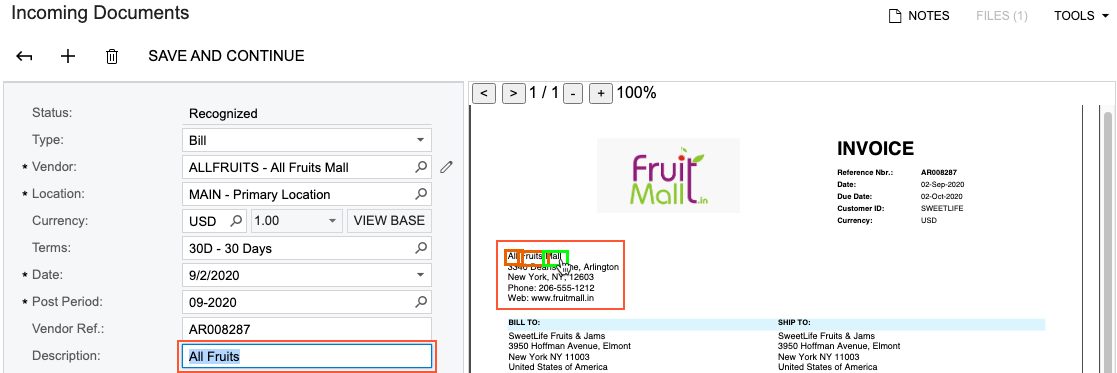
Also you can manually edit the values of the boxes in the Summary and Details areas. For more information on detail mapping, see AP Documents from PDFs: Detail Mapping.
Creation of the Corresponding AP Document
When all necessary settings have been specified on the Incoming Documents (AP301100) form, you click Save and Continue on the form toolbar to convert the recognized document into an AP document. As a result, the Bills and Adjustments (AP301000) form opens with the newly created AP document, which has the On Hold status and the rest of the settings filled with the values from the recognized document. The original PDF file is added to the record as a file attachment.
For an incoming document of the Bill type, the system also copies the project-related data, purchase order links, and subcontract links, if they were recognized automatically or specified manually in the bill lines. For more information about the recognition of purchase order links, see AP Documents from PDFs: Recognition of Purchase Orders in Bill Lines. For more information about the recognition of subcontracts and project-related data. see AP Documents from PDFs: Recognition of Project-Related Data.
If the vendor bills are based on receipts, the system will not copy the purchase order number if the receipt number is not specified. In this case, you need to link such lines manually on the Bills and Adjustments form.
If you delete the AP document on the Bills and Adjustments form, the system deletes the attachment (the PDF file) and the recognition result of the file. To recreate the AP document, you need to submit the PDF file for recognition once again.
Cleanup of Recognition Results
You and your colleagues can use the recognition functionality to speed up the adding of expense receipts, contacts, and AP documents. When you work with receipts and contacts, you submit for recognition images you take with your phone. For AP documents, you submit PDF files for recognition (manually or automatically).
The results of the recognition are saved to the database in a record. This record includes the user who initiated the recognition (and the date and time when this occurred), the recognition status, and the image or file that was submitted as an attachment. When the corresponding entity created based on the recognition result is saved, the system moves the attachment to the entity, but keeps the recognition record. We recommend the regular deletion of outdated recognition results from the system database, to free space.
You use the Delete Outdated Recognition Results (AP501100) mass processing form to view and remove the recognition results of any type of recognized documents (expense receipts, business cards, and AP documents). On this form, you can process all of the listed records or only those you select for processing in the table.
By default, the system displays on this form only records with the Processed status—that is, records for which the corresponding entity (the AP document, expense receipt, or contact) was created in the system—that have been processed before the Created Before date specified in the Selection area. For the listed records that you process, the system will delete only the recognition results; a PDF document or an image used for recognition will remain attached to the corresponding linked entity.
To view all the recognition records, including those for which no corresponding entity was created in the system, you can select the Show Unprocessed Records check box in the Selection area of the form. With the check box selected, the system will also display records with statuses other than Processed. For the listed records that you process, the system will delete both the recognition results and the corresponding PDF documents or images.
