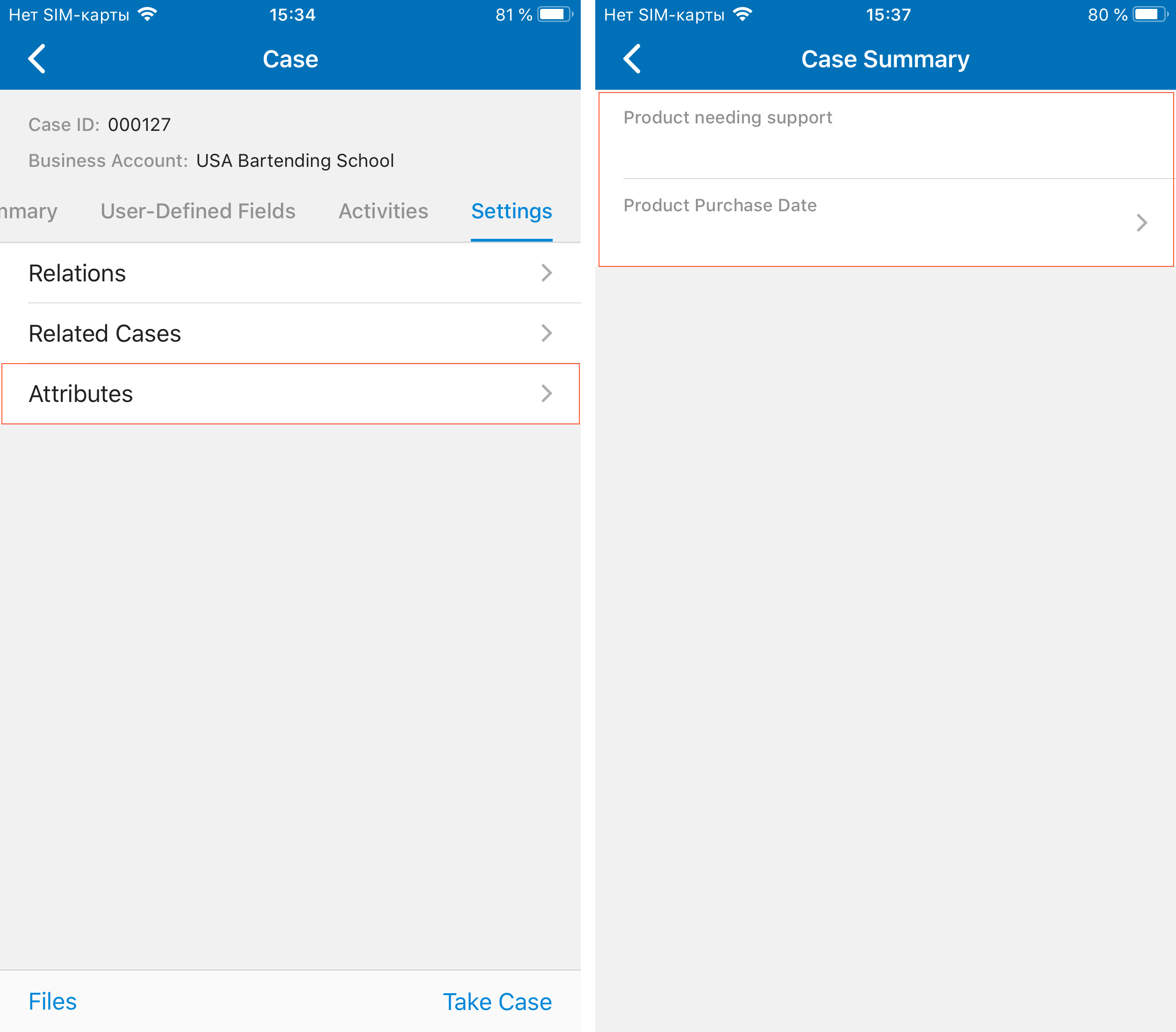Adding Attributes of Entities to Mobile Screens
In MYOB Acumatica, a class is a grouping of entities of a particular type—such as leads, opportunities, customers, cases, projects, and stock or non-stock items—that have similar properties. For each class, you can define a list of attributes to gather specific information about entities of the class. In MYOB Acumatica, an attribute is some quality or characteristic beyond those already tracked on the data entry form for the entity.
If attributes have been defined for an entity class, on the data entry form for the entity, the attributes are usually displayed on a separate tab as a table that contains a set of key-value pairs. Attributes of entities can be redefined, added, or removed at any time; thus, it is not possible to explicitly specify them in a mobile site map. Instead, you use specific definitions to show attributes of entities in a mobile application.
In a mobile application, the attributes of entities are displayed as a screen or a part of a screen with input fields rather than being displayed in a table. For improved usability, you can apply a group as a container for attributes.
Example: Displaying a Group of Attributes on the Summary Tab
Suppose that in the mobile app, you need to display the attributes that are defined for a case class and displayed on the Cases(CR306000) form of MYOB Acumatica. (These attributes are shown in the following screenshot.)
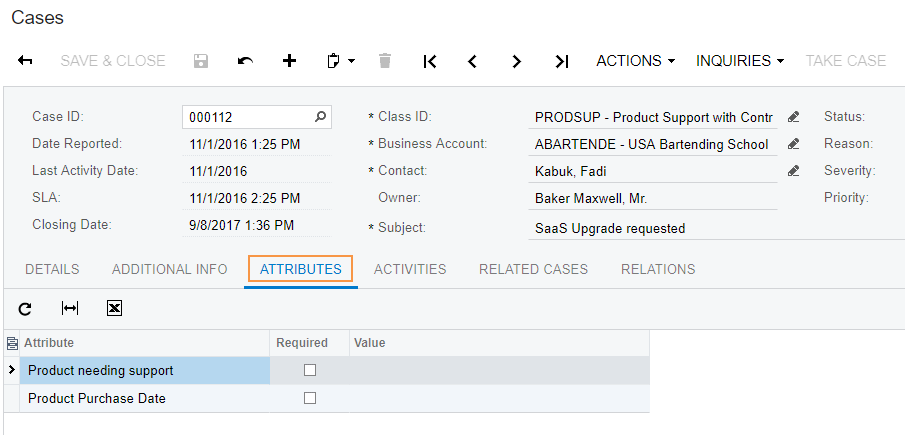
To display attributes on the Summary tab, you should use the
add attributes instruction inside the add group
instruction. The following example adds a group of attributes in the
CaseSummary container.
add screen CR306000 {
openAs = Form
…
add container "CaseSummary" {
add group "AttributesGroup" {
displayName = "Attributes"
collapsable = True
collapsed = True
add attributes "Attributes"
}
}
…
}In this code, the attributes object is wrapped in the group named
AttributesGroup.
The following screenshot shows the resulting screen in the mobile app.
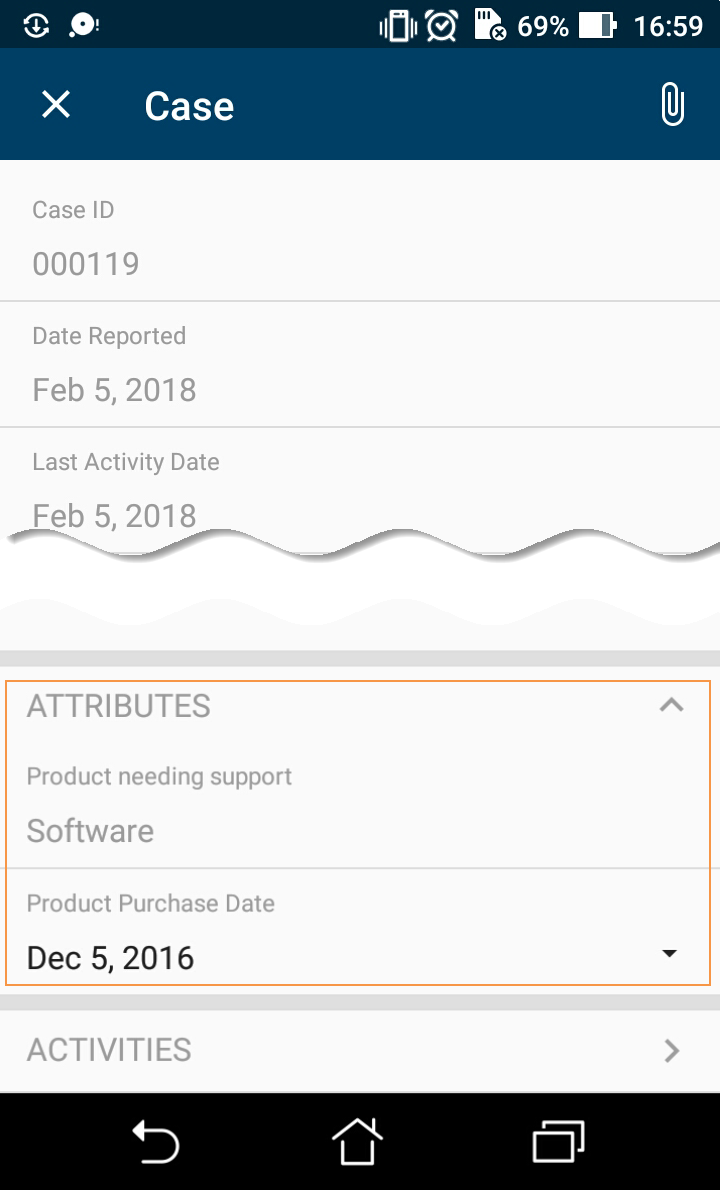
Example: Displaying Attributes on Other Tabs of a Screen
To display attributes on a tab other than the Summary tab, you need to add a container with attributes and use a containerLink object, as the following code shows.
add screen CR306000 {
add container "CaseSummary" {
add layout "Settings" {
displayName = "Settings"
layout = "Tab"
add containerLink "Attributes"
}
}
add container "Attributes" {
attributes = True
attachments {}
}
}In this code, the link to the Attributes container is added inside the Settings tab. To see the full example, in the navigation pane of the Customization Project Editor, select the Mobile Application page, and click
The following screenshots show the Settings tab with a link to the list of attributes and the list of attributes (on the second screen).