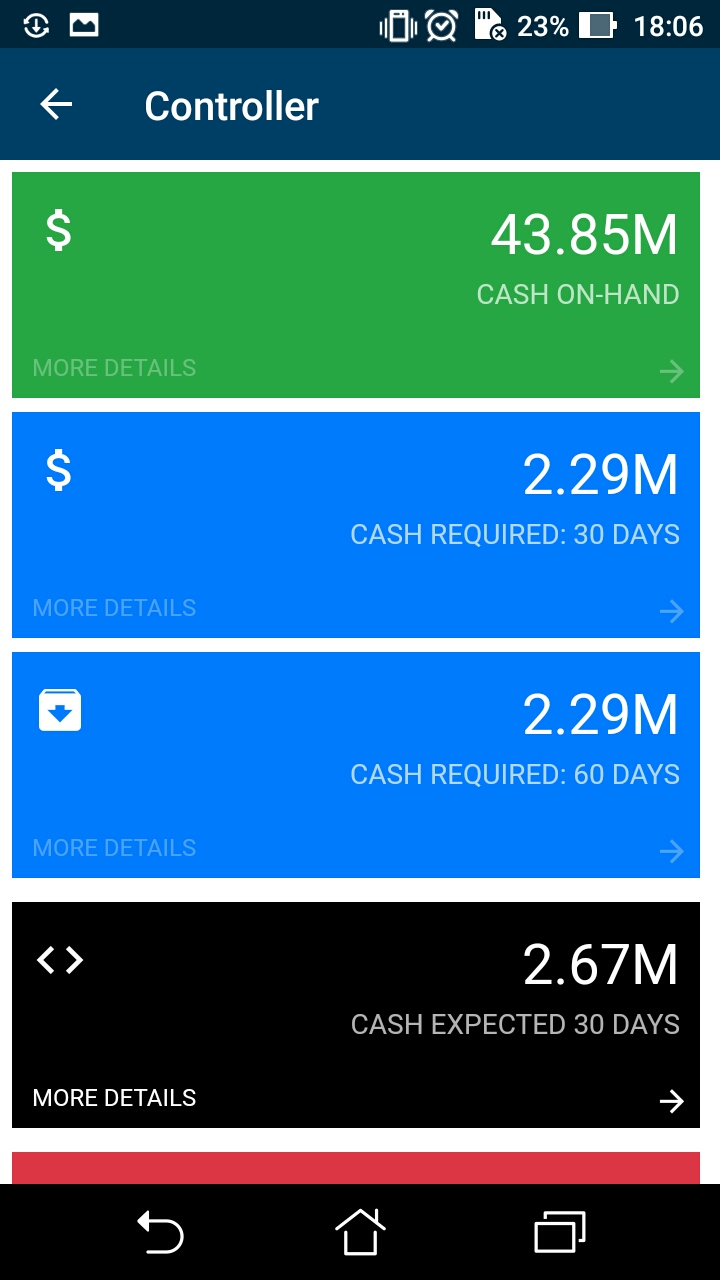Mapping Dashboards
To map a dashboard to the mobile app, you have to do the following:
- Add a screen with the corresponding dashboard. For details, see To Add a Screen to the Mobile Site Map (Example).Note: If a user taps a dashboard widget, the mobile app tries to open the appropriate screen that supplies data to the widget. You may also want to add the screens that contain the data on which dashboard widgets are based. If the screen is absent in the mobile site map, the mobile app displays a warning.
- Add a shortcut of the added dashboard screen to the main menu.
A screen of the Dashboard type can display the following types of dashboard widgets:
- Chart
- Data Table
- Score Card
- Trend Card
Widgets of other types are not available in the mobile app. For details on widget types, see Configuring Widgets.
Example: Adding a Dashboard Screen
In this example, you will add the Controller (DB000015) screen with a set of dashboard widgets. Do the following:
- Add the Controller (DB000015) screen in the Customization Project Editor by using the
following code.
add screen DB000015 { type = Dashboard } - Add the Dashboards folder and the Controller (DB000015) screen to
the main menu of the mobile app, as shown in the following code. The code must be inside
the
sitemapinstruction.... add folder "Folder_0" { displayName = "Dashboards" icon = "system://Folder" add item "DB000015" { displayName = "Controller" icon = "system://Graph1" } } ...