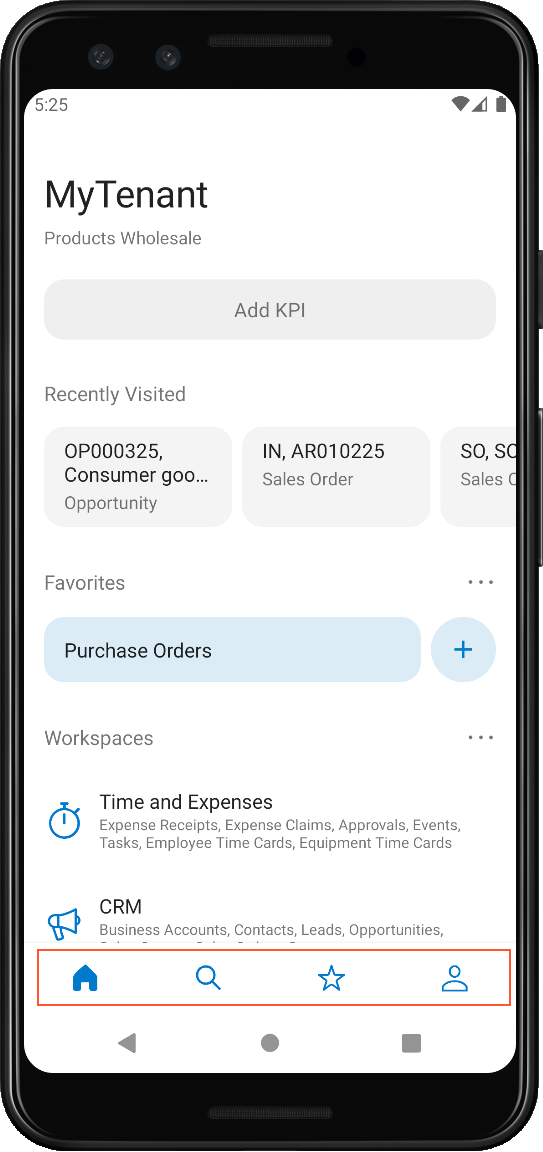To Start MYOB Acumatica on a Mobile Device
The MYOB mobile app provides access to the functionality of MYOB Acumatica, such as approving documents, managing time cards, processing sales orders, and handling expense receipts and claims.
The MYOB mobile app is an out-of-the-box solution that gives users the ability to access MYOB Acumatica from mobile devices so that they can enter and manage their work documents. This application provides the user interface to access the data and functionality of MYOB Acumatica by using the predefined original mobile site map.
To start using MYOB Acumatica on a mobile device, perform the following actions:
- Download the free MYOB Acumatica mobile app from Apple Store or Google Play, and install it on the mobile device.
- Launch the app.
- Enter the URL and optional name of your MYOB site (for example, https://your.acumatica.site.com), and tap
Next.Note: If both the MYOB Acumatica server and the mobile device use the same local wireless network, you can specify the URL in one of the following ways:
- http://<Computer Name>/<Website Name>, such as http://MyComputer/MySite
- http://<IP Address>/<Website Name>, such as http://111.222.3.44/MySite
- Enter the credentials of your user account.
- Tap Sign In to enter the site.
The app connects to the MYOB Acumatica server, and the server authorizes the user and returns the metadata to render the Home screen of the mobile app.
The following screenshot shows the Home screen of the mobile app. The menu contains a placeholder for adding KPI widgets (see Item 1 in the screenshot), the list of recently visited screens and records (Item 2), the list of screens and records marked as favorites (Item 3), and the tiles with the workspaces (Item 4).
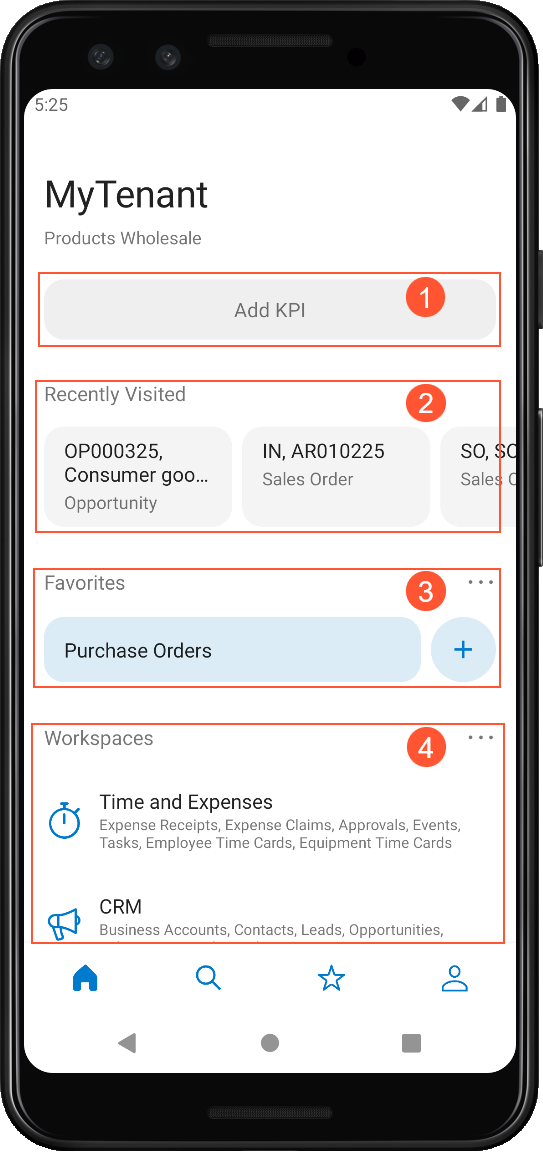
At the bottom of the Home screen, there is a navigation bar highlighted in the following screenshot. The navigation bar contains access to the following:
- The Home screen of the app
- Search in the documents and mapped screens
- The list of favorite workspaces and screens
- Settings of the app where you can sign out of the instance