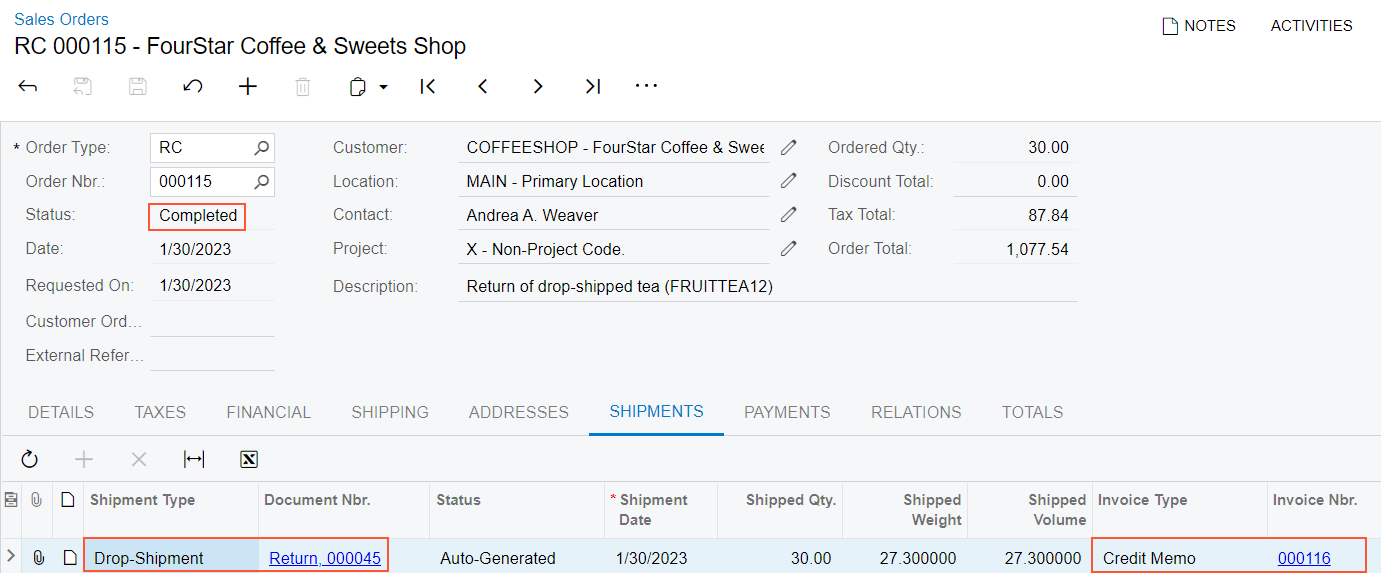Drop-Ship Vendor Returns: Process Activity
The following activity will walk you through the processing of a drop-ship vendor return.
Story
Suppose that SweetLife's retail store regularly drop-ships a variety of green, black, and fruit teas from the Tea & Spices (TEACOMPANY) vendor to the FourStar Coffee & Sweets Shop (COFFEESHOP) customer. Based on a customer satisfaction survey, a manager of the FourStar Coffee & Sweets Shop has found out that the demand for the fruit tea is very low. Thus, the FourStar Coffee & Sweets Shop has decided to stop buying the fruit tea from the SweetLife store. Also, the FourStar Coffee & Sweets Shop wants to return the fruit tea from its last order.
To complete the customer’s request, acting as the sales and purchasing manager of the SweetLife store, you need to process the drop-ship vendor return for the Tea & Spices (TEACOMPANY) vendor by creating and processing the needed documents in the system.
Configuration Overview
In the U100 dataset, for the purposes of this activity, the following features have been enabled on the Enable/Disable Features (CS100000) form:
- Inventory, which provides the ability to create sales orders that include stock items
- Drop Shipments, which provides the ability to create and process drop-shipped orders
Also, the following entities, which you will use in this activity, have been configured in the system:
- The COFFEESHOP customer on the Customers (AP303000) form.
- The TEACOMPANY vendor on the Vendors (AP303000) form.
- The GREENTEA6, BLACKTEA6, and FRUITTEA12 stock items on the Stock Items (IN202500) form. For each of these items, the TEACOMPANY vendor has been added on the Vendors tab.
Additionally, the purchase documents for which you will process a drop-ship purchase return have been created and processed in the system.
Process Overview
In this activity, to process a drop-ship vendor return, you will first create a sales order of the RC type (that is, a return order) on the Sales Orders (SO301000) form; on the Details tab, you will add a line with FRUITTEA12 stock item to be returned by selecting it from the invoice. Because you want the customer to return the item directly to the TEACOMPANY vendor without receiving it at your warehouse, you will select the check box in the Mark for PO column. You will create a purchase return—a purchase receipt of the Return type— for the vendor on the Purchase Receipts (PO302000) form and then release it.
Then you will prepare a debit adjustment for the vendor on the Bills and Adjustments (AP301000) form. When the vendor receives the returned items, you will release the debit adjustment. Finally, you will prepare a credit memo for the customer on the Invoices (SO303000) form.
System Preparation
Do the following:
- Launch the MYOB Acumatica website, and sign in to a company with the U100 dataset preloaded. To sign in as a sales and purchasing manager, use the wiley username and the 123 password.
- In the info area, in the upper-right corner of the top pane of the MYOB Acumatica screen, make sure that the business date in your system is set to 1/30/2025. If a different date is displayed, click the Business Date menu button, and select 1/30/2025 from the calendar. For simplicity, in this activity, you will create and process all documents in the system during this business date.
- On the Company and Branch Selection menu in the top pane of the MYOB Acumatica screen, select the SweetLife Store branch.
Step 1: Creating a Return Order
To create a return order (a sales order of the RC type), do the following:
- Open the Sales Orders (SO301000) form, create a sales order,
and specify the following settings in the Summary area:
- Order Type: RC
- Customer: COFFEESHOP
- Description: Return of drop-shipped tea (FRUITTEA12)
- On the table toolbar of the Details tab, click Add Invoice.
- In the Add Invoice Details dialog box, which opens, do
the following:
- In the AR Doc. Type box, make sure that Invoice is selected.
- In the AR Doc. Nbr. box, select the reference number of the invoice to COFFEESHOP in the amount of 2612.02 dated 1/15/2025. The invoice lines appear in the table of the dialog box.
- In the table of the dialog box, select the unlabeled check box in the FRUITTEA12 line.
- Click Add and Close to add this line to the return order and close the dialog box.
- On the form toolbar, click Save.
Step 2: Creating and Releasing a Direct Purchase Return
To create a direct purchase return for the vendor, do the following:
- While you are still viewing the return order on the Sales Orders (SO301000) form, on the
Details tab, select the Mark for
PO check box for the only line to indicate that this item has
been previously drop-shipped to the customer and should not be shipped to the
warehouse of your company.
For the line, the system automatically inserts the Drop-Ship value in the PO Source column.
- On the form toolbar, click Save.
- On the More menu, click Create Vendor Return.
The system has created a corresponding direct purchase return for the vendor on the Purchase Receipts (PO302000) form with line details copied from the sales order.
- On the Shipments tab of the Sales Orders form, click the link in the Document Nbr. box, which
the system has inserted upon creation of the direct purchase return.
The system opens the purchase return on the Purchase Receipts form in a pop-up window. In the Summary area, notice that the system has inserted Return in the Type box and TEACOMPANY in the Vendor box.
- On the Details tab, review the only line (for which relevant settings have been copied from the sales order line), and notice that it has the Goods for Drop-Ship value in the Line Type column.
- On the form toolbar, click Release.
Step 3: Entering the Debit Adjustment
To process the debit adjustment for the items that have been returned to the vendor, do the following:
- While you are still viewing the purchase return on the Purchase Receipts (PO302000) form, click
Enter AP Bill on the form toolbar.
The system opens the Bills and Adjustments (AP301000) form and creates a debit adjustment for the vendor with the line details copied from the purchase return.
- On the form toolbar, click Remove Hold, and then click Release.
- Close the window with the current form.
Step 4: Preparing and Releasing a Credit Memo for the Customer
To process the return of money to the customer, do the following:
- Return to the previously created sales order of the RC type on the Sales Orders (SO301000) form and refresh the browser window.
- On the form toolbar, click Prepare Invoice.
The system opens the Invoices (SO303000) form and creates a credit memo.
- On the form toolbar, click Release.
Return to the sales order of the RC type on the Sales Orders form, and on the Shipments tab, review the only line, which has the shipment for the order. The following screenshot shows the resulting drop-ship return order, which has the Completed status.
Figure 1. The drop-ship return order after it has been processed to completion