Asset Migration: To Apply the Section 179 Deduction (Optional)
The following activity will walk you through the process of applying the Section 179 deduction to a fixed asset.
Story
Suppose that on July 1, 2025, SweetLife Fruits & Jams purchased a 10-user license of the TextEditor word processor to be used by the workers of the Sales department. The accountant of SweetLifedecided to apply the Section 179 deduction for this software. Acting as the SweetLife accountant, you need to create this fixed asset in the system, depreciate it, and recover the asset's cost.
Configuration Overview
In the U100 dataset, the following tasks have been performed to support this activity:
- On the Enable/Disable Features (CS100000) form, the Fixed Asset Management feature has been enabled.
- On the Chart of Accounts (GL202500) form, the needed GL accounts have been created.
- On the Fixed Assets Preferences (FA101000) form, the Automatically Release Acquisition Transactions check box has been selected.
- On the Vendors (AP303000) form, the COMPULINK vendor has been created.
Process Overview
In this activity, you will first update the settings of an asset class on the Fixed Asset Classes (FA201000) form. On the Bills and Adjustments (AP301000) form, you will record a purchase of software licenses. On the Fixed Assets (FA303000) form, you will create a fixed asset and reconcile it with this purchase. On the Calculate Depreciation (FA502000) form, you will depreciate the asset in both books and review how its cost is recovered under Section 179 deduction in one of the books.
System Preparation
Before you begin creating a partially depreciated fixed asset, do the following:
- Launch the MYOB Acumatica website with the U100 dataset preloaded, and sign in as an accountant by using the johnson username and the 123 password.
- In the info area, in the upper-right corner of the top pane of the MYOB Acumatica screen, click the Business Date menu button, and select 7/1/2025 on the calendar.
- In the company to which you are signed in, be sure that you have implemented the fixed asset functionality by performing the following prerequisite activities: Fixed Assets: To Configure the System for Fixed Asset Management, Fixed Assets: To Configure the Fixed Asset Functionality, and Fixed Assets: To Create Fixed Asset Classes.
- On the Company and Branch Selection menu on the top pane of the MYOB Acumatica screen, select the SweetLife Head Office and Wholesale Center branch.
Step 1: Updating the Settings of the Fixed Asset Class
To update the settings of the SOFTWARE asset class, do the following:
- On the Fixed Asset Classes (FA201000) form, open the SOFTWARE class.
- On the Depreciation tab, select the Sect. 179 check box in the row for the TAX book.
- On the form toolbar, click Save to save your changes.
Step 2: Creating a Bill for the Purchased Software
To create a bill for the purchased software, do the following:
- On the Bills and Adjustments (AP301000) form, create a new record.
- In the Summary area, specify the following settings:
- Type: Bill
- Vendor: COMPULINK
- Date: 7/1/2025 (inserted automatically)
- Post Period: 07-2025
- Description: TextEditor 10-user license
- On the Details tab, click Add Row
on the table toolbar, and specify the following settings for the added row:
- Branch: HEADOFFICE
- Transaction Descr.: TextEditor 10-user license
- Ext. Cost: 5000
- Account: 15010 (Accrued Purchases: Fixed Assets)
- On the form toolbar, click Remove Hold, and then click Release to release the bill.
Step 3: Creating and Reconciling a Fixed Asset
To create a fixed asset and reconcile it with the purchase, do the following:
- On the Fixed Assets (FA303000) form, create a new record.
- In the Summary area, specify the following settings:
- Asset ID: Inserted automatically
- Description: TextEditor 10-user license
- On the General tab, specify the following settings:
- Asset Class: SOFTWARE
- Asset Type: SOFTWARE (inserted automatically when you select the fixed asset class)
- Useful Life, Years: 3 (inserted automatically when you select the fixed asset class)
- Receipt Date: 7/1/2025
- Placed-in-Service Date: 7/1/2025
- Orig. Acquisition Cost: 5000
- Branch: HEADOFFICE
- Department: SALES
- On the Balance tab, in the row for the TAX book,
enter 5000 in the Tax 179 Amount
column, as shown in the following screenshot.
Figure 1. Entry of tax 179 deduction for the asset 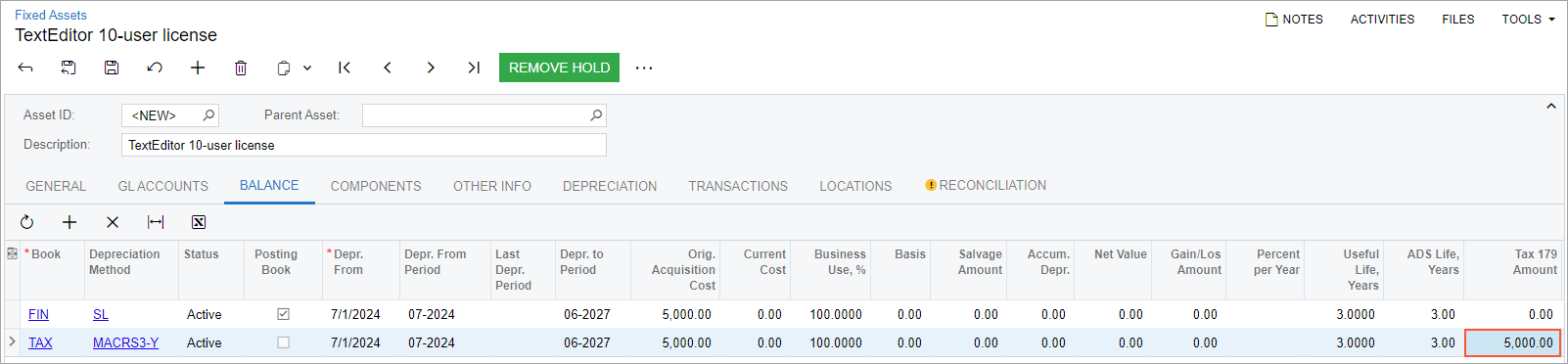
- On the form toolbar, click Save to save the asset.
- On the form toolbar, click Remove Hold to give the asset the Active status.
- On the form toolbar, click Save to save the asset again.
- On the Reconciliation tab, reconcile the asset's cost
with the $5,000 bill as follows:
- Select the unlabeled check box in the row with the Orig. Amount of $5,000.
- On the table toolbar, click Process.
- On the form toolbar, click Save to save your changes.
Step 4: Depreciating the Asset
To depreciate the fixed asset, do the following:
- Open the Calculate Depreciation (FA502000) form.
- In the To Period box, enter 07-2025.
- In the Action box, select Depreciate.
- In the table, select both rows with the TextEditor 10-user license asset (one for the FIN book, and one for the TAX book).
- On the form toolbar, click Process.
- On the Fixed Assets (FA303000) form, review the
Depreciation tab for the FIN book and for the
TAX book. (To do this, in the box above the table, you select the
book you want to review.)
The depreciation for the FIN book is calculated by the usual rule because you have not selected the Sect. 179 check box for this book in the settings of the SOFTWARE class.
In the TAX book, the cost of the TextEditor 10-user license asset has been fully recovered in the first period of the first year, as shown in the following screenshot.
Figure 2. Depreciation calculated for 07-2025 for the TAX book 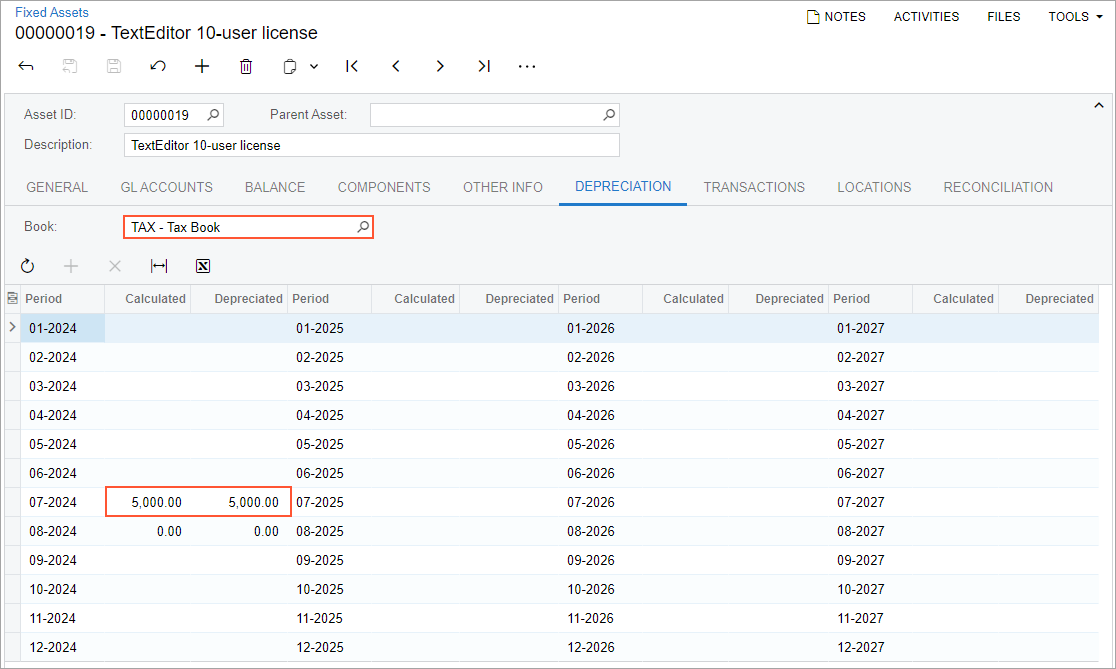
- On the Balance tab, review the Accum. Depr. and Net Value columns, and notice that the net value in the TAX book is now 0.00.
