Form Layout: To Add a Section to a Tab
The following activity will walk you through the process of adding a section to a tab of a form and then adding UI elements to this section.
Story
Suppose that management has determined that MYOB Acumatica would better fit the needs of your company if employees could find a customer's currency settings more easily on the Financial tab of the Customers form. You need to organize the currency-related UI elements on this tab so that they are grouped in a new Currency section, which should be placed below the Financial Settings section on the tab.
Process Overview
On the Customized Screens page, you will add the Customers (CR303000) form so that it can be customized.
By using the control tree of the Screen Editor page, you will do the following:
- Add a new Currency section, and move the Currency ID, Curr. Rate Type, Enable Currency Override, and Enable Rate Override boxes to it.
- Move the Pay by Line check box above the Currency section and below the Apply Overdue Charges box. You will also move the Enable Write-Offs check box next to the Write-Off Limit box.
You will then publish the customization project. Finally, you will test the new layout on the Customers form.
System Preparation
Before you begin performing the steps of this activity, do the following:
- Prepare an MYOB Acumatica instance by performing the Customization Projects: To Deploy an Instance prerequisite activity.
- Create the Yogifon customization project by performing the Customization Projects: To Create a Customization Project prerequisite activity.
Step 1: Modifying the List of Customized Screens
To add a section to a tab of the Customers (CR303000) form, you first need to add it to the list of customized screens. Do the following:
- On the Customization Projects (SM204505) form, click Yogifon to open the Customization Project Editor for this customization project.
- In the navigation pane, click Screens.
The Customized Screens page opens.
- On the page toolbar, click Customize Existing
Screen.
The Customize Existing Screen dialog box opens.
- In the Select Screen box of the dialog box, click the magnifier button. In the lookup table, type CR303000 in the Search box, and double-click the Customers form.
- Click OK to close the dialog box.
The Customers (AR303000) form is added to the list of forms on the Customized Screens page, and the Screen Editor: CR303000 (Customers page opens.
Step 2: Adding Section Elements
To add a new Currency section to the Financial tab of the Customers (AR303000) form, do the following:
- Open any record on the Customers form, activate the Element Inspector, and click the Financial tab.
- In the Element Properties dialog box, which opens, click Customize.
- In the Select Customization Project dialog box, which
opens, select the Yogifon project name, and click OK.
The Screen Editor page opens for the Customers form.
- In the control tree of the page, expand the Tab:
CurrentCustomer node and then the
Financial node.
The elements of the Financial tab are organized into two columns with the Column layout rule (as shown by the two Column nodes beneath the Financial node).
- Expand the first Column node, and then the first
Group node to view the elements inside it (see the
following screenshot).
Figure 1. Elements of the first Column node 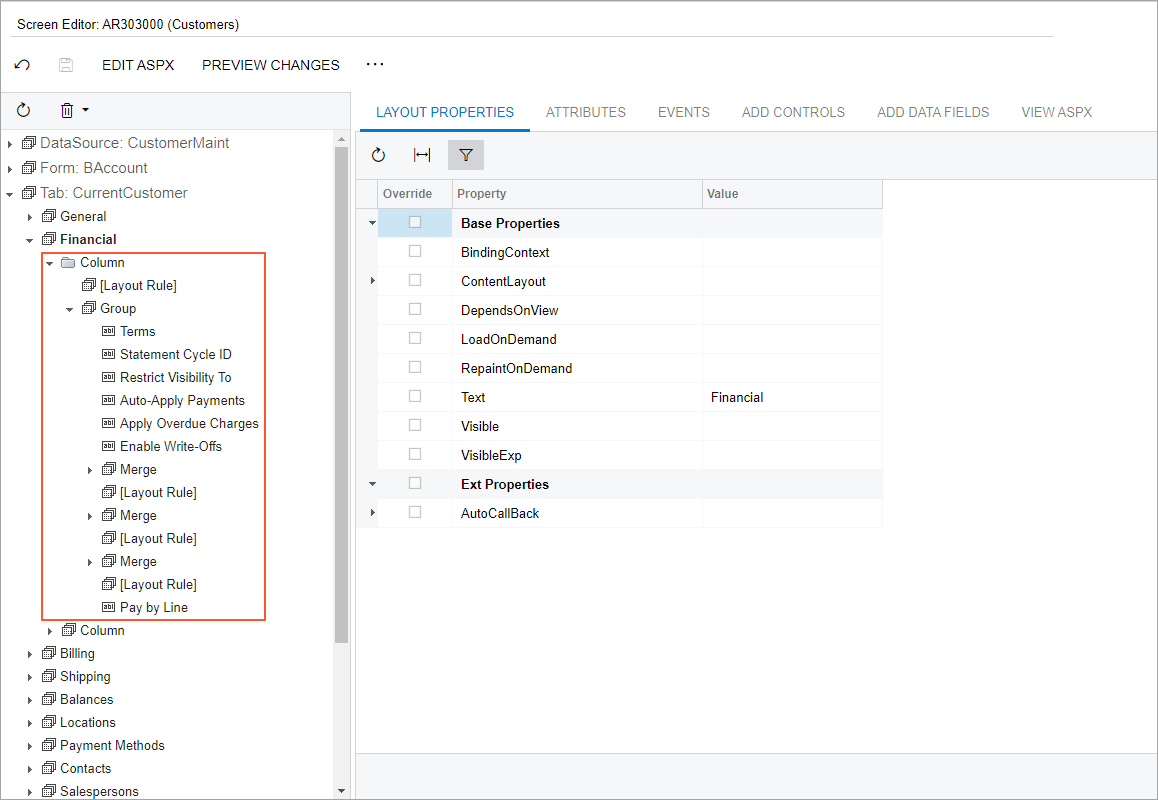
- On the Add Controls tab, drag a
Group element (in the Layout
Rules section) to the control tree and place it after the
Group element of the Financial
node, as shown in the following screenshot.
Figure 2. The Group element being dragged 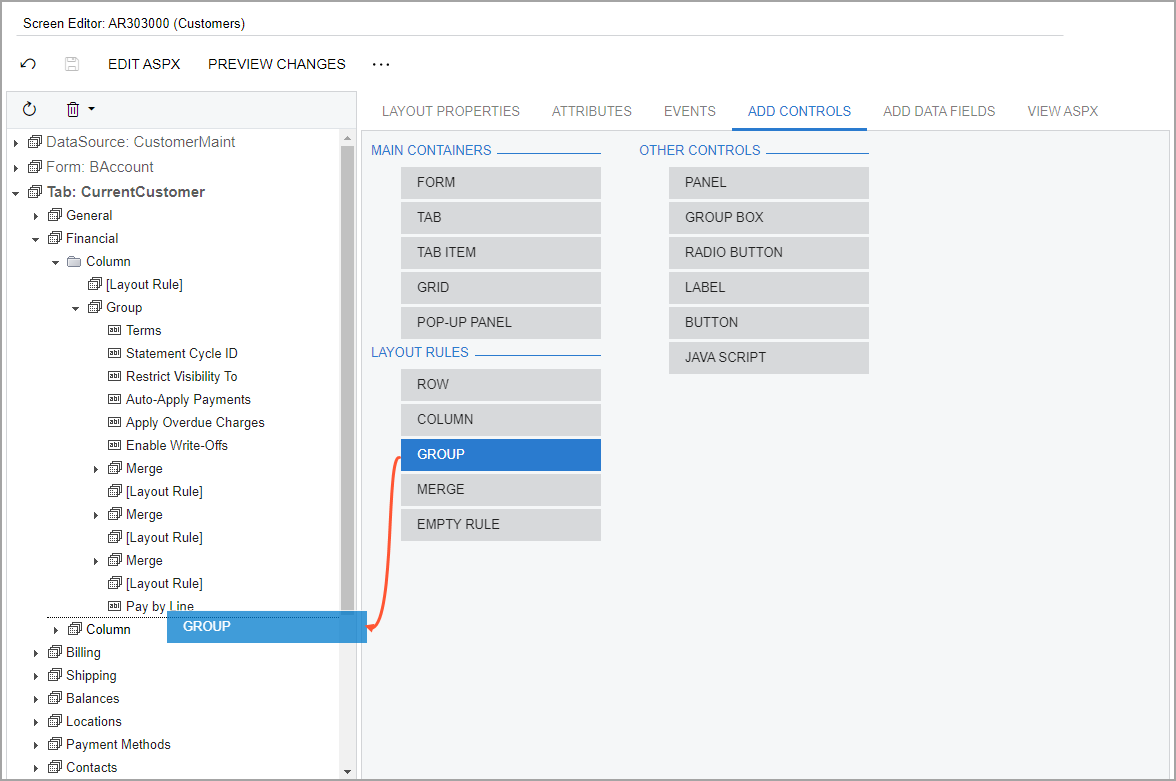
A group in the control tree defines a section on the tab of a form.
- On the Add Controls tab, drag a Merge element onto the Group element that you added.
- Drag another Merge element to the Group element you added. (You need to add two Merge elements.)
- In the control tree, drag the following elements from the second
Merge element of the first
Group node of the Financial
node to the first added Merge element in the second
Group node (see the screenshot below):
- Currency ID
- Enable Currency Override
- In the control tree, drag the following elements from the third
Merge element of the first
Group node of the Financial
node to the second added Merge element in the second
Group node (see the screenshot below):
- Curr. Rate Type
- Enable Rate Override
Figure 3. The relocated elements of the second Group node 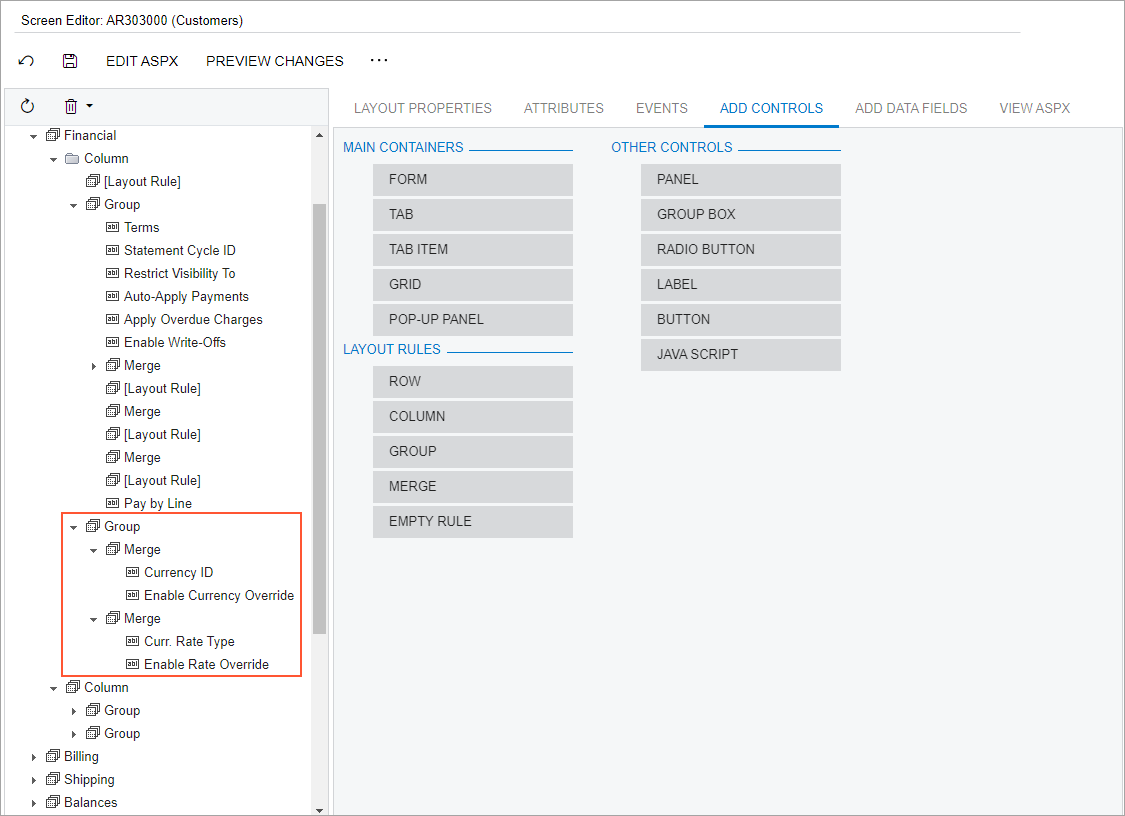
- Specify the name of the Group element that you have added
as follows:
- In the control tree, click the Group element.
- On the Layout Properties tab, enter Currency as the GroupCaption property value.
- Save your changes.
Step 3: Adjusting the Position of the Added Elements
While you are still working on the Screen Editor page for the Customers (AR303000) form, you need to adjust the positions of the added elements as follows:
- In the Financial node of the control tree, drag the
Enable Write-Offs element from the first
Group node to the first Merge
element in the same node, and place the Enable Write-Offs
element below the Write-Off Limit element, as shown in
the following screenshot.
Figure 4. The relocated elements of the first Merge node 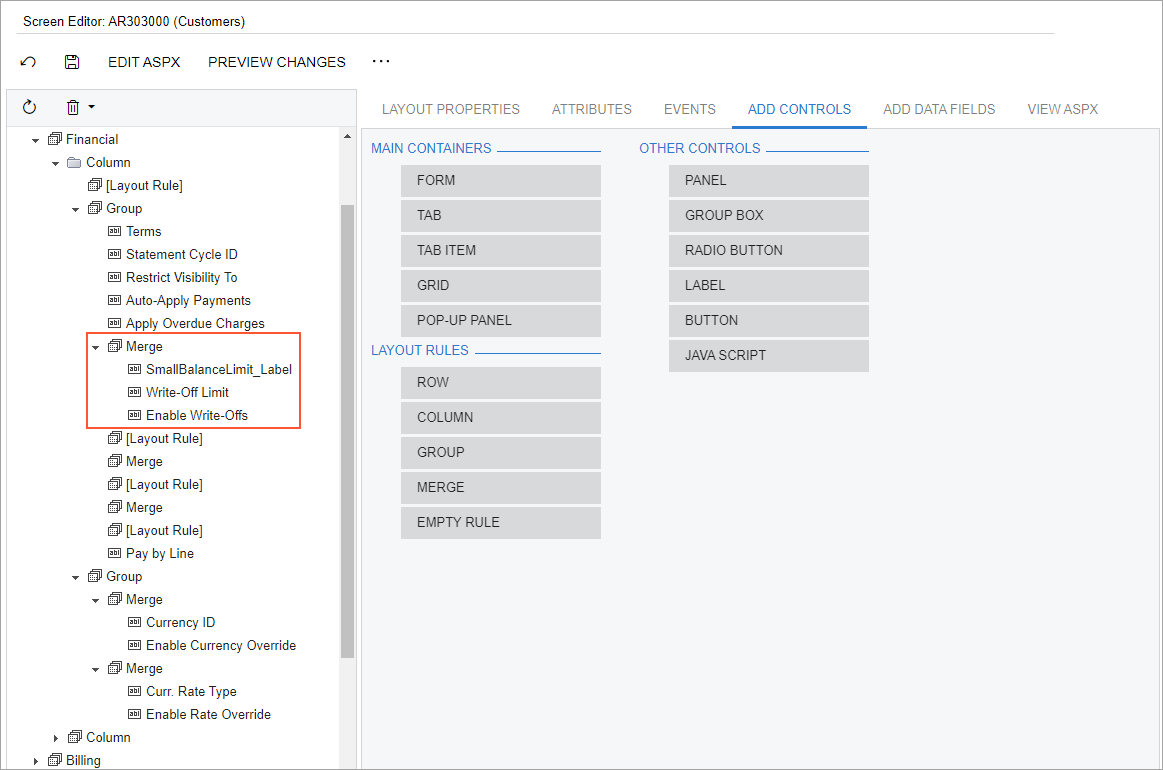
- In the control tree, drag the Pay By Line element, and place it below the Apply Overdue Charges element.
- Remove each empty Merge and [Layout Rule] elements by clicking the element and then clicking Remove on the control tree toolbar.
- On the page toolbar, click Save.
- To preview the resulting layout, click Preview Changes on
the page toolbar.
The Financial tab of the Customers form should look as shown in the following screenshot.
Figure 5. The Financial tab 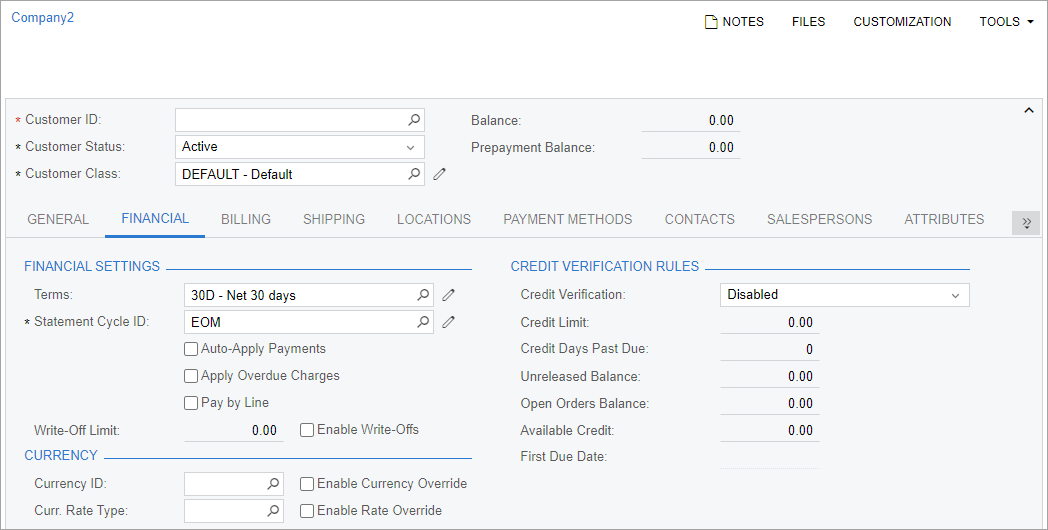
- To apply the changes to the instance, on the main menu of the Customization Project Editor, click .
- Wait until the Website updated row appears in the Compilation pane, and click Close Compilation Pane.
Step 4: Testing the Layout
Now that you have published the customization project, you can test the layout on the Customers (AR303000) form of MYOB Acumatica by doing the following:
- Open the record with the C000000001 customer ID.Important: If the record is already open, refresh the page.
- On the Financial tab, review the layout and make sure
that the following criteria are met:
- The Currency section contains the following
elements:
- The Currency ID box
- The Curr. Rate Type box
- The Enable Currency Override check box
- The Enable Rate Override check box
- The Financial Settings section has the elements
grouped as follows:
- The Pay by Line check box is located below the Apply Overdue Charges check box.
- The Enable Write-Offs check box is located to the right of the Write-Off Limit box.
- The Currency section contains the following
elements:
