Form Layout: To Add a Box to a Form
The following activity will walk you through the process of adding a new box to a form.
Story
Suppose that management has determined that MYOB Acumatica would better fit the needs of your company if employees could specify the type of a customer’s address on the Customers (AR303000) form. The field that contains the address type is already available in the system. You need to add the corresponding box to the form.
Process Overview
You will do the following to add a box for the customer's address type to the Customers (AR303000) form:
- By using the form as a starting point, use the Element Inspector dialog box to open the Screen Editor page for the form.
- Add the field to the form on the Screen Editor page.
- Configure the added field's properties on the Screen Editor page, and then publish the customization project.
- Test the changes on the Customers form.
System Preparation
Before you begin performing the steps of this activity, do the following:
- Prepare an MYOB Acumatica instance by performing the Customization Projects: To Deploy an Instance prerequisite activity.
- Create the Yogifon customization project by performing the Customization Projects: To Create a Customization Project prerequisite activity.
Step 1: Opening the Screen Editor Page from the Form
To start customizing a form from the form itself, open the Screen Editor page for the form by doing the following:
- In MYOB Acumatica, on the Customers (AR303000) form, open the record with the C000000001 customer ID.
- On the form title bar, click .
- Click anywhere on the General tab on the form.
The Element Properties dialog box opens (see the following screenshot).
Figure 1. The Element Properties dialog box 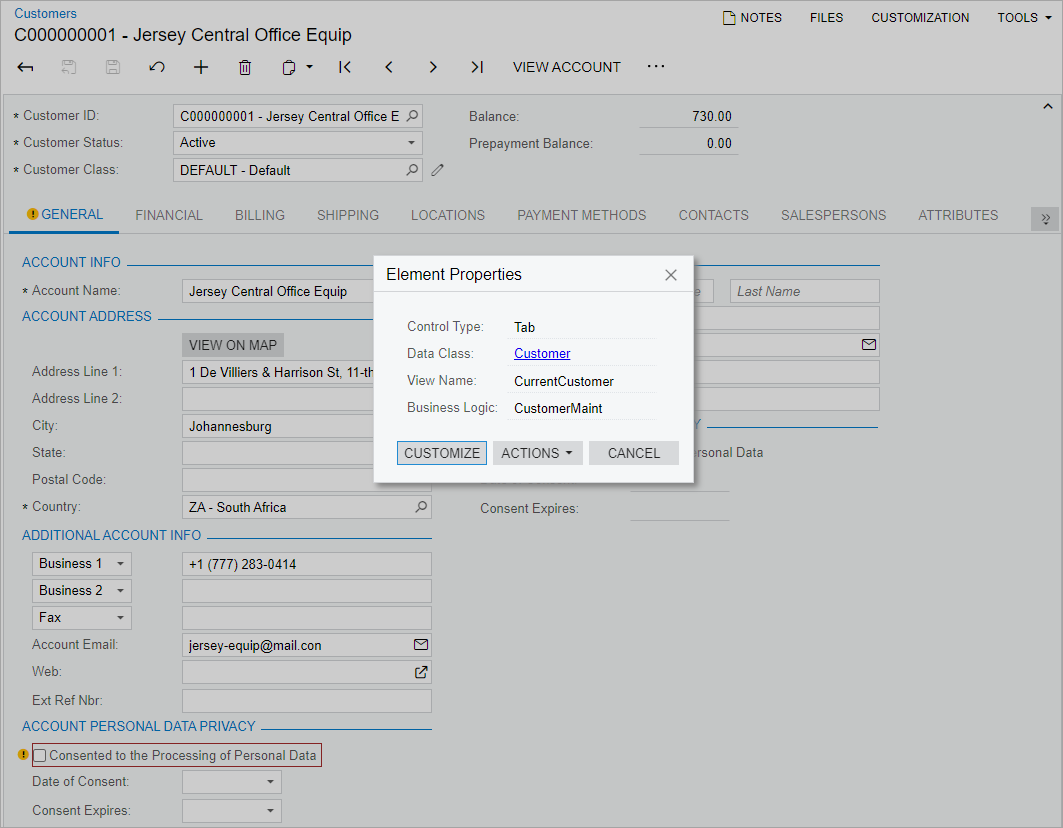
Tip: As another way to open the dialog box, you can click the General tab while pressing Ctrl + Alt. - In the Element Properties dialog box, click Customize.
- In the Select Customization Project dialog box, which
opens, select the Yogifon project name, and click OK.
The Screen Editor page opens for the Customers form.
- On the page toolbar, click Save.
The Screen Editor page for the Customers form is shown in the following screenshot.
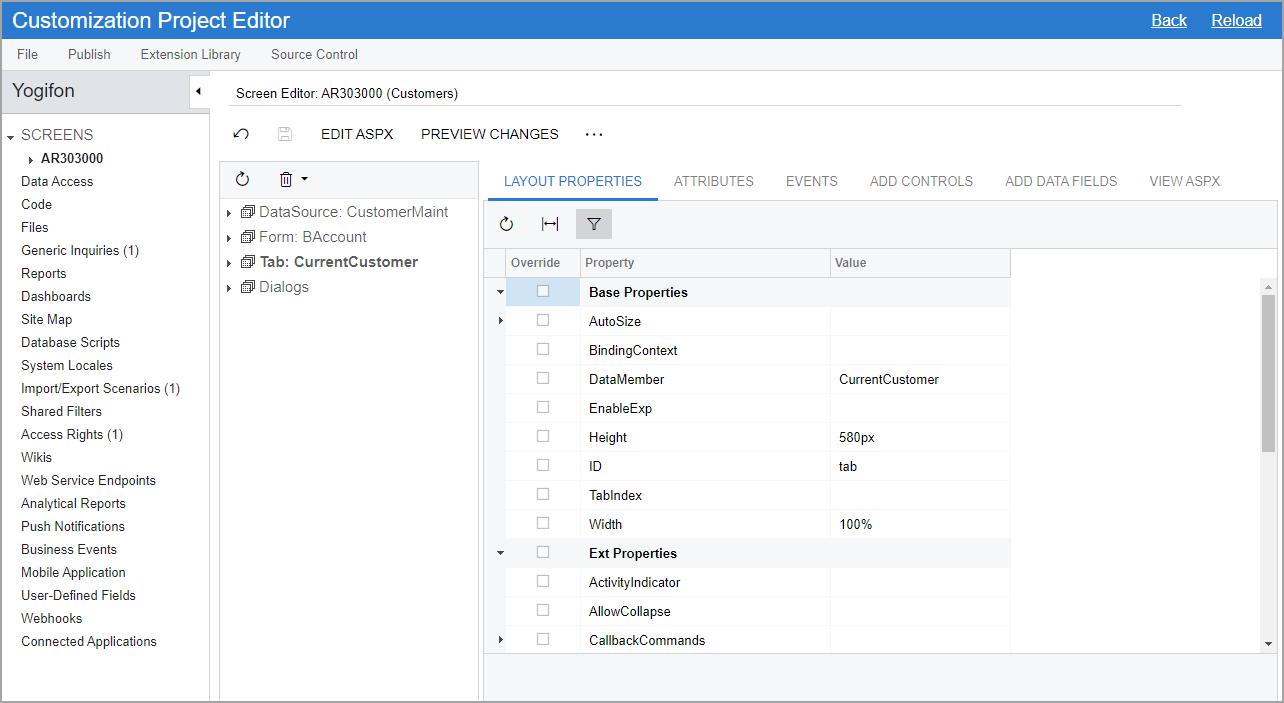
Notice that in the name that appears on the page, Screen Editor: (AR303000) Customers, Screen Editor: is followed by the ID of the form being customized and then the form name in parentheses.
Also notice that the Screens node on the navigation pane can be expanded. To open the Screen Editor page for any form that has been added to the customization project, you expand the Screens node and then click the form ID beneath it.
Step 2: Adding the Box to the Form
In this step, you will add the box containing the address type to the Account Address section of the General tab of the Customers (AR303000) form. Do the following:
- On the Customers form, locate the
Account Address section (see Item 1 in the following
screenshot).
It is located in the first column of the General tab (Item 2). Locating the section on the tab will help you to find it in the control tree of the Screen Editor page.
Figure 3. The location of the Account Address section 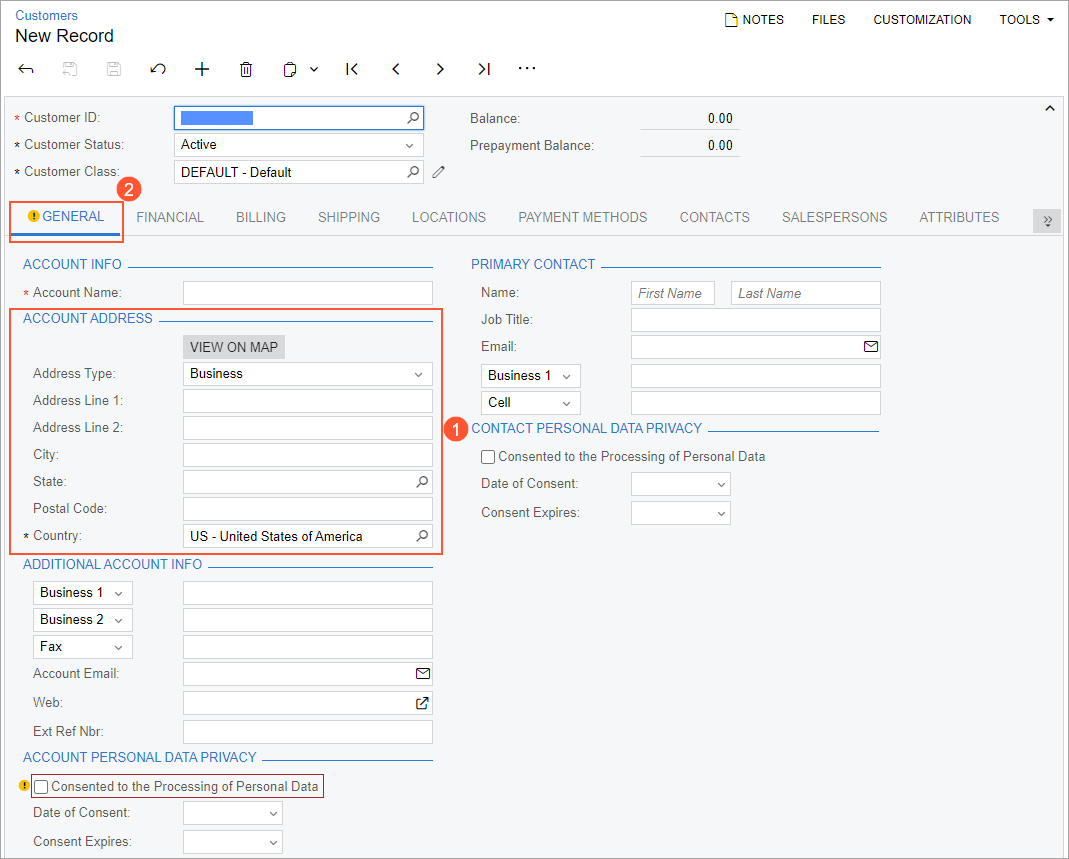
- In the navigation pane of the Customization Project Editor, click .
The Screen Editor page for the Customers form opens.
- In the control tree of the page, click the node corresponding to the
Main Address section as follows: (see Item 1 in the screenshot below).Tip: If needed, you can use the Element Inspector to open the Account Address section in the Screen Editor.
- Go to the Add Data Fields tab.
Make sure that the Account Address data view is selected (Item 2) and that you are viewing the Visible filter tab (Item 3).
Figure 4. The Add Data Fields tab 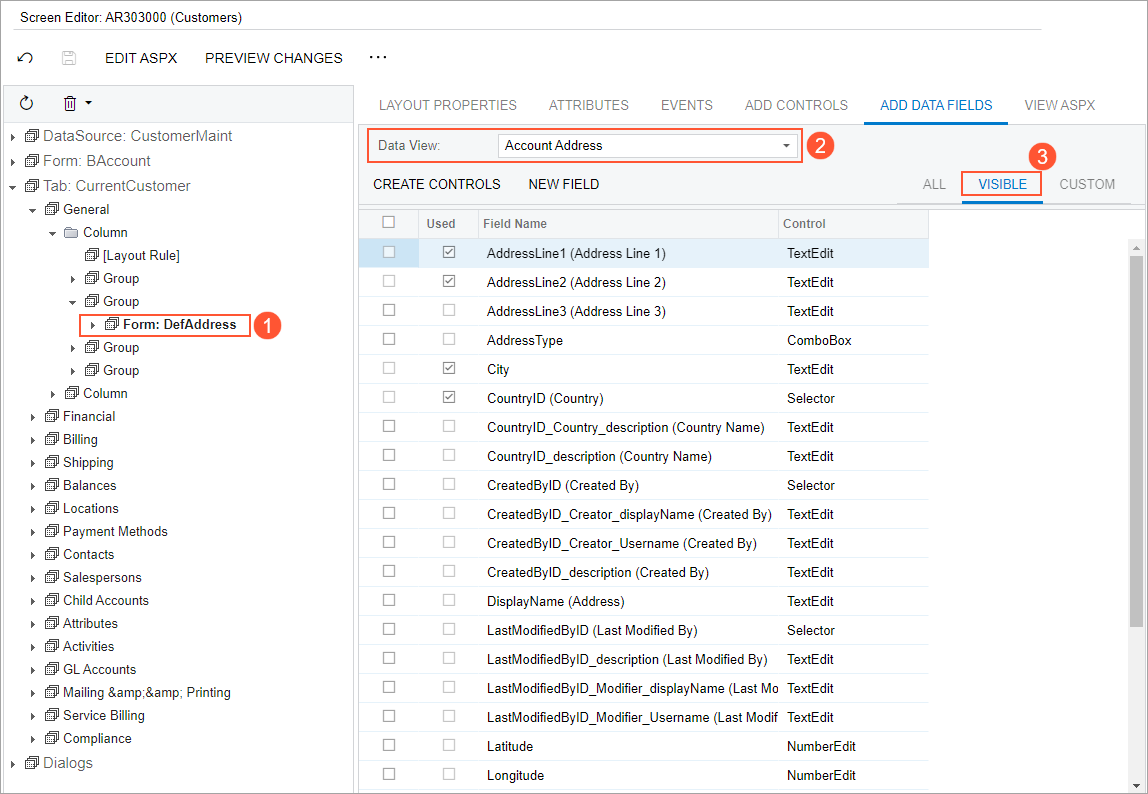
The table on this tab shows all UI elements that are available for the selected control—in this case, the Account Address section of the Customers form. These UI elements are determined by the Account Address data view. For details on data views, see Data View.
- In the table, select the unlabeled check box in the row with the AddressType field (which represents the Address Type box on the form).
- On the table toolbar, click Create Controls.
The AddressType node appears in the control tree, as shown in the following screenshot. Notice that it is listed below the other nodes at its level.
Figure 5. Addition of the AddressType field 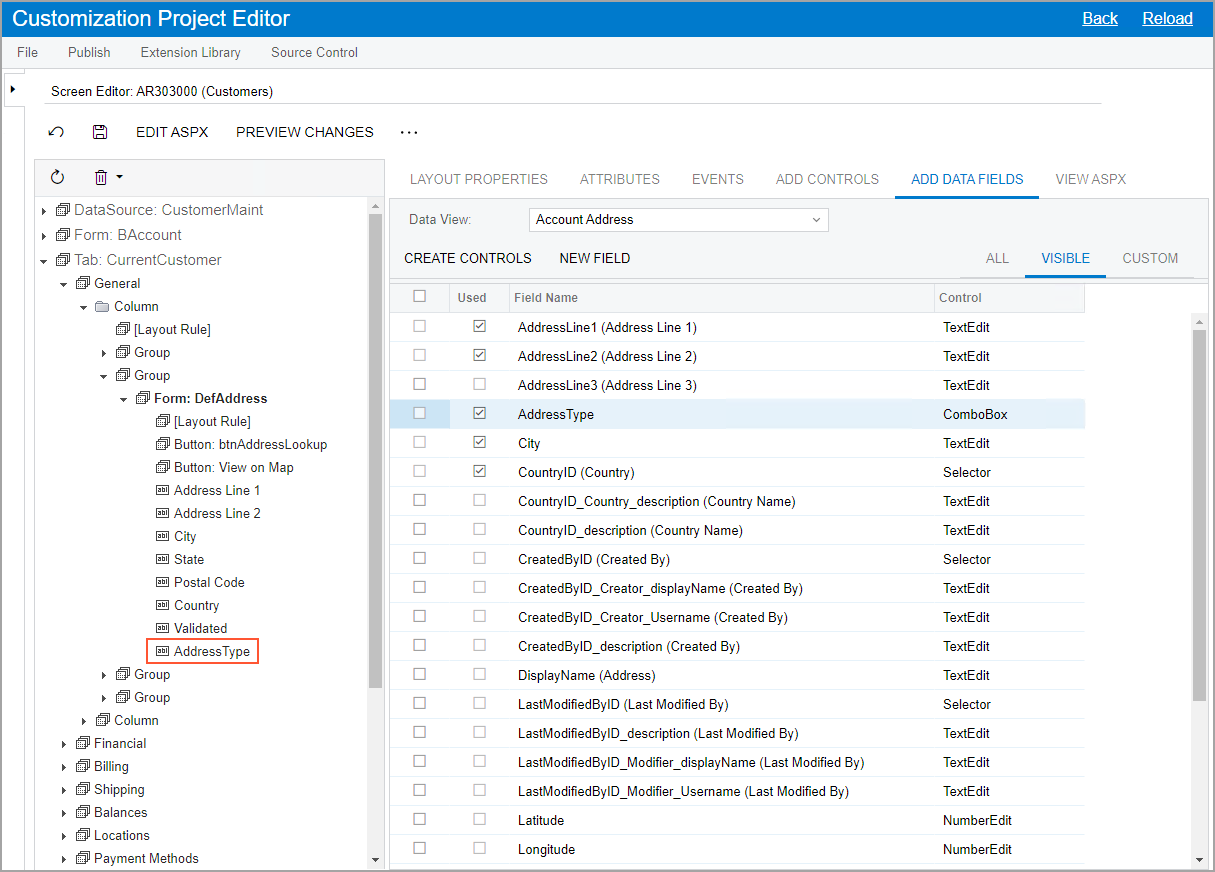
- On the page toolbar, click Save.
Step 3: Adjusting the Properties of the New Box
In this step, you will specify the position and name of the Address Type box. Do the following:
- While you are still on the Screen Editor page, in the control tree, click the AddressType node.
- Adjust the position of the node by dragging it: Place the node before the
Address Line 1 node, as shown in the following
screenshot.
Figure 6. Placement of the new element in the control tree 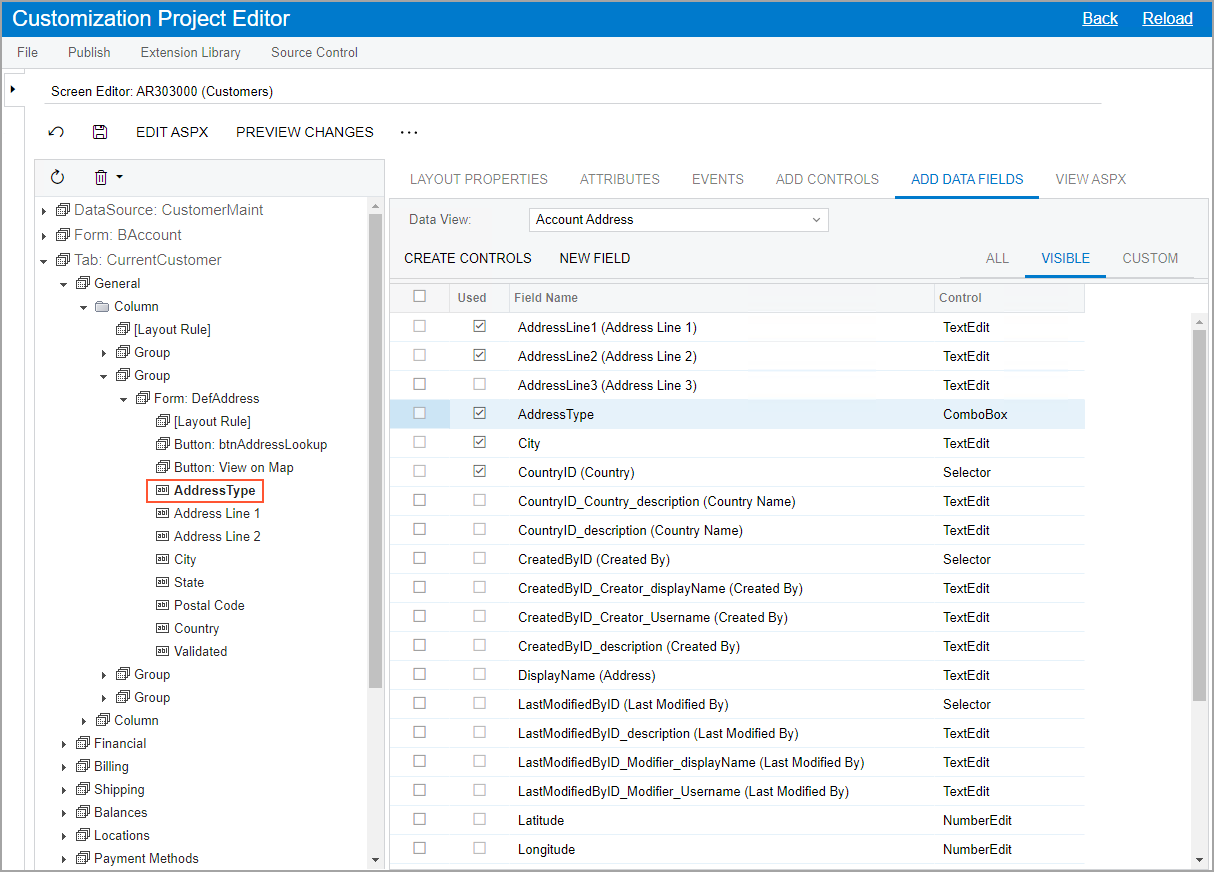
With this placement, the Address Type box will be shown above the Address Line 1 box on the form.
- Save your changes.
Now you can specify the name for the added field.
- In the navigation pane, click .
The Fields page opens.
Tip: In the name that appears on the page, AR303000 (Customers) Fields, Fields is preceded by the form ID and then the form name in parentheses. - On the page toolbar, click Add New Record.
- In the Add Field dialog box, which opens, specify the
following settings:
- Container: DefAddress (General -> Account Address)
- DAC: PX.Objects.CR.Address (Address) (specified automatically)
- Field Name: AddressType
- Select the unlabeled check box in the row with the added field.
The settings should look as shown in the following screenshot.
Figure 7. Add Field dialog box 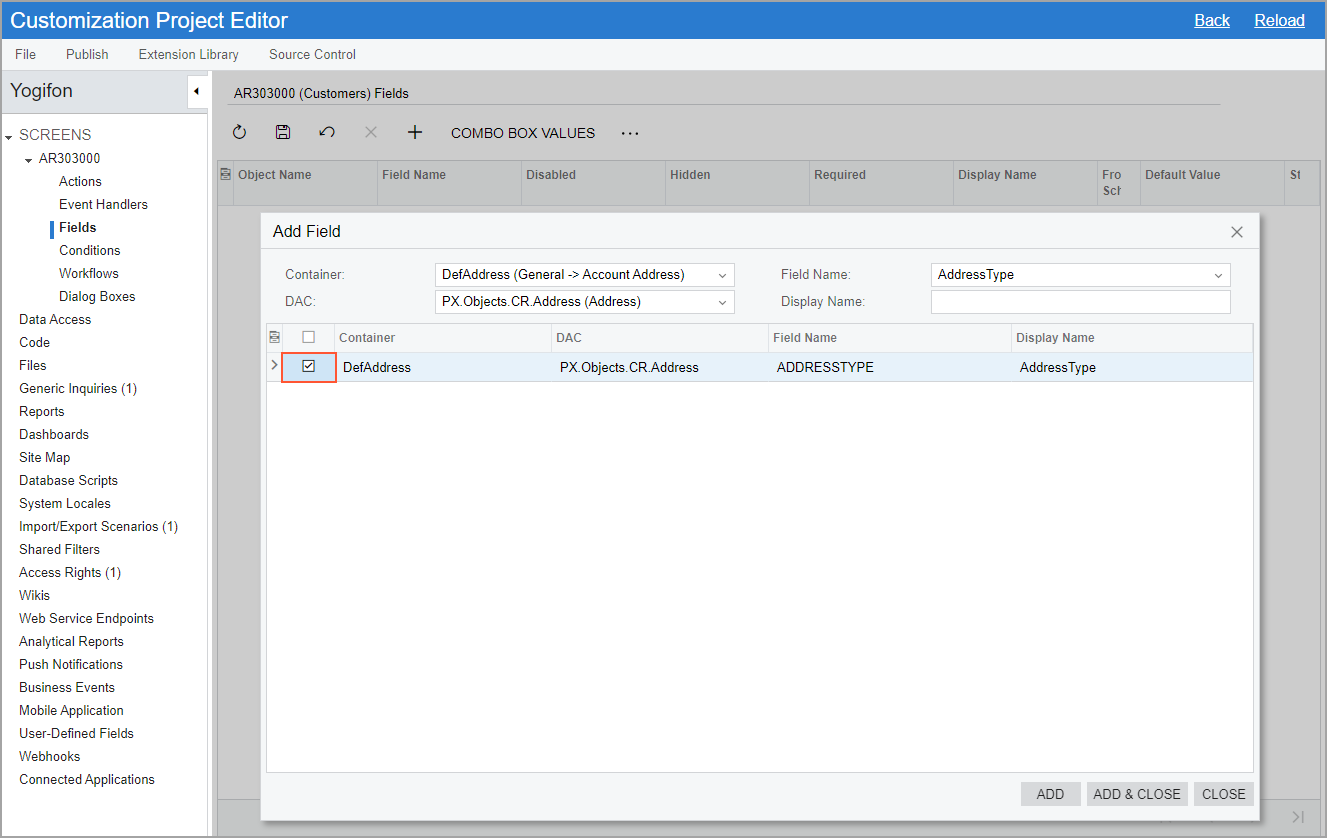
- Click Add & Close to apply your changes.
The dialog box is closed, and a row for the added field appears in the table on the page.
- In the Display Name column of the row for the field,
enter Address Type, as shown in the following
screenshot.
This name will be displayed on the Customers (AR303000) form for the box that corresponds to the added field.
Figure 8. Fields page of the screen 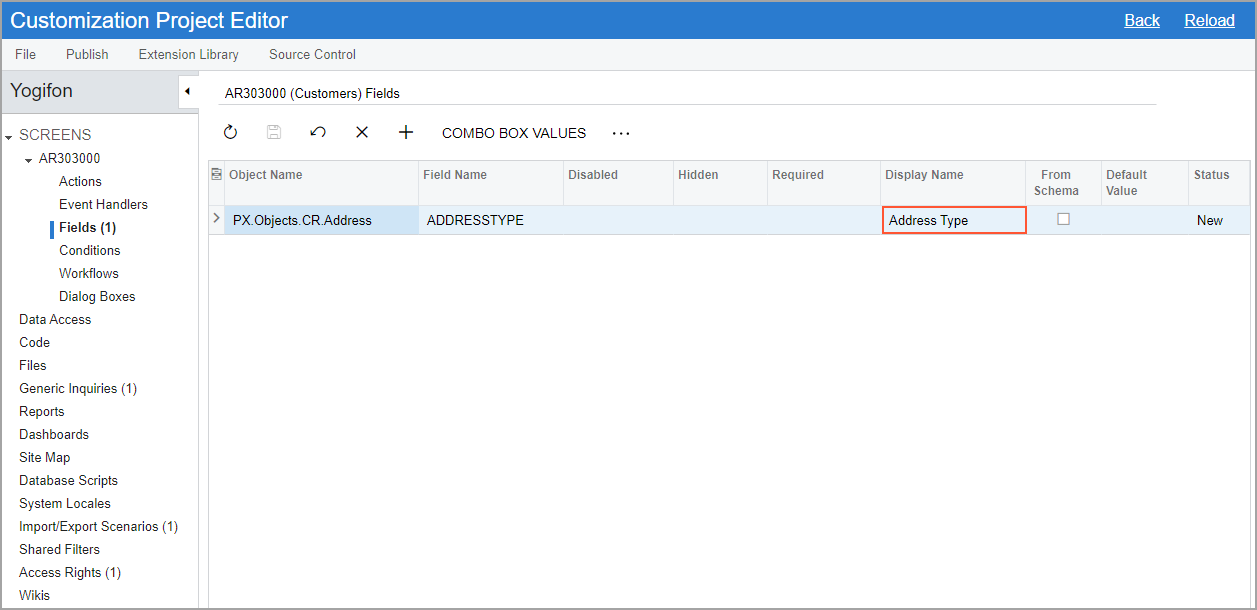
- On the page toolbar, click Save.
- To apply the changes to the instance, on the main menu of the Customization Project Editor, click .
- Wait until the Website updated row appears in the Compilation pane, and click Close Compilation Pane.
Step 4: Testing the New Element
To test the box added to the Customers (AR303000) form in MYOB Acumatica, do the following:
- On the Customers form of MYOB Acumatica, open the record with the C000000001 customer ID.Important: If the record is already open, refresh the page.
- In the Account Address section of the
General tab, make sure the Address
Type box is displayed above the Address Line
1 box, and view the list of options (see the following
screenshot).
Figure 9. The Address Type box on the Customers form 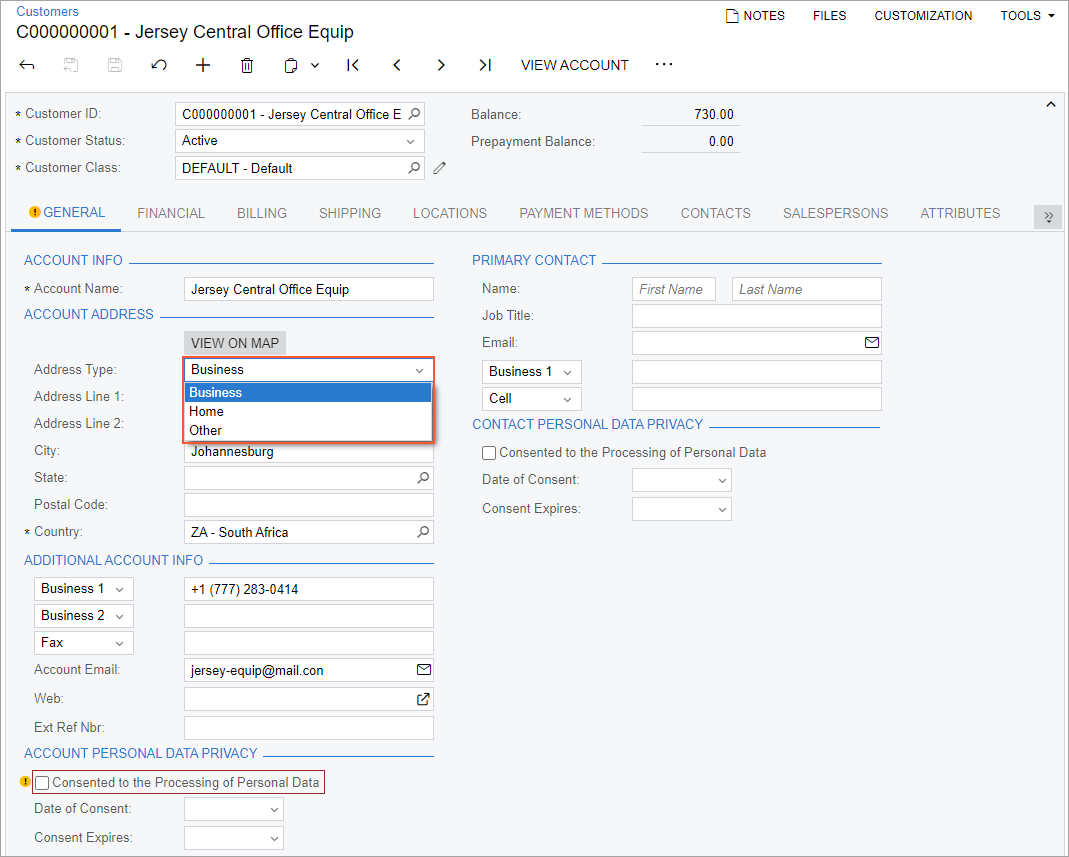
Tip: The list of options available in a box is defined by the[AddressTypes.List()]attribute and theAddressTypesclass. The default value is determined by the PXDefault attribute. You can see the list of attributes of a field by exploring the Attributes tab of the Screen Editor page for the AddressType element. For details, see Working with Attributes or refer to the T200 Development: Maintenance Forms training course. - In the Address Type box, select Home.
- On the page toolbar, click Save.
