Preparing Timesheet Batches
Before you can import timesheets into a pay run, you need to:
-
Create a timesheet batch.
-
Map timesheet records.
-
Check and edit records in the timesheet batch.
1. Create a Timesheet Batch
The steps for creating a timesheet batch depend on what your company uses for timesheets:
-
MYOB Acumatica — Workforce Management – You need to commit your timesheets to payroll and include them in a finalised pay run. For more information, you can find timesheet information in the Acumatica Workforce Management help centre.
- MYOB Acumatica time cards.
2. Map Timesheet Records
After creating a timesheet batch, you need to map the information imported in the batch to records in MYOB Acumatica.
It's mandatory to map pay items and employees, but optional to map subaccounts. If no subaccount is mapped, the default subaccount on the relevant GL Purpose code will be used.
On the toolbar of the Import Timesheets form (MP.PP.70.30), click the three dots icon (. . .) and choose Map Imported Items. The remaining fields are filled in automatically based on the data map.
3. Check and Edit Timesheet Records in a Batch
You need to check that all timesheet records have been imported and mapped.
The summary area of the Import Timesheets form (MP.PP.70.30) provides an overview of the imported record set. Use these totals to confirm that all timesheet records have been imported and mapped correctly by, for example:
-
Comparing the presented totals with the record totals of the imported timesheet file.
-
Comparing the number of imported records against those mapped.
-
Evaluating the Pay Date range.
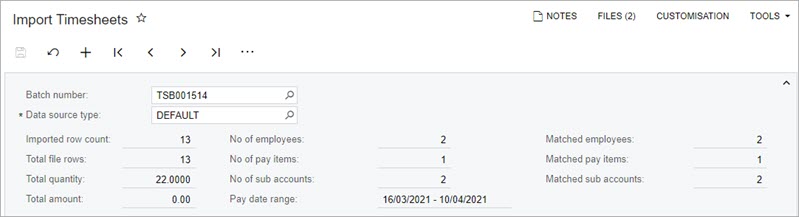
The Summary tab provides an additional level of reporting by grouping the imported data by employee, pay item and subaccount. The Summary tab only reports on the imported external data, and is not indicative of what will be imported into a pay run – the purpose of this view is to help you confirm that all data was correctly imported.

If a timesheet record has missing or incorrect information, a warning appears in the affected field. The Status column also details the problem. For example, the screenshot below shows a warning about an inactive subaccount. To only show records with warnings, you can filter the Status column by “Is Not Null”.
For more details on resolving these warnings, see Error: "Missing data map(s)..." when importing timesheets in the MYOB Acumatica support knowledge base.
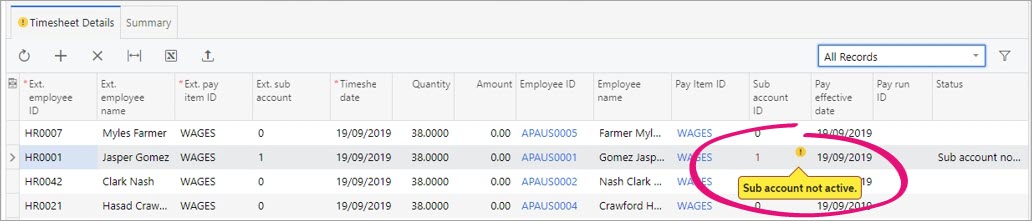
What's next?
You're ready to import your timesheet batch into a pay run.
