Setting up Leave Cash Out (Australia)
Cashing out annual leave is where an employee receives a payment instead of taking time off work.
You need a pay item for each entitlement that your company allows employees to cash out.
For annual leave, long service leave, rostered days off, time off in lieu and sick and carer’s leave, each pay item can use the same settings.
For time off in lieu, the cash out pay items will require different settings to other entitlements. You might need to create multiple time off in lieu pay items for different rate multipliers. This depends on employee awards.
Creating a Cash Out Pay Item
-
Go to the Pay Items screen (MPPP2210).
-
On the form toolbar, click the New Pay Item icon (+).
-
Complete the Pay Item ID, Description and Payslip label fields.
-
Set the Type field to Entitlement Payment.
-
If you’re creating a pay item for:
-
annual leave, sick and carer’s leave, rostered days off or long service leave, set the Taxation field to Taxable : Extra Pay (Lump Sum – Full Year).
-
time off in lieu, set the Taxation field to Taxable : Standard PAYG.
-
Ensure you have not selected the Allow Leave Reduction checkbox.
-
-
In the Attributes section:
-
Select the Cash Out checkbox.
-
In the empty field, select the same entitlement that's associated with your alternative leave pay item
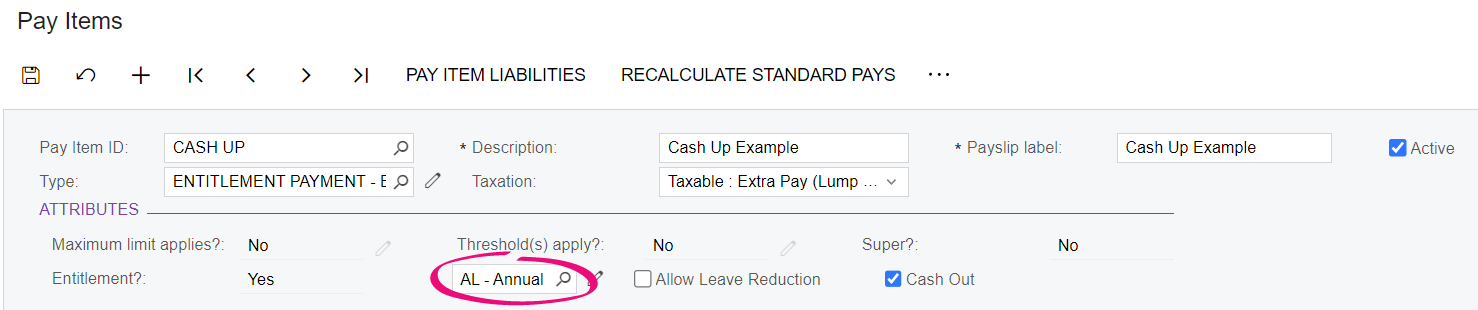
-
Ensure you have not selected the Allow Leave Reduction checkbox.
-
-
If you’re creating a time off in lieu pay item, click the Calculation Method tab.
-
Set the Method to Rated.
-
Set the Rate Multiplier. For example, time off in lieu often has a multiplier of 1.5 or 2.
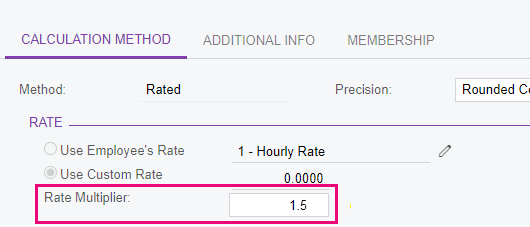
-
-
Click the Additional Info tab.
-
In the Visibility section, select all the checkboxes:
-
Show On Payslip
-
Show Calculated Dollar Value
-
Show Calculated Units.
-
-
Because employees can’t request cash out through employee self service or workforce management, ensure you have not selected these checkboxes:
-
In the Self Service section, Allow Leave Request Selection and Require Attachment Upon Leave Request.
-
In the Workforce Management section, Available to Workforce Management.
-
-
In the Analysis section, in the General Ledger Purpose field, select the same purpose that's associated with the relevant leave taken pay item. For example, if you’re creating an annual leave cash out pay item, select the purpose associated with your annual leave taken pay item.
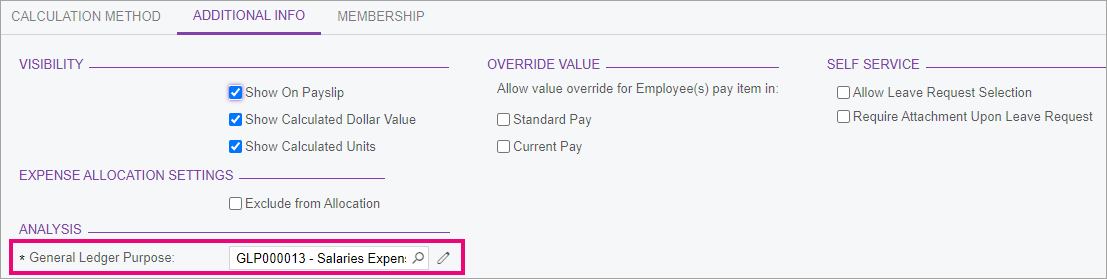
-
On the form toolbar, click the Save icon.
Liabilities for cash out pay items
After creating a cash out pay item, you need to set its liabilities the Pay Item Liabilities screen (MPPP1025).
The table below explains the liabilities for different entitlements.
| Entitltment type | Liable for superannuation | ATO category |
|---|---|---|
| Annual leave | Yes | Cash out of leave in service |
| Sick and carer’s leave | Yes | Cash out of leave in service |
| Rostered days off | Yes | Cash out of leave in service |
| Long service leave | Yes | Cash out of leave in service |
| Time off in lieu (TOIL) | Yes | Cash out of leave in service |
