Replenishment Through Transfers: Process Activity
The following activity demonstrates how to prepare and perform replenishment in MYOB Acumatica by transferring goods between warehouses.
Story
Suppose that you are Matt Parker, a purchasing manager of the SweetLife Fruits & Jams company. You are going to buy grapefruit for the SweetLife Store branch and refill the stock in the Retail warehouse. In this branch, replenishment is performed by transferring the needed goods from the Wholesale warehouse of the SweetLife Head Office and Wholesale Center branch to the Retail warehouse.
Configuration Overview
In the U100 dataset, the following tasks have been performed to support this activity:
- On the Enable/Disable Features (CS100000) form, the
following features have been enabled:
- Multiple Warehouses
- Multiple Warehouse Locations
- Inventory Replenishment
- On the Warehouses (IN204000) form, the WHOLESALE and RETAIL warehouses have been created.
- On the Stock Items (IN202500) form, the GRAPEFRUIT stock item has been created.
- On the Order Types (SO201000) form, the Transfer (TR) order type, which can be specified on the Sales Orders (SO301000) form for a transfer order, has been created.
- On the Sales Orders form, for the Cakeado customer, a sales order dated 01/25/2025 has been created for 25 pounds of grapefruit.
Process Overview
In this activity, you will do the following:
- On the Stock Items (IN202500) form, specify the replenishment settings of the GRAPEFRUIT stock item.
- On the Item Warehouse Details (IN204500) form, review the replenishment settings of the GRAPEFRUIT stock item in the RETAIL warehouse.
- Prepare and process the stock items that require replenishment on the Prepare Replenishment (IN508000) form.
- Prepare and process the documents for shipping items from the WHOLESALE warehouse by using the Create Transfer Orders (SO509000), Sales Orders (SO301000), and Shipments (SO302000) forms.
- Prepare and process the purchase receipt for the items in the RETAIL warehouse on the Purchase Receipts (PO302000) form; the corresponding inventory receipt is automatically created on the Receipts (IN301000) form and released.
System Preparation
Before you start preparing and performing replenishment through transfers, do the following:
- Launch the MYOB Acumatica website, and sign in to a company with the U100 dataset preloaded. You should sign in as purchasing manager Matt Parker with the parker username and the 123 password.
- In the info area, in the upper-right corner of the top pane of the MYOB Acumatica screen, make sure that the business date in your system is set to 1/30/2025. If a different date is displayed, click the Business Date menu button and select 1/30/2025 on the calendar. For simplicity, in this activity, you will create and process all documents in the system on this business date.
- On the Company and Branch Selection menu in the top pane of the MYOB Acumatica screen, select the SweetLife Store branch.
Step 1: Specifying the Replenishment Settings of a Stock Item
To specify the replenishment settings of the GRAPEFRUIT stock item, do the following:
- Open the GRAPEFRUIT stock item on the Stock Items (IN202500) form.
- On the Inventory Planning tab, in the row that has
Transfer in the Source column, specify the
following settings:
- Reorder Point: 30
- Max Qty.: 100
- On the form toolbar, click Save.
Step 2: Reviewing the Replenishment Settings of the Item-Warehouse Pair
To review the replenishment settings of the GRAPEFRUIT stock item in the RETAIL warehouse, you should do the following:
- Open the Item Warehouse Details (IN204500) form.
- In the Summary area, specify the following settings:
- Inventory ID: GRAPEFRUIT
- Warehouse: RETAIL
- On the Inventory Planning tab, make sure that the
following settings are specified:
- Override Replenishment Settings: Cleared
- Seasonality: NONE
- Replenishment Source: Transfer
- Replenishment Method: Min./Max.
- Replenishment Warehouse: WHOLESALE
- Reorder Point: 30
- Max. Qty.: 100
With these settings, you replenish grapefruit in the RETAIL warehouse by transferring the needed quantities of the item from the WHOLESALE warehouse. The GRAPEFRUIT stock item appears in the list of items for replenishment on the Prepare Replenishment (IN508000) form when you have 30 pounds (which is the base unit of measure for this item) or less of the item in stock. The Max Qty. value is used for the calculation of replenishment parameters in the RETAIL warehouse. For details, see Configuration of Replenishment: Replenishment Methods.
Step 3: Preparing the Replenishment
To process any items in the SweetLife Store branch that require replenishment, do the following:
- Open the Prepare Replenishment (IN508000) form.
- In the Selection area, specify the following settings to view in the table the
items pending replenishment in the SweetLife Store branch:
- Warehouse: RETAIL
- Purchase Date: 1/30/2025
- Me: Cleared
- Only Suggested Items: Selected
With this setting, only items that require replenishment are displayed on the form.
The table shows the items pending replenishment in the SweetLife Store branch (to which you are signed in).
- In the row for the GRAPEFRUIT stock item, make sure that the following
settings are specified:
- Replenishment Source: Transfer
- Source Warehouse: WHOLESALE
- In the Qty. to Process column of this row, notice that
125 is shown. Because a sales order for 25 pounds of grapefruit
exists in the system, the system added this quantity to the quantity to be
replenished.Tip: To view this sales order, on the Sales Orders (SO301000) form, open the sales order for the Cakeado customer dated 01/25/2025.
- In the row for the GRAPEFRUIT stock item, select the check box in the unlabeled column.
- On the form toolbar, click Process. The Processing dialog box opens, showing the progress and then the results of the processing. The system generates the replenishment request for the transfer, which consists of the GRAPEFRUIT item, and adds the request on the Create Transfer Orders (SO509000) form.
- Close the Processing dialog box. Notice that the row with the GRAPEFRUIT stock item is no longer displayed in the table.
Step 4: Shipping the Stock Items Between the Warehouses
Now that you have prepared the replenishment request for the grapefruit, you need to prepare the documents for shipping the fruits from the WHOLESALE warehouse to the RETAIL warehouse. Do the following:
- On the Create Transfer Orders (SO509000) form, in the row with IN Replanned in the Plan Type box and GRAPEFRUIT in the Inventory ID box, select the unlabeled check box.
- On the form toolbar, click Process.
The system creates a transfer order for a two-step transfer and opens the order on the Sales Orders (SO301000) form.
- On the form toolbar, click Create Shipment.
- In the Specify Shipment Parameters dialog box, which opens, make sure that the 1/30/2025 date and the WHOLESALE source warehouse are specified, and click OK. The system closes the dialog box, creates the related shipment of the Transfer type, and opens it on the Shipments (SO302000) form.
- In the Warehouse ID box of the Summary area, notice that WHOLESALE is specified, and in the To Warehouse box, notice that RETAIL is specified. This indicates that the grapefruit will be shipped from the WHOLESALE warehouse to the RETAIL warehouse.
- To confirm the created shipment, on the form toolbar, click Confirm Shipment.
- To update the inventory of the WHOLESALE warehouse, on the form toolbar, click Update IN. The system issues the GRAPEFRUIT stock item from the WHOLESALE warehouse. On the Orders tab, in the Inventory Ref. Nbr. column, you can see the reference number of the transfer, which is also a link; you could click the link to open the transfer of the 2-Step type on the Transfers (IN304000) form.
- On the Inventory Allocation Details (IN402000) form, in the
Selection area, do the following:
- In the Inventory ID box of the Selection area, select GRAPEFRUIT.
- In the Warehouse box, select RETAIL.
- In the On Hand box, note the current quantity of grapefruit on hand.
- On the Qty by Plan Type tab, on the toolbar of the Addition table, select All Records.
- In the row that has In-Transit in the Plan Type
column, make sure that the quantity is 125, as shown in the following
screenshot. This quantity of grapefruit is ready to be received in the
RETAIL warehouse.
Figure 1. The stock item in transit 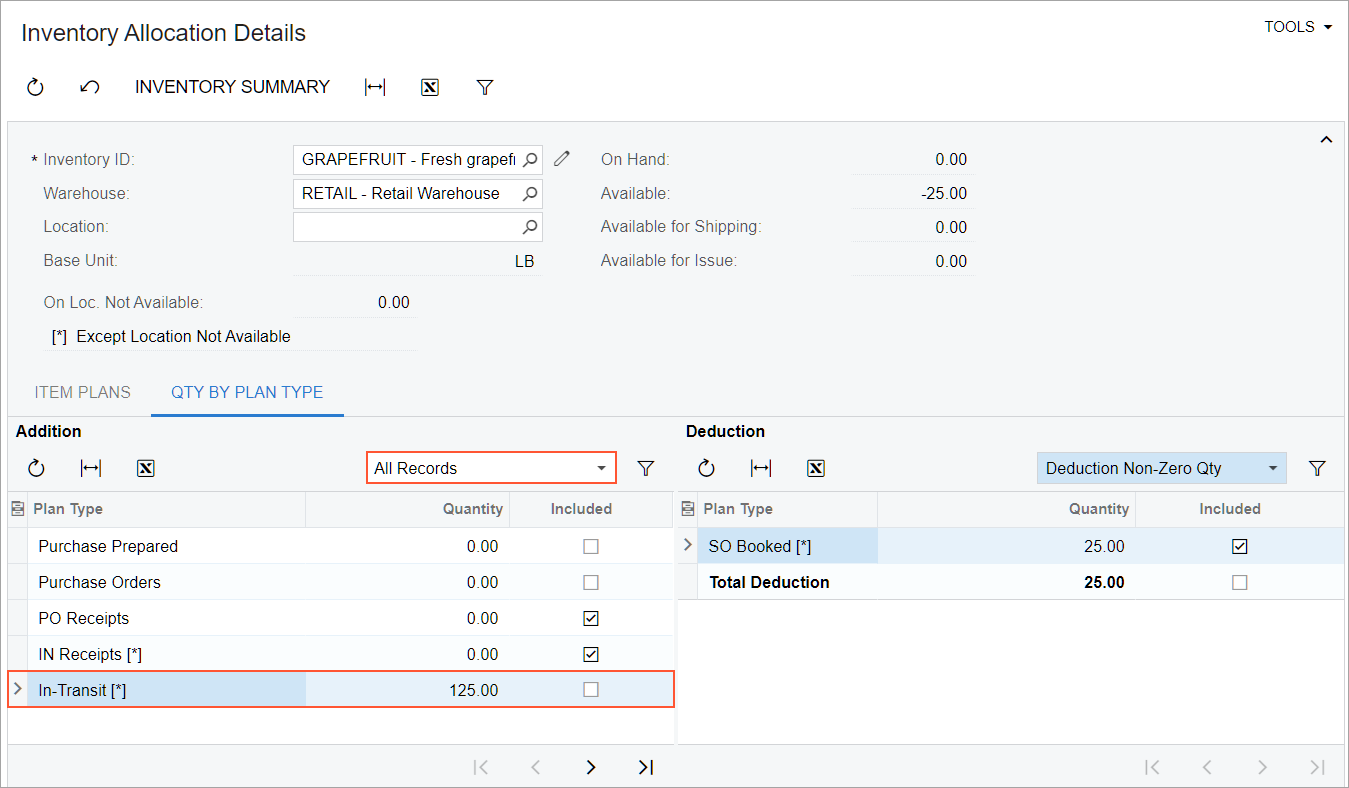
Step 5: Receiving the Stock Items in the Retail Warehouse
To create the documents to reflect the receipt of the grapefruit in the RETAIL warehouse, do the following:
- On the Purchase Receipts (PO302000) form, add a new record.
- In the Summary area, specify the following settings:
- Type: Transfer Receipt
- Date: 1/30/2025
- Warehouse: RETAIL
- On the Details tab, do the following:
- On the table toolbar, click Add Transfer.
- In the Add Transfer Order dialog box, which opens, select the check box in the unlabeled column of the only row with the transfer order that you have processed earlier in this activity.
- Click Add & Close to close the dialog box and add the line of the transfer order to the receipt.
- On the form toolbar, click Release to release the transfer receipt. The system creates and releases the inventory receipt.
- Open the Inventory Summary (IN401000) form.
- In the Selection area, specify the following settings:
- Inventory ID: GRAPEFRUIT
- Warehouse: RETAIL
Notice that in the On Hand column, the quantity is 125, as shown in the following screenshot.
Figure 2. The stock item received in the RETAIL warehouse 
Tip: If you need to change the order of columns in any table, you can drag a column by its header to the new place in the table.
You have replenished grapefruit in the RETAIL warehouse.
