Purchase Returns at the Original Cost: Process Activity
The following activity demonstrates how to process the return of stock items from your company's inventory to the vendor at the items' original cost.
Video Tutorial
This video shows you the common process but may contain less detail than the activity has. If you want to repeat the activity on your own or you are preparing to take the certification exam, we recommend that you follow the instructions in the steps of the activity.
Story
Suppose that you are Regina Wiley, a purchasing manager in the SweetLife Fruits & Jams company. On January 30, 2025, you have noticed that three packs of paper that were purchased and delivered on January 29, 2025 have been damaged during shipping. You have decided to return these packs to the Spectra Stationery Office vendor without requesting a replacement. You, acting as the purchasing manager, need to create and process a purchase return of the damaged items at the items' original cost.
Configuration Overview
In the U100 dataset, for the purposes of this activity, the following tasks have been performed:
- On the Enable/Disable Features (CS100000) form, the following features
have been enabled:
- Inventory and Order Management, which provides the standard functionality of inventory and order management
- Inventory, which gives you the ability to maintain stock items by using forms related to the inventory functionality and to create and process sales and purchase documents that include stock items
- On the Vendors (AP303000) form, the STATOFFICE (Spectra Stationery Office) vendor has been defined.
- On the Stock Items (IN202500) form, the PAPER, PEN, and PENCIL stock items have been created.
- On the Purchase Orders Preferences (PO101000) form, the Process Return with Original Cost check box has been selected. The state of this check box is copied to each purchase return that is created as the default state; when the check box is selected, the system processes the return of items at the cost specified in the original receipt.
- On the Purchase Receipts (PO302000) form, a purchase receipt for the STATOFFICE vendor has been created.
Process Overview
A purchase return document, which represents a vendor return in the system, is prepared based on the applicable purchase receipt. In this activity, to create a purchase return, you will open the purchase receipt on the Purchase Receipts (PO302000) form, and on the Details tab, you will select the lines of all items that need to be returned. Then on the form toolbar, you will click Return; on the same form, the system will copy the relevant information to a new document of the Return type that includes the lines selected for return.
Before you process the prepared purchase return further, on the Details tab of the Purchase Receipts form, you can correct the quantities to be returned (if you need to return only part of the purchased items) and the reason code for the line (if it is different than the default reason code inserted by the system). In the Summary area, you will specify that the items should be issued from inventory at the cost at which they were purchased by selecting the Original Cost from Receipt option in the Cost of Inventory Return From box. You will then release the purchase return and review the related documents to make sure the return has been processed fully in the system.
System Preparation
Before you start processing a purchase return document, you should do the following:
- Launch the MYOB Acumatica website with the U100 dataset preloaded, and sign in to the system as purchasing manager Regina Wiley by using the wiley username and the 123 password.
- In the info area, in the upper-right corner of the top pane of the MYOB Acumatica screen, make sure that the business date in your system is set to 1/30/2025. If a different date is displayed, click the Business Date menu button and select 1/30/2025 on the calendar. For simplicity, in this activity, you will create and process all documents in the system on this business date.
- On the Company and Branch Selection menu, in the top pane of the MYOB Acumatica screen, make sure the SweetLife Head Office and Wholesale Center branch is selected.
Step 1: Creating a Purchase Return from the Related Purchase Receipt
To create a purchase return from the purchase receipt, do the following:
- On the Purchase Receipts (PO302000) form, open the purchase receipt from the STATOFFICE vendor and dated 1/29/2025.
- On the Details tab, select the unlabeled check box in the line of the purchase receipt with the PAPER item.
- On the form toolbar, click Return to create a document in which you will process the return of the item. The system opens the document on the same form. It has the Return type and includes the selected line. In this line, notice that the system has inserted the number of the initial purchase receipt into the PO Receipt Nbr. column on the Details tab.
- On the form toolbar, click Save.
Step 2: Specifying the Settings of the Purchase Return
To specify settings of the purchase return, do the following:
- While you are still viewing the purchase return on the Purchase Receipts (PO302000) form, in the Summary area, make sure that 1/30/2025 is specified as the Date.
- In the Cost of Inventory Return From box, make sure that the Original Cost from Receipt option is selected. With this option selected, the items will be issued from inventory at exactly the same cost at which they were purchased.
- Select the Create Bill check box so that the system generates a debit adjustment automatically on release of the purchase return.
- In the only return line on the Details tab, change the Receipt Qty. to 3 (which is the quantity of items to be returned).
- In the line, clear the Open PO Line check box to indicate that no replacement is needed for the returned items.
- On the form toolbar, click Save.
The purchase return has the Balanced status and can thus be released.
Step 3: Releasing the Purchase Return
To release the purchase return and to review how the return of items is processed in the system, do the following:
- While you are still viewing the purchase return on the Purchase Receipts (PO302000) form, click Release on the form toolbar. Wait for the system to complete the operation.
- On the Billing tab, review the information about the debit adjustment that was prepared, and make sure that it now has a status of Open (indicating that it was released).
- On the Other tab, click the IN Ref. Nbr. link, and review the inventory issue, which opens on the Issues (IN302000) form in a pop-up window. Make sure that the issue has the Released status.
- Close the Issues form.
- On the Purchase Orders (PO301000) form, open the purchase order to STATOFFICE for which the return was processed.
- On the Details tab, in the Qty. on Receipts column, notice that the received quantity in the PAPER line has been decreased by the returned quantity and is now 17.
- On the PO
History tab, review the documents related to the purchase
order, as shown in the following screenshot.
The left
table shows the purchase receipt and purchase return;
the right
table shows the bill and the debit adjustment. In the line with the debit
adjustment,
notice
the zero purchase price variance amount in the PPV Amt.
column, which means that the items were returned at the cost at which they were
purchased.
Figure 1. Documents related to the purchase order 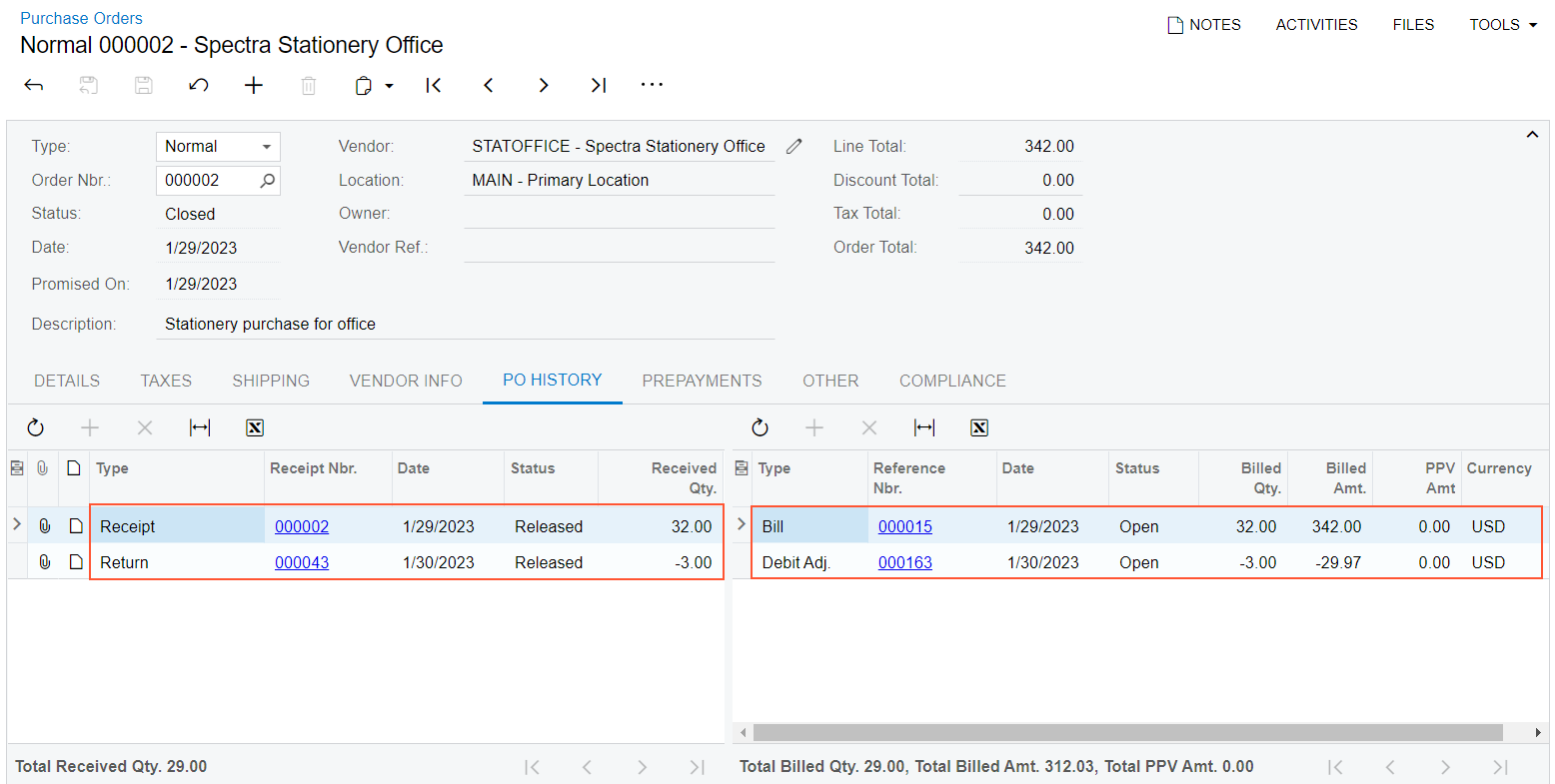
You have processed the return to the vendor without requesting a replacement.
Activity Recap
In this activity, we have illustrated how the purchasing manager has done the following:
- Created a purchase return from the purchase receipt that was created on receipt of the items to be returned
- Specified the settings of the purchase return
- Released the purchase return and reviewed the changes in the original purchase order
