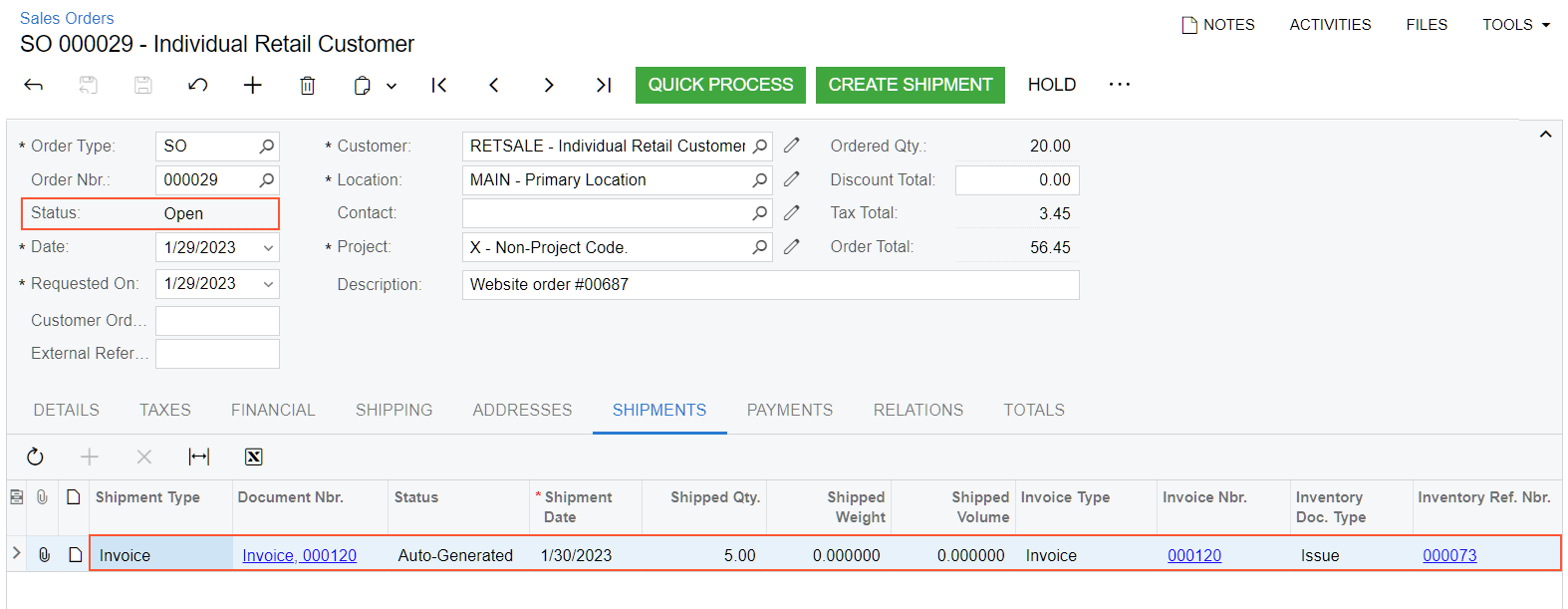Direct Sales: Process Activity
In this activity, you will learn how to process a direct sale through a point-of-sale (POS) terminal, and how to link an existing sales order to the direct sale.
Story
Suppose that on January 29, 2025, an individual customer (that is, a customer purchasing items for personal use rather than for a company) ordered five small jars of apple jam and 15 pounds of oranges on the company’s website, and selected the option to pick up the jars and pay for them in the SweetLife retail store. When the customer submitted the order on the website, a sales order was created in MYOB Acumatica.
Then on January 30, 2025, the customer comes to SweetLife store and picks up ordered apple jam (five small jars) from the store shelves; the customer also picks up one small jar of orange jam (which was not in the online sales order). For the remainder of the website order, the customer asks to have the items shipped to the customer's address. The sales manager of the SweetLife store needs to scan the goods that the customer has picked up, enter them by using the POS terminal, and collect a payment from the customer. After the customer pays for the picked goods, sales manager Regina Wiley needs to give him a receipt. You will act as the sales manager in performing the needed actions in the system.
Configuration Overview
In the U100 dataset, for the purposes of this activity, the following tasks have been performed:
- On the Enable/Disable Features (CS100000) form, the following features
have been enabled:
- Inventory and Order Management, which provides the standard functionality of inventory and order management
- Inventory, which gives you the ability to maintain stock items by using forms related to the inventory functionality and to create and process sales and purchase documents that include stock items
- Advanced SO invoices, which provides support for direct sales and returns and integration with POS systems
- In the SweetLife store, the integration between the store’s POS system and MYOB Acumatica has been configured to work as follows:
- When a sales manager processes a sale through the POS system, the POS system creates two documents in MYOB Acumatica by using the API: a sales invoice on the Invoices (SO303000) form with all the lines from the receipt given to the customer, and a released payment on the Payments and Applications (AR302000) form that is linked to the sales invoice.
- If any lines of a direct sale relate to an existing sales order, the POS
operator selects the needed lines directly via the POS terminal when
processing a sale. Tip: In this activity, to simulate the POS functionality that occurs in a production system, you will link lines of an existing sales order to lines of the sales invoice.
- When the sales manager releases the sales invoice, MYOB Acumatica creates an inventory issue that decreases the quantities of items in inventory by the quantity of the sold items.
- On the Customers (AR303000) form, the RETSALE (Individual Retail Customer) customer has been defined. This is the customer account used to represent any individual customer making a retail purchase in the store.
- On the Stock Items (IN202500) form, the APJAM08 and ORJAM08 stock items have been created.
Process Overview
In this activity, to process a direct sale with a link to a sales order, you will create a payment on the Payments and Applications (AR302000) form that will later be applied to a sales invoice used to record the direct sale. Then you will create this sales invoice on the Invoices (SO303000) form. You will add the appropriate lines to the sales invoice. Then you will apply the payment to the sales invoice and release the sales invoice.
System Preparation
Before you start processing a direct sale with a link to a sales order, you should do the following:
- Launch the MYOB Acumatica website with the U100 dataset preloaded, and sign in as sales manager Regina Wiley by using the wiley username and the 123 password.
- In the info area, in the upper-right corner of the top pane of the MYOB Acumatica screen, make sure that the business date in your system is set to 1/30/2025. If a different date is displayed, click the Business Date menu button and select 1/30/2025 on the calendar. For simplicity, in this activity, you will create and process all documents in the system on this business date.
- On the Company and Branch Selection menu in the top pane of the MYOB Acumatica screen, select the SweetLife Store branch.
Step 1: Preparing a Payment
To prepare a payment document that represents the customer's payment for the direct sale, do the following:
- On the Payments and Applications (AR302000) form, add a new record.
- In the Summary area, specify the following settings:
- Type: Payment
- Customer: RETSALE
- Payment Method: CASH
- Cash Account: 10100ST
- Application Date: 1/30/2025 (inserted by default)
- Application Period: 01-2025 (inserted by default)
- Description: Payment for retail sale
- Payment Amount: 26.34
- On the form toolbar, click Remove Hold.
- Click Release.
You have created and released the payment.
Step 2: Entering a Sales Invoice
To enter a sales invoice to record the direct sale, do the following:
- On the Invoices (SO303000) form, add a new record.
- In the Summary area specify the following settings:
- Type: Invoice
- Customer: RETSALE
- Date: 1/30/2025 (inserted by default)
- Post Period: 01-2025 (inserted by default)
- Description: Retail sale, website order #00687 partial
- On the Details tab, add a row for the jar of orange jam
the customer picks up in the retail store, and specify the following
settings:
- Branch: RETAIL
- Inventory ID: ORJAM08
- Warehouse: RETAIL
- Quantity: 1
- Unit Price: 3.44
- To add a line for the jars of apple jam in the already-entered sales order, on the table toolbar of the Details tab, click Add SO Line.
- In the Add SO Line dialog box, which opens, select the
unlabeled check box in the line with APJAM08 item, and click
Add & Close.
The system adds the line to the sales invoice with a link to the sales order on which the item was added. Notice that in the Order Type and Order Nbr. columns in this line, the system has inserted the type of the related sales order and the link to the order. In the sales invoice line that you have added, these columns are empty thus indicating that this line is not related to a sales order.
- On the form toolbar, click Remove Hold; the invoice now has the Balanced status.
- On the form toolbar, click Save.
Step 3: Applying the Payment to the Sales Invoice
To apply the payment to the sales invoice, do the following:
- While you are still viewing the invoice on the Invoices (SO303000) form, on the table toolbar of the Applications tab, click Load Documents. The system adds a line with the payment that you have created in Step 1 of this activity.
- In the Amount Paid column, specify 26.34 (which is the payment amount to be applied to the invoice).
- On the form toolbar, click Save.
Step 4: Releasing the Sales Invoice
To release the sales invoice, do the following:
- While you are still viewing the sales invoice on the Invoices (SO303000) form, click Release on the form toolbar. Notice that the invoice now has the Closed status.
- On the Details tab, in either of the invoice lines, click
the link in the Inventory Ref. Nbr. column.
The system opens the Issues (IN302000) form in a pop-up window with the inventory issue that was generated on release of the sales invoice.
- On this form, review the details of the inventory issue, and make sure that it includes both invoice lines, and it has a status of Released.
- Return to the Invoices (SO303000) form with the sales invoice that you have processed, and on the Details tab, click the Order Nbr. link in the APJAM08 line to open the related sales order.
- On the Sales Orders (SO301000) form, which opens in a pop-up window, review its details. On the Details tab, in the APJAM08 line, notice that Qty. on Shipments is 5 and the Open Qty. is 0, which means that the line was shipped in full.
- Review the Shipments tab. The processed sales invoice
acts as a shipment for the related SO line with APJAM08 item (see the
following screenshot): On release of the sales invoice, the inventory issue that
records the issuing of the items from inventory has been generated and released.
The sales order retains a status of Open; the sales manager can process a
shipment for the rest of the items to the customer's location.
Figure 1. Partial shipment of the sales order via the sales invoice