Refunds: To Create and Partially Apply a Refund
The following activity will walk you through the process of creating a refund and partially applying it to a prepayment.
Video Tutorial
This video shows you the common process but may contain less detail than the activity has. If you want to repeat the activity on your own or you are preparing to take the certification exam, we recommend that you follow the instructions in the steps of the activity.
Story
Suppose that in January 2025, one of the customers of SweetLife Fruits & Jams, Food Clever, returned goods for the amount of $70. A credit memo has not been processed in the system yet, but SweetLife needs to refund the money. (Later, when a credit memo for this amount is created, this refund can be applied to this credit memo.) Also, the company had made a prepayment of $400 for services, but the overpaid amount of $50 needs to be refunded as well.
Acting as a SweetLife accountant, you need to create and release a refund for $120, and apply $50 of this refund to the $400 prepayment.
Configuration Overview
In the U100 dataset, the following configuration tasks have been performed to prepare the system for this activity to be performed:
- On the Accounts Receivable Preferences (AR101000) form, the Hold Documents on Entry check box has been selected in the Data Entry Settings section.
- On the Customers (AR303000) form, the FOODCLVR (Food Clever) customer has been defined.
- On the Payments and Applications (AR302000) form, a $400 prepayment for the Food Clever customer has been created.
Process Overview
In this activity, on the Payments and Applications (AR302000) form, you will create and release a refund. On the Documents to Apply tab, you will apply a part of this refund to the customer's prepayment and will release the application.
Finally, on the Journal Transactions (GL301000) form, you will review the GL transactions generated by the system on release of the refund and its application.
System Preparation
To prepare the system, do the following:
- Launch the MYOB Acumatica website, and sign in to a company with the U100 dataset preloaded. You should sign in as an accountant by using the johnson username and the 123 password.
- In the info area, in the upper-right corner of the top pane of the MYOB Acumatica screen, make sure that the business date in your system is set to 1/30/2025. If a different date is displayed, click the Business Date menu button and select 1/30/2025 on the calendar. For simplicity, in this activity, you will create and process all documents in the system on this business date.
- On the Company and Branch Selection menu, on the top pane of the MYOB Acumatica screen, select the SweetLife Head Office and Wholesale Center branch.
Step 1: Creating and Releasing a Refund
To create and release a refund, do the following:
- Open the Payments and Applications
(AR302000) form.Tip: To open the form for creating a new record, type the form ID in the Search box, and on the Search form, point at the form title and click New right of the title.
- On
the form toolbar, click Add New Record, and specify the
following settings in the Summary area:
- Type: Refund
- Customer: FOODCLVR
- Payment Method: WIRE
- Cash Account: 10200WH (Wholesale Checking)
- Application Date: 1/30/2025 (inserted by default)
- Description: Returned goods
- Payment Amount: 120
- On the form toolbar, click Save.
- On the form toolbar, click Remove Hold to give the refund the Balanced status.
- On the form toolbar,
click Release to release the refund.
In the Summary area, notice that the status of the refund is Open and the available balance is 120, which means that the refund can be applied to documents.
Step 2: Applying the Refund to a Prepayment and Releasing the Application
To apply the open refund to a prepayment and release the application, do the following:
- While you are still on the Payments and Applications (AR302000) form with the refund opened, on the Documents to Apply tab, click Add Row.
- In the added row, specify the following settings:
- Doc. Type: Prepayment
- Reference Nbr.: The number of the prepayment with the amount of $400 for the FOODCLVR customer.
- Amount Paid: 50 (inserted automatically)
- On the form toolbar, click Save.
- On the form toolbar,
click Release to release the application.
In the Summary area, notice that the refund retains the Open status and the available balance of the refund is 70, as shown in the following screenshot.
Figure 1. A refund partially applied to a prepayment 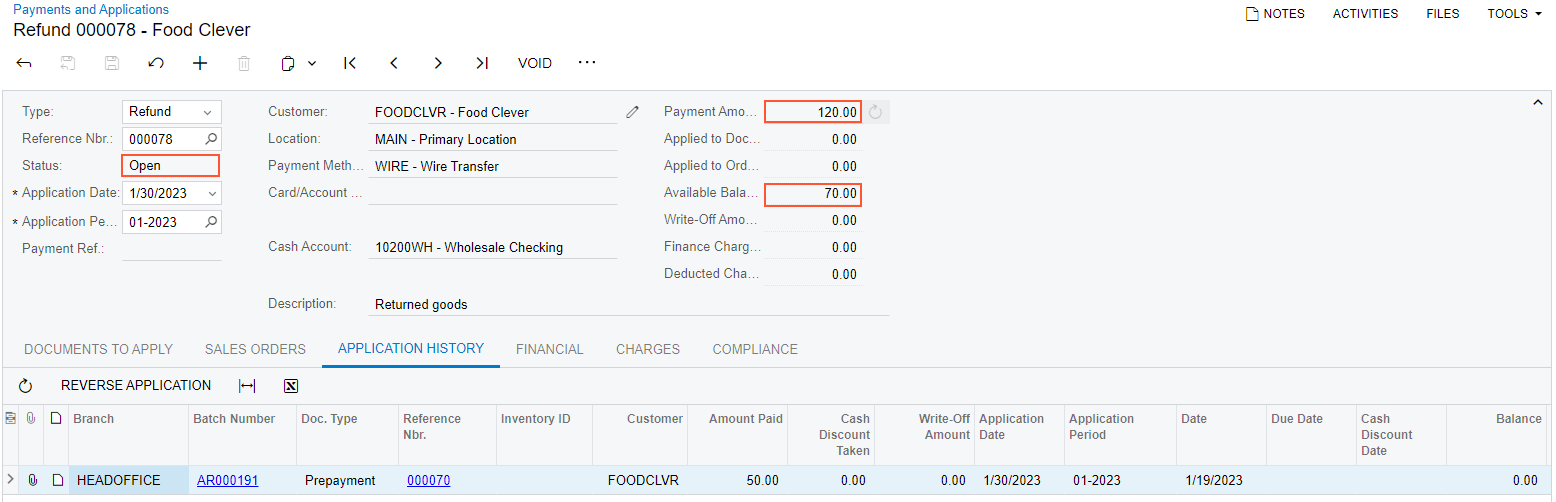
Step 3: Reviewing the GL Transactions Generated by the System
To review the GL transactions generated by the system on release of the refund and its application to the prepayment, do the following:
- While you are still on the Payments and Applications (AR302000) form with the refund opened, open the Financial tab.
- Click the link in the Batch Nbr. box to open the GL transaction generated on release of the refund.
- On the Journal Transactions (GL301000) form, review the GL
transaction.
The 10200 (Company Checking) account has been credited in the amount of the refund ($120), meaning that the balance of the company's checking account has been decreased. The 11000 (Accounts Receivable) account has been debited in the amount of the refund, meaning that the balance of the company's AR account has been decreased.
- On the Payments and Applications form, open the Application History tab.
- Click the link in the Batch Number column to open the GL transaction generated on release of the refund's application to the prepayment.
- On the Journal Transactions form, review the GL transaction.
The 11000 (Accounts Receivable) account has been credited in the amount of the unused part of the prepayment ($50). The 22100 (Customer Deposit) account has been debited in the same amount.
