Cash Entries: To Create a Disbursement Cash Entry
In this activity, you will learn how to create a cash entry of the Disbursement type.
Video Tutorial
This video shows you the common process but may contain less detail than the activity has. If you want to repeat the activity on your own or you are preparing to take the certification exam, we recommend that you follow the instructions in the steps of the activity.
Story
As a SweetLife accountant, you need to register a $15 service fee charged by your bank for a particular checking account, Wholesale Checking, on January 31, 2025.
Process Overview
In this activity, you will create a disbursement cash entry for the bank service fee on the Cash Transactions (CA304000) form. Then you will release the cash entry and review the generated GL transactions on the Journal Transactions (GL301000) form.
System Preparation
To prepare the system, do the following:
- Launch the MYOB Acumatica website, and sign in to a company with the U100 dataset preloaded. To
sign in as an accountant, use the following credentials:
- Username: johnson
- Password: 123
- In the info area, in the upper-right corner of the top pane of the MYOB Acumatica screen, click the Business Date menu button and select 1/31/2025. For simplicity, in this activity, you will create and process all documents in the system on this business date.
- On the Company and Branch Selection menu, also on the top pane of the MYOB Acumatica screen, make sure that the SweetLife Head Office and Wholesale Center branch is selected. If it is not selected, click the Company and Branch Selection menu button to view the list of branches that you have access to, and then click SweetLife Head Office and Wholesale Center.
- On the Cash Management Preferences (CA101000) form, in the Posting and Release Settings section, clear the Automatically Post to GL on Release check box. On the form toolbar, click Save to save your changes.
Step 1: Creating and Releasing a Disbursement Cash Entry
To create a disbursement cash entry for the $15 bank service fee charged to the Wholesale Checking account on January 31, 2025, do the following:
- Open the Cash Transactions (CA304000) form.
- On
the form toolbar, click Add New Record, and in the
Summary area, specify the following settings:
- Cash Account: 10200WH (Wholesale Checking)
- Tran. Date: 1/31/2025
- Fin. Period: 01-2025
- Entry Type:
BANKFEE (Bank
Fees)
Notice that the value in the Disbursement/Receipt box is Disbursement. This is because you have selected a disbursement entry type.
- Document Ref.: 20250131
- Description: $15 Bank Service Fee Paid for Checking Account in January
- On the form toolbar, click Remove Hold.
- On the Details tab,
click Add
Row on the table toolbar, and specify the following settings in
the added row:
- Branch: HEADOFFICE (inserted by default)
- Amount: 15.00
- Offset Account: 61100 (Bank Service Charges)
- On the form toolbar, click Save to save your changes.
- On the form toolbar,
click Release to release the cash entry. The system
creates a batch to be posted to the general ledger. The released
cash entry is shown in the following screenshot.
Figure 1. The released Disbursement cash entry 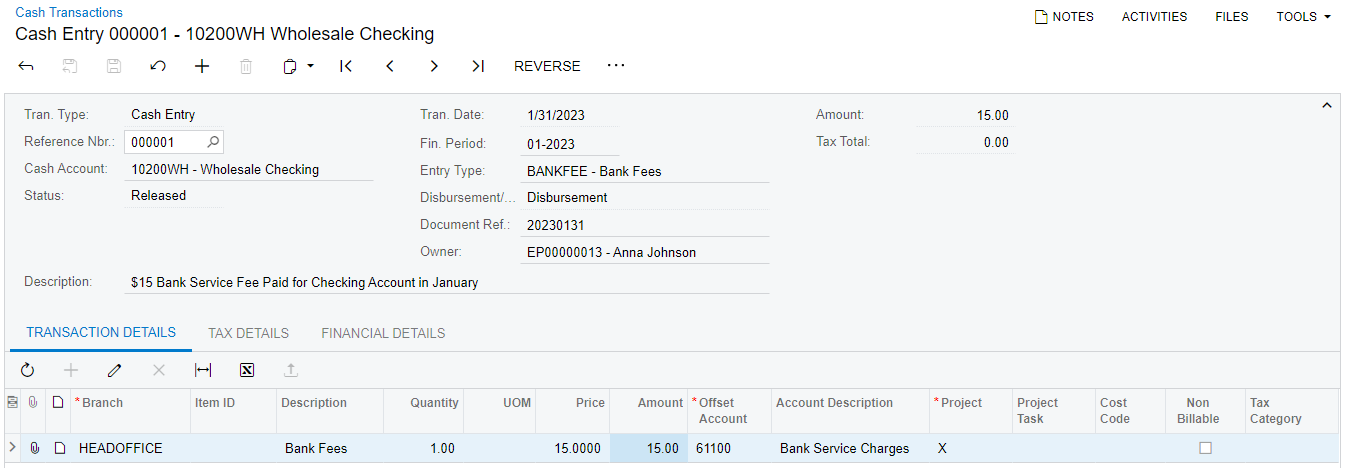
Step 2: Reviewing the Generated GL Batch
To review the GL transaction generated when you released the cash entry created in Step 1, do the following:
- While you are still on the Cash Transactions (CA304000) form, go to the Financial tab, and click the batch number to open the batch for review.
- On the Journal Transactions
(GL301000) form, which opens, review the batch that
the system has generated.
Notice that the batch contains two journal entries that update GL accounts: a credit entry for the 10200 (Company Checking Account) GL account, and the debit entry for the 61100 (Bank Service Charges) GL account.
Because the Automatically Post to GL on Release check box is cleared in the Posting and Release Settings section of the Cash Management Preferences (CA101000) form, the GL batch was released but not posted, and now has the Unposted status. In this activity, you will not post this batch to the general ledger so as not to update the balances of the accounts that might be used in other activities. However, in a production environment, you will post it by selecting the generated batch on the Post Transactions (GL502000) form and clicking Post on the form toolbar.
