Bank Reconciliation: To Reconcile a Cash Account
In this activity, you will learn how to perform bank reconciliation—that is, to match the balances in the company's accounting records for a cash account to the corresponding information on a bank statement.
Story
Suppose that on January 31, 2025 the accounting department of the SweetLife Fruits & Jams company received a bank statement from KeyBank for the amount of $4,995 (EU_FinBasic_Bank_Statement_KeyBank_01_31_2025.xlsx).
Acting as a SweetLife accountant, you need to perform bank reconciliation for January 2025 as you prepare to close the 01-2025 financial period in the general ledger. During reconciliation, you will match the records in the system (the book balance) and in the statement for the bank account (the bank balance).
Configuration Overview
For the purposes of this activity, the following features have been enabled on the Enable/Disable Features (CS100000) form:
- Standard Financials, which provides the standard financial functionality
- Multibranch Support, which supports multiple branches in your instance of MYOB Acumatica
- Multicompany Support, which supports multiple companies within one tenant
On the Cash Accounts (CA202000) form, the 10210WH - KeyBank Checking account has been configured for the HEADOFFICE (SweetLife Head Office and Wholesale Center) branch.
Process Overview
In this activity, you will find the ending balance of the cash account on the Cash Account Details (CA303000) form. Then you will create a reconciliation statement on the Reconciliation Statements (CA302000) form and review the difference between the bank balance and the book balance. On the same form, you will enter a quick transaction for an amount that is included in the bank statement but has not been entered in the system. Finally, you will release the reconciliation statement.
System Preparation
To prepare the system, do the following:
- Launch the MYOB Acumatica website, and sign in as an accountant by using the following credentials:
- Username: johnson
- Password: 123
- In the info area, in the upper-right corner of the top pane of the MYOB Acumatica screen, make sure that the business date in your system is set to 1/31/2025. If a different date is displayed, click the Business Date menu button and select 1/31/2025. For simplicity, in this activity, you will create and process all documents in the system on this business date.
- On the Company and Branch Selection menu, also on the top pane of the MYOB Acumatica screen, make sure that the SweetLife Head Office and Wholesale Center branch is selected. If it is not selected, click the Company and Branch Selection menu button to view the list of branches that you have access to, and then click SweetLife Head Office and Wholesale Center.
Step 1: Finding the Ending Balance of the Cash Account
To find the ending balance of the cash account for 01/31/2025, do the following:
- Open the Cash Account Details (CA303000) form.
- In the Selection area, specify the following settings:
- Cash Account: 10210WH - KeyBank Checking
- Start Date: 1/1/2025
- End Date: 1/31/2025
- Show Summary: Cleared
- Include Unreleased: Cleared
The table shows all the transactions that match the specified criteria.
- Note the amount in the Ending Balance box in the
Selection area. This is the ending balance of your cash account as of 1/31/2025.Attention: Although this step is not needed for reconciliation, it is presented here to illustrate how to check the cash account balance and payments processed for the cash account for the selected date range.
Step 2: Creating a Reconciliation Statement
To create a reconciliation statement, do the following:
- Open the Reconciliation Statements (CA3020PL) list of records.
- On the form toolbar, click New Record to open the Reconciliation Statements (CA302000) form and create a new statement.
- In the Selection area, specify the following settings:
- Cash Account: 10210WH - KeyBank Checking
- Reconciliation Date: 1/31/2025
- Load Documents Up To: 1/31/2025
All unreconciled payments with a date not later than 1/31/2025 are loaded to the table.
- Look through the payments in the table and match them against the respective
transactions from the EU_FinBasic_Bank_Statement_KeyBank_01_31_2025.xlsx
file. For every payment loaded to the table, select the
Reconciled check box once you have matched it to a
record in the bank statement. Note the amount in the Reconciled
Balance box; it is the amount of all transactions for which this
check box is selected.Tip: If any unreleased transactions are displayed in the table, the system warns you that an unreleased document cannot be added to the reconciliation.
- To match the invoice payment of $500 from the bank statement to respective transactions in the system, select the Reconciled check boxes for three payments of $300, $100, and $100 dated 1/15/2025.
- Leave the Reconciled check box cleared for the payment in
the amount of $520 dated 1/30/2025.
This means that the payment in the amount of $520 for the BLUELINE vendor posted on 1/30/2025 was not included in the bank statement dated 1/31/2025.
- In the table, click the link in the Orig. Doc. Number column for this payment, and review it on the Checks and Payments (AP302000) form, which opens in a separate window. Close the window to return to the Reconciliation Statements form.
- In the Statement Balance box, enter the bank statement
balance you have received from the bank (4995).
In the Difference box, you can see the difference between the statement balance and the balance calculated based on the payments marked as reconciled. Notice that the box contains –15.00, meaning that the bank charge in the amount of $15 included in the bank statement has not been entered in the system.
- On the table toolbar, click Create Adjustment. You use this action to enter the settings for a line with bank charges that were included in the bank statement but have not been entered in the system.
- In the Quick Transaction dialog box, which opens, specify
the following settings:
- Entry Type: BANKFEE
- Hold: Cleared
- Doc. Date: 1/31/2025 (inserted by default)
- Fin. Period: 01/2025 (inserted by default)
- Amount: 15
- Description: Bank Fees (inserted by default)
- Click Release to release the transaction and close the
dialog box.
The system has added the created transaction to the table on the Reconciliation Statements form.
Tip: If you click Save and close the dialog box without releasing the transaction, the system will add a line with the Cash Entry type to the bank reconciliation statement and will display a warning that unreleased documents cannot be added to a reconciliation statement. You would release the transaction on the Cash Transactions (CA304000) form by clicking Release on the form toolbar. - In the table, select the Reconciled check box for the row with the $15 bank fee.
- On the form toolbar, click Remove Hold; then click
Save on the form toolbar to save the reconciliation
statement. The reconciliation statement before release is shown in the following
screenshot.
Figure 1. The reconciliation statement before release 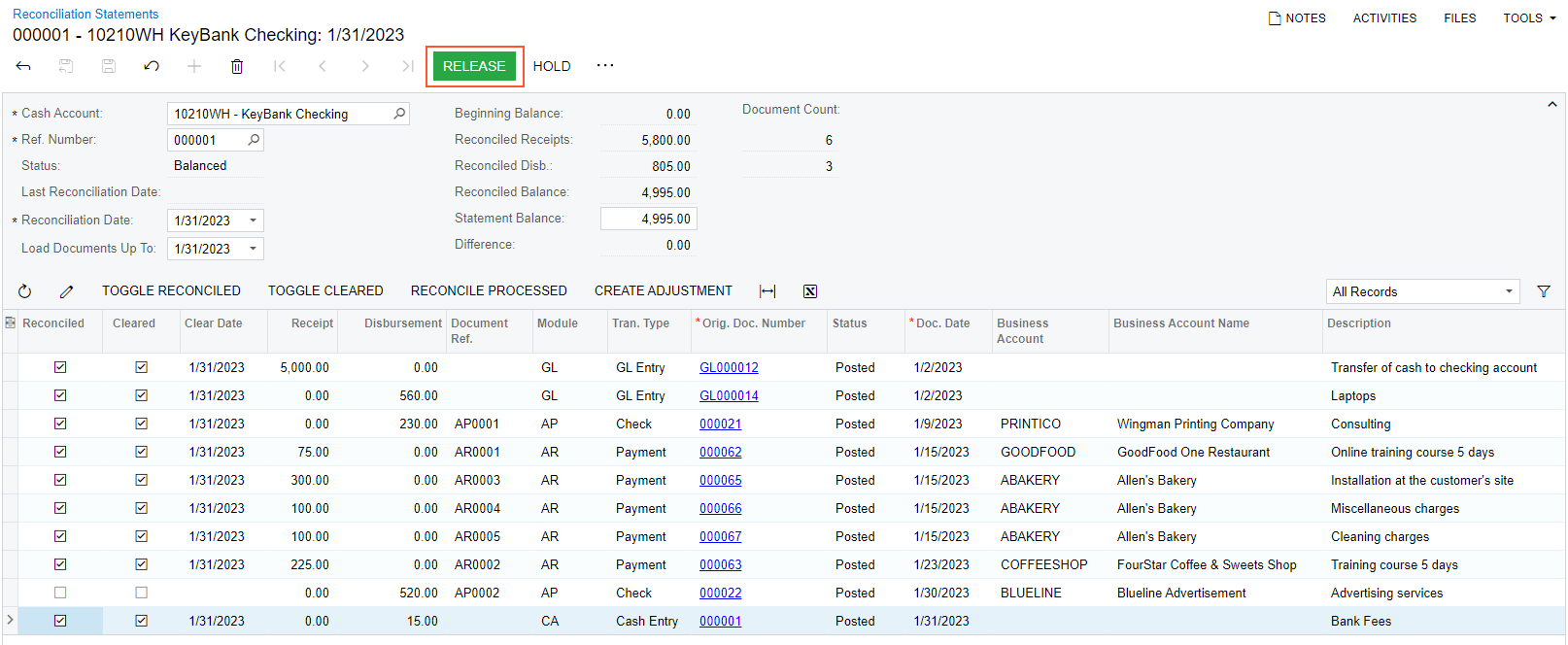
- On the form toolbar, click Release to release the reconciliation statement.
