Auto-Applying Payments: Process Activity
The following activity will walk you through the process of configuring autoapplication of open payments and prepayments to documents, and of including credit memos to the autoapplication.
Story
Suppose that the SweetLife Fruits & Jams company wants to introduce the autoapplication process to automatically apply open payments and prepayments to outstanding invoices and memos received from all its customers.
Acting as a SweetLife accountant, you want to set up the automatic application of the open payments and prepayments from the customers of the EOM statement cycle to open documents, and also include credit memos in the autoapplication process.
Configuration Overview
For the purposes of this lesson, the following features have been enabled on the Enable/Disable Features (CS100000) form:
- Standard Financials, which provides the standard financial functionality
- Multibranch Support, which supports multiple branches in your instance of MYOB Acumatica
- Multicompany Support, which supports multiple companies within one tenant
On the Customers (AR303000) form, for multiple customers, the End of Month statement cycle has been configured on the Statement Cycles (AR202800) form, which has then been selected in the Statement Cycle ID box in the Financial Settings section on the Financial tab of the Customers form.
Process Overview
In this activity, you will run the autoapplication process on the Auto-Apply Payments (AR506000) form. When the process is complete, you will review the list of the payments being applied on the Release AR Documents (AR501000) form, review the applications generated for a particular prepayment on the Payments and Applications (AR302000) form, and release the applications on the Release AR Documents form.
System Preparation
To prepare the system, do the following:
- Launch the MYOB Acumatica website, and sign in as an accountant by using the following credentials:
- Username: johnson
- Password: 123
- In the info area, in the upper-right corner of the top pane of the MYOB Acumatica screen, make sure that the business date in your system is set to 2/28/2025. If a different date is displayed, click the Business Date menu button and select 2/28/2025.
- On the Company and Branch Selection menu, also on the top pane of the MYOB Acumatica screen, make sure that the SweetLife Head Office and Wholesale Center branch is selected. If it is not selected, click the Company and Branch Selection menu to view the list of branches that you have access to, and then click SweetLife Head Office and Wholesale Center.
Step 1: Running Automatic Payment Application
To run automatic payment application, do the following:
- Open the Auto-Apply Payments (AR506000) form.
- In the Selection area, specify the following parameters:
- Application Date: 2/28/2025 (inserted by default)
- Apply Credit Memos: Selected
- Release Batch When Finished: Cleared
- In the table, select the unlabeled check box for the EOM statement cycle and, on the form toolbar, click Process.
- In the Processing pop-up window, which is opened, make sure that the processing ended successfully and click Close.
Step 2: Reviewing the List of Applications
To review the list of applications, do the following:
- Open the Release AR Documents (AR501000) form.
- In the table, review the list of documents that have the Open status, as
shown in the following screenshot.
Figure 1. List of documents automatically applied to payments 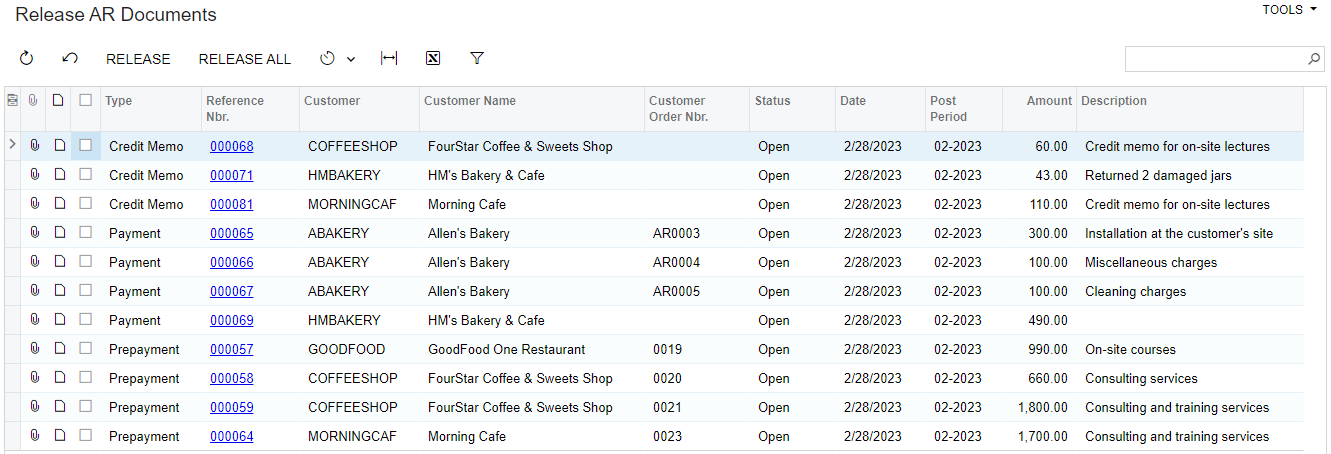
- Locate the prepayment for the Morning Cafe customer in the amount of $1,700 and click the link in the Reference Nbr. column.
- On the Documents to Apply tab of the Payments and Applications (AR302000) form that opens, review the list of invoices to which the prepayment will be applied.
- To review the application for a credit memo, on the Release AR Documents form, click the link in the Reference Nbr. column for the row with the $110 credit memo of the MORNINFCAF customer. The credit memo opens on the Invoices and Memos (AR301000) form.
- On the Applications tab, review the application of the
credit memo. The system has automatically applied the credit memo to the most
recent outstanding invoice with a balance of $940.Attention: Because you did not select the Release Batch When Finished check box on the Auto-Apply Payments (AR506000) form, the applications to the documents have not been released yet and the prepayment still has the Open status.
Step 3: Releasing the Prepared Applications
To release the prepared applications, do the following:
- While you are still on the Release AR Documents (AR501000) form, on the form toolbar, click Release All to release the applications.
- In the Processing pop-up window, which is opened, click the Processed tab and review the processed documents.
- Click the link in the Reference Nbr. column for the
$1,700 prepayment to open it on the Payments and Applications (AR302000)
form.
Notice that the prepayment's status has changed to Closed.
- On the Application History tab, review the application of
the prepayment to the invoices, also shown in the following screenshot.
Figure 2. Applications to the prepayment, which have been released 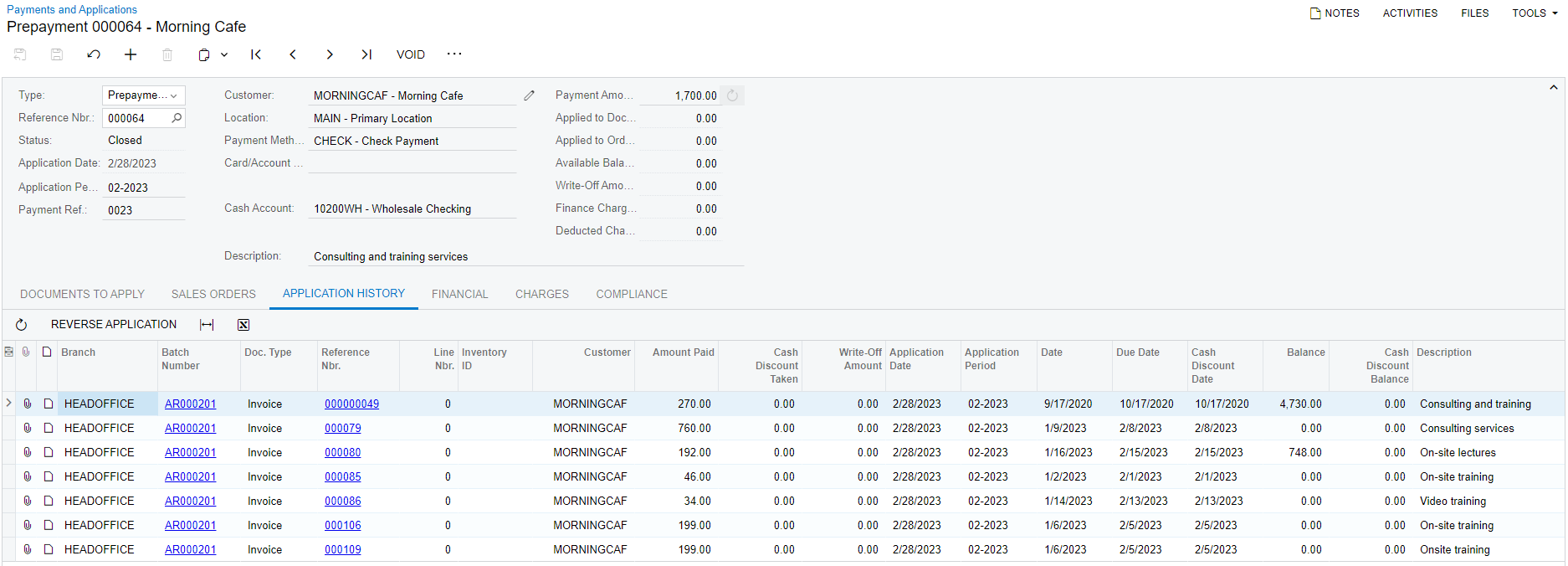
- In the Processing pop-up window, click the link in the Reference Nbr. column for the $110 credit memo to open it on the Invoices and Memos (AR301000) form.
- On the Applications tab, review the application of the credit memo to the invoice.
- Close the Processing pop-up window.
