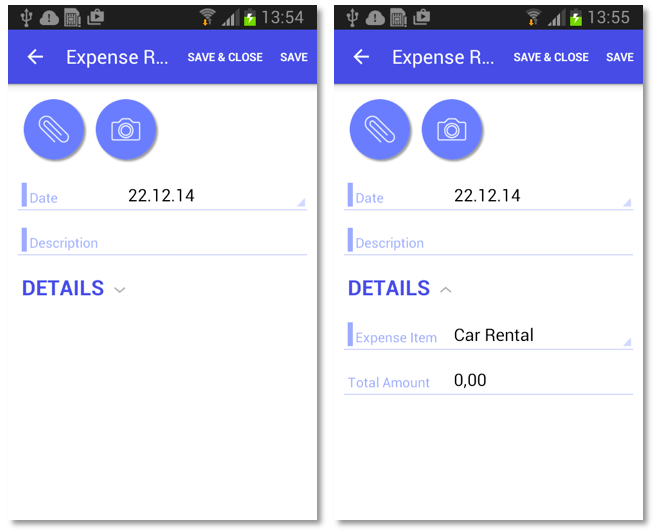Grouping Fields on a Form
You can combine fields into groups, as the following example shows, to make data entry more logical and intuitive.
Example: Grouping Fields
To see an example of grouping fields into groups, copy the code below to an .xml file, put the file in the \App_Data\Mobile folder of the MYOB Acumatica website, and start the mobile application.
<?xml version="1.0" encoding="UTF-8"?>
<sm:SiteMap xmlns:sm="http://acumatica.com/mobilesitemap" xmlns:xsi="http://www.w3.org/2001/XMLSchema-instance">
<sm:Folder DisplayName="Expense Receipts" Type="HubFolder" Icon="system://NewsPaper" >
<sm:Screen Id="EP301010" Type="SimpleScreen" DisplayName="Expense Receipts" >
<sm:Container Name="ExpenseReceipts" >
<sm:Field Name="Date" />
<sm:Field Name="ClaimAmount" />
<sm:Field Name="DescriptionTranDesc" />
<sm:Field Name="Currency" />
<sm:Action Name="addNew" Context="Container" Behavior="Create" Redirect="true" Icon="system://Plus" />
<sm:Action Name="editDetail" Context="Container" Behavior="Open" Redirect="true" />
<sm:Action Name="Delete" Context="Selection" Behavior="Delete" Icon="system://Trash" />
</sm:Container>
</sm:Screen>
</sm:Folder>
<sm:Screen Id="EP301020" Type="SimpleScreen" Icon="system://Display1" DisplayName="Expense Receipt" Visible="false" OpenAs="Form">
<sm:Container Name="ReceiptDetails" >
<sm:Field Name="Date" />
<sm:Field Name="Description" />
<sm:Group DisplayName="Details" Collapsable="true" Collapsed="true">
<sm:Field Name="ExpenseItem" />
<sm:Field Name="TotalAmount" />
</sm:Group>
<sm:Action Name="Save" Context="Record" Behavior="Save" />
<sm:Action Name="Cancel" Context="Record" Behavior="Cancel" />
</sm:Container>
</sm:Screen>
</sm:SiteMap>While entering data, the user may collapse or expand a particular group of fields. You can prevent a group from being collapsed by setting the Collapsable attribute of the group to false (by default, the attribute value is true). If a group is collapsible (the Collapsable attribute is set to true), the Collapsed attribute indicates whether a group is initially collapsed (by default, the attribute value is false).
You can see the result in the mobile application in the following screenshots.