Creating Jobs
New jobs are created from the Job Management screen. From here new jobs, sub jobs and duplicate jobs may be created.
To create a new job:
-
Select Account > Job Management Screen from the main Job Costing menu. The following window appears.
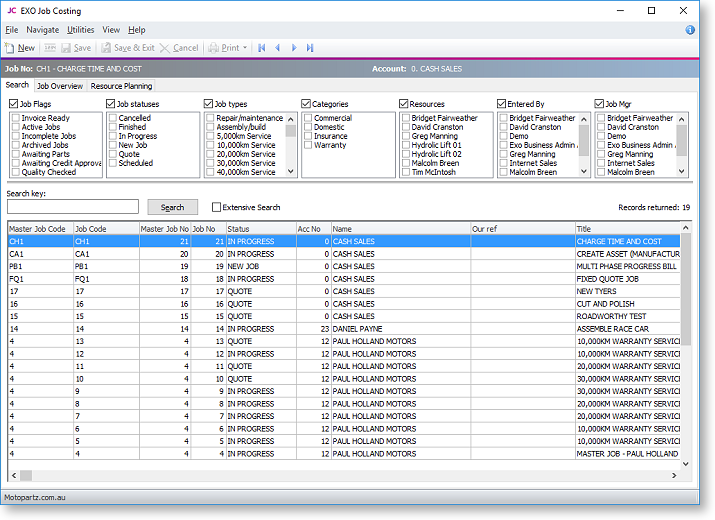
-
Select New to begin a new job. A new window may appear with a warning as follows:
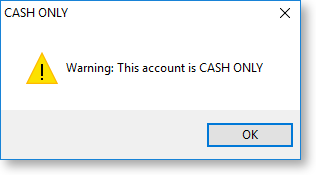
This warning is an alert that unless a customer account is chosen the job will be saved as CASH ONLY. Click OK. This will allow entry of details into the new Job Screen.
Note: Whether or not this warning appears is controlled by the Warn if cash sales account is used on jobs User-level profile setting.
-
The main job entry window is displayed:
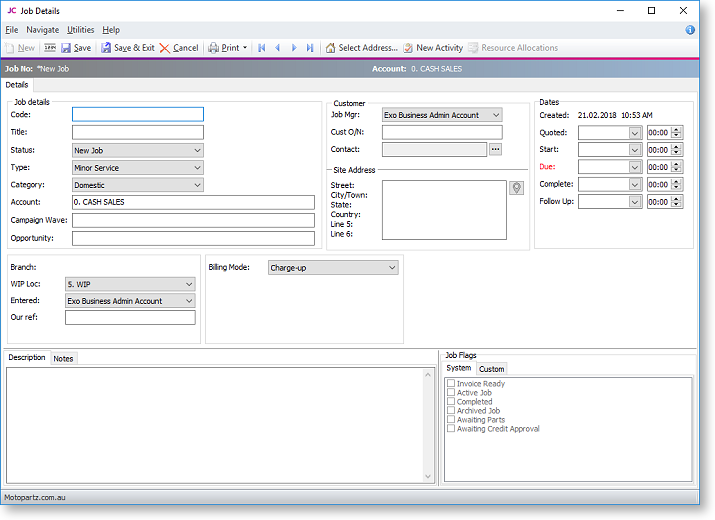
Field
Description
Job details
Code
A unique code for the job. It may be up to 15 alphanumeric characters. If a code is not entered, it will default to the system-assigned job number.
Allow Invoice via Master Job
This option appears if the job is a sub job. If it is ticked, the job can be invoiced from its master job.
Title
The title of the job. This should be a short recognisable job description.
Status
A Job Status to identify the current stage of the job. Select the appropriate status from the drop down list.
If the status is unable to be changed, then the current status of the job may dictate that the job is entirely read-only and only an administrator can alter it. This is controlled by the Make job read only option when setting Job Statuses.
Type
A Job Type selected from the drop down box. The default is set by a user-level profile setting.
Category
A Job Category selected from the drop down box. The default is set by a user-level profile setting.
Account
Accept the default Cash Sale account or enter a customer code. If the code is unknown, enter ? and press TAB, select from displayed list. To drill to the account details, double-click on this field after an account has been selected.
Campaign Wave
This field is available if the Exo Business CRM module is installed. A job can be associated with a campaign wave, for example, to capture the fact that the job was created as a result of a campaign. This allows you to report on the effectiveness of the campaign.
Note: Job Costing can also be used to provide advanced costing for a campaign. This is done by opening the campaign in Exo Business CRM and selecting the job to use for costing the campaign in the Campaign Costs field.
Opportunity
This field is available if the Exo Business CRM module is installed. If the job was generated from an Opportunity, the Opportunity will be entered here automatically; otherwise, one can be manually entered (enter ? and press tab to search for an Opportunity).
Customer
Job Mgr
Select a staff member from the drop down box. The default staff member is either the staff member associated with the Debtor account, or the currently logged in user, depending on the Default the Job Manager from Debtor Account Staff User-level profile setting.
Cust order no
A customer order number, if required.
Contact
The name of the contact person. This field may be left blank. Contacts will allow job/debtor-related subcontractors and site-related information such as job Site address and Site foreman to be stored.
Clicking the edit button will display a list of known contacts associated with the account. Double click to select or click New to add a new contact to the account.
See the MYOB Exo Business online Help for instructions on adding a Contact.
Site address
The address(es) of the job site. Manually enter an address, or use the Additional Addresses button. Click the small button next to the delivery address to retrieve geolocation details (latitude and longitude) that match the address entered here. An icon on the button displays the status of the match:
-
 - the system hasn't attempted
to retrieve details yet.
- the system hasn't attempted
to retrieve details yet. -
 - details
successfully retrieved. Clicking the button again
will open your default browser, showing the location on
a map. shift+clicking the
button will attempt to retrieve location details again.
- details
successfully retrieved. Clicking the button again
will open your default browser, showing the location on
a map. shift+clicking the
button will attempt to retrieve location details again. -
 - an error occurred when attempting
to retrieve details. Hovering the mouse over the button
will display a popup message indicating why the attempt
failed.
- an error occurred when attempting
to retrieve details. Hovering the mouse over the button
will display a popup message indicating why the attempt
failed.
Dates
Create Date
Date and time that the job was created. Cannot be edited.
Quoted date
Record a date and time when the quote was created.
Start date
Record the start date/time of the job. Either in advance or when the job actually starts.
Due date
Date and time that the job is expected to be completed. Defaults to Start time + the value of the Job Default due days user-level profile setting.
Completed date
Date and time of actual completion.
Follow-up date
Defaults to the Job Default follow-up days user-level profile setting. Designed to provide a way to report on jobs that are due for service, or customer satisfaction survey at an appropriate time after an installation.
Branch
Enter the Branch code for this job. Defaults to the user’s branch profile setting.
WIP Loc
The Work in Progress stock location. Defaults to the Job work in progress stock location computer profile setting. Once lines have been entered for the job, this field becomes read-only.
Entered by
Select an active staff member from the drop-down menu. Defaults to the currently logged-in user.
Our Ref
A reference that can be searched on the main job search screen.
If a Sales Order has been created for the job, enter the Sales Order number here. You can view the Sales Order by selecting View Sales Order from the Utilities menu, provided the Link 'Our ref' to sales order number lookup profile setting has been enabled.
Billing Mode
The billing mode determines how the Job will be charged. Choose from:
-
Charge-up - charge items added to the job
-
Invoice Ex-Quote - the quoted value will be charged.
-
Manufacture - output items - the job will create stock assets (items) for on-sale.
-
Progress Invoices - the job will use progress billing.
Extra fields
The Extra Fields section displays optional addition fields that can be used to record business specific information, which are set up by an MYOB Exo Business partner. The first five Extra Fields are displayed here, while any additional fields are displayed on a separate Extra Fields tab.
Note: The Extra Fields tab is only available if Extra Fields have been defined for position 6 or later.
Sub-tabs
Description
Enter any extra explanatory details relating to the job, which can be included on the invoice.
The content of this field is scanned when you select the Extensive job search option. If there is a value in this field then the tab will appear highlighted.
Notes
Enter general narration Notes about the job. This field is usually used for private notes, and is not included in the customer invoice. The content of this field is scanned when you select the Extensive job search option. If there is a value in this field then the tab will appear highlighted.
Serviceable Units
This tab only appears if the Serviceable Units module is installed. It allows a list of serviceable units to be assigned or created for the job. At line level the particular serviceable unit can be selected from this list.
Output Item
Allows pre-loading the output item (asset stock codes) that will be produced from this job.
Job Flags
These are flags that can be set against the job. Multiple flags can be checked. There are two groups of flags: System Flags are predefined, while Custom Flags are created by the implementer.
-
Timestamps
Key fields such as the Description and Notes support the ability to quickly "stamp" the field with the current logged in user name, and the system time and date.
To create a time stamp, press CTRL+T in a supported field. A time stamp
like the following is inserted at the current cursor point:
<< FRED Tuesday, April 1, 2018 at
09:16 >>
Common Phrases
A library of common phrases can be built to save typing and assist with retaining a generic format to notes.
To select or create a common phrase press CTRL+' (single quote), or CTRL+" (double quote) in a supported field. The Common Phrases window appears:
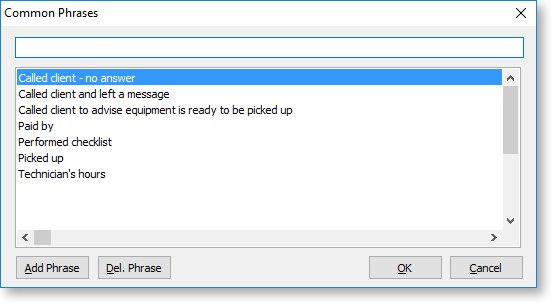
To add a phrase, type the phrase and click the Add Phrase button.
To select a common phrase to the text box, begin typing the phrase and the cursor will focus on the nearest match in the search grid. Either click OK to select the highlighted phrase, or double-click the phrase required.
To delete a phrase from the list, highlight the phrase to be deleted and click the Del. Phrase button.
Selecting Site Addresses
To assist in site address entry, an additional Select Address button is available on the toolbar.
Click this button, and a prompt will appear to give the option to choose from all stored delivery addresses, ignoring the specified account (Yes), or restrict addresses to the account specified (No).
A list of addresses to select from is displayed:
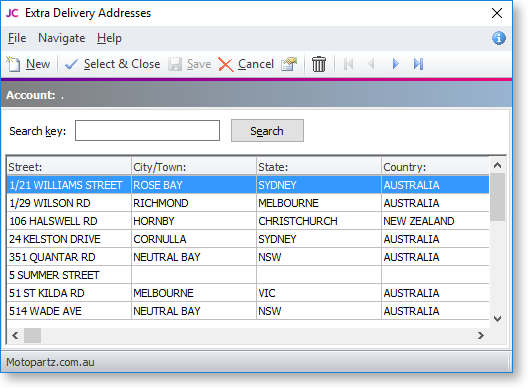
Additional addresses may be added by clicking the New button, or the desired address added to the job by selecting the appropriate address and clicking the Select & Close button.
Serviceable Units
Serviceable Units functionality is an optional module which is not installed by default. This tab may therefore be absent from your screen. Serviceable units refer to items on which work may be required. These could be assets of the company running the Job Costing module or assets owned by their customers (perhaps previously sold to the customer).
Output Items
Jobs may create products of value that are not invoiced directly to the customer, but instead create stock of value that can be sold via Debtors Invoicing or Sales Order entry (manufacturing). This is referred to as creating an asset. The output items are created as part of the invoicing phase of the job and may be specified at that time but may also be pre-loaded here and later referenced in the Create Asset > Create Asset from Output Items routine on the Invoice tab.
Saving the Job
Once the header information for the job has been entered, three options for saving are available:
- Save & Exit - saves the details and returns to the main search menu, ready to create the next job.
- Cancel - abandons all entries made.
- Save - saves data and continues with entering data on this job.
Once the job header has been saved, a series of tabs become available next to the Details tab. These are used to change from one type of entry to another associated with the same job:
- Quote/Budget
- Timesheets
- Costs
- Purchases
- Invoice
- Analysis
- Documents
- History Notes
- Sub Jobs
- Activities
A Dashboard tab is also available. This tab contains a blank Dashboard interface, which can be customised with whatever widgets you require.
The tabs may be reordered to a different sequence by dragging them to a new position. They may then be locked into this position via the menu by selecting Utilities > Lock Tabs. Most tabs contain a grid with resizable columns. By selecting Utilities > Lock Column Widths you can prevent accidental resizing. Both of these settings are toggles. Clicking them a second time unlocks the setting.
Tabs can be hidden by editing the Hide tabs in Job management screen User-level profile setting in Exo Business Config.
