Entering a Quote/Budget
Note: Video-based Help is available for this topic on the Exo Business Education Centre.
To enter quote/ budget information for a job, select the required job and go to the Quote/Budget tab.
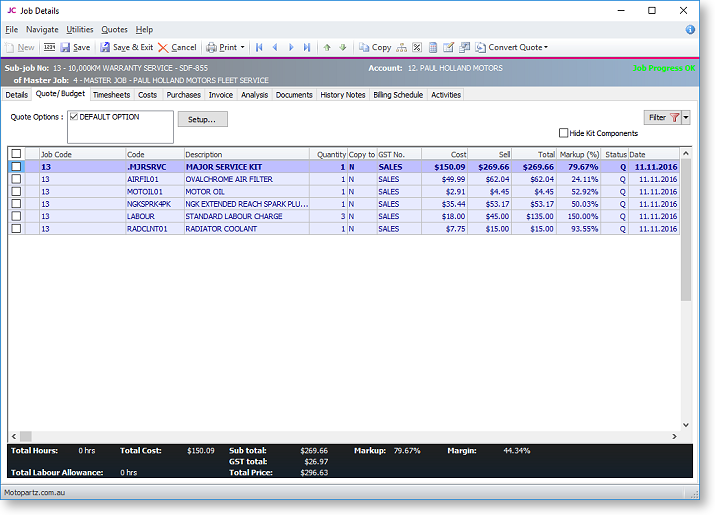
|
Field |
Description |
|
Group select |
The first column contains a checkbox that allows you to select the line as part of a group of lines to perform actions on using the right-click menu. |
|
Narrative |
The second column displays the A narrative can only be added/edited after the line has been saved, using Save or Save & Exit. |
|
Code |
A product code. Type ? and press TAB to return a list of products. Double click product required. Type . (full stop) and press TAB to load Bill of Materials. |
|
Description |
A product description. This uses the description of the product as entered in the main MYOB Exo Business stock record. It can be overwritten. |
|
Qty |
The quantity to be supplied. It is 1 by default. |
|
Copy to |
Which tab this transaction will be copied to if the quote becomes an actual job. Select from:
The total quantity of "T" type transactions is shown on the bottom of the quote tab for easy reference. This is updated when the save button is pressed. |
|
GST No |
Select the GST number from the predefined list of GST entries. This automatically sets the GST rate. |
|
Cost |
The cost of the product. This uses the cost as entered in the stock records, but can be overwritten. |
|
Sell |
The selling price of the product. This uses the selling price, as attached to the customer. It can be overwritten. |
|
Total |
Automatically calculated – cannot be directly overridden. |
|
Markup % |
This value is automatically calculated, and can be overwritten. Enter the percentage amount of the new markup, ignoring the % sign e.g. 112.5. |
|
Status |
The status of this line. |
|
Date |
The date of transaction being entered. |
|
Cost Type |
Enter a Cost Type, if types are used. Type ? and press TAB to select from cost types available. |
|
Cost Group |
Enter a Cost Group, if groups are used. Type ? and press TAB to select from cost groups available. Cost group will auto populate if the cost type is entered first, but can be overridden. |
|
Disc (%) |
Discount applied to the selling price of this line. |
|
Gross Margin % |
Automatically calculated – cannot be directly overridden. |
|
Supplier Name |
The preferred supplier for any lines that you will need to "order in" for this job. Used when creating purchase orders based on the lines that have a "copy to" flag set to "P" on the quote. |
|
From Location |
The preferred location to draw stock from if this quote becomes a job. |
|
Kit No |
When a kit is added to the job, the lines of the kit are given a kit incidence number that is used to hold the likes of the kit together. Lines that are not part of a kit have the value -1. |
|
Quote Options |
This works in conjunction with the Quote Options defined in the area above the grid. These are covered in more detail later but allow the quote to be split onto sections (say for optional upgrades). One quote option is created by default (‘Default Option’) |
|
Analysis Codes |
Analysis Codes are arbitrary codes that can be assigned to transactions, allowing you to group them together in various ways for sorting and reporting. They do not perform any function themselves; they are simply a customisable way of grouping related transactions together. |
|
Labour Allowance |
This allows a unit labour allowance to be specified associated with a product. Labour allowances are distinct from an actual ‘time’ lookup item within the grid and act as a guide. Labour allowance is optionally keyed in the labour allowance column and can also be defaulted from an extra field on the Stock Item. This is a "per unit" labour value so is multiplied by quantity. The sum of labour allowances is also shown at the bottom of the screen.
|
|
Total Labour Allowance |
This is the extended labour allowance and cannot be edited. |
As this tab is an ExoGrid there are more columns available by right clicking on the column header and using Select Visible Columns. The columns shown above are shown by default.
Additional columns that may be selected include:
|
Field |
Description |
|
Sell Inc GST |
Sell price including GST |
|
GST |
GST value per unit |
|
GST Total |
Total line value of GST |
|
Total Inc GST |
Line total including GST |
|
GST Rate |
The rate of GST |
|
Length, Width and Depth |
Allow additional factors to apply to quantity. These default to 1. |
|
Total Qty |
Used with Length, Width and Breadth gives the effective quantity when these factors are multiplied by quantity. |
|
Line Type |
This is normally zero but this can indicate: 1= Kit header 2=Component |
|
Kit Code |
Normally blank but this can contain the BOM code of a kit |
|
Line # |
Line number. This can be edited and used with the ExoGrid sorting capabilities (or Clarity reporting) to re-sequence the lines from their original entry sequence. |
|
Analysis codes 1 and 2 |
Can be used as another coding for posting to the General Ledger. |
|
Showline |
Contains a Y or N to indicate if the line should appear on an invoice. This applies to kit component lines where the component lines may be hidden (set on BOM header) |
|
Spread |
Defaults to Y but can be changed to
N. Indicates if the line will be taken into account
when using the spread function |
|
Pref Serial # |
A single serial number may be selected here if the stock item is serialised. This pre-assigns the serial to this line of the job. The line quantity must be 1. |
|
Schedule # |
Billing schedule number when using progress invoicing. |
Clicking Save, Save & Exit, or pressing CTRL + S commits the changes. Clicking Cancel cancels changes and returns to the search screen.
When adding lines, the checkboxes for those lines will not appear until the quote is saved.
Note: The Quote Tab does not move any stock to Work In Progress. Sending Items direct to the Invoice Tab from the Quote Tab will not result in any stock movement.
