Leave Management Setup
Click the Leave Management Setup button on Page 1 of the Payroll Setup window to set up employees' leave entitlements.
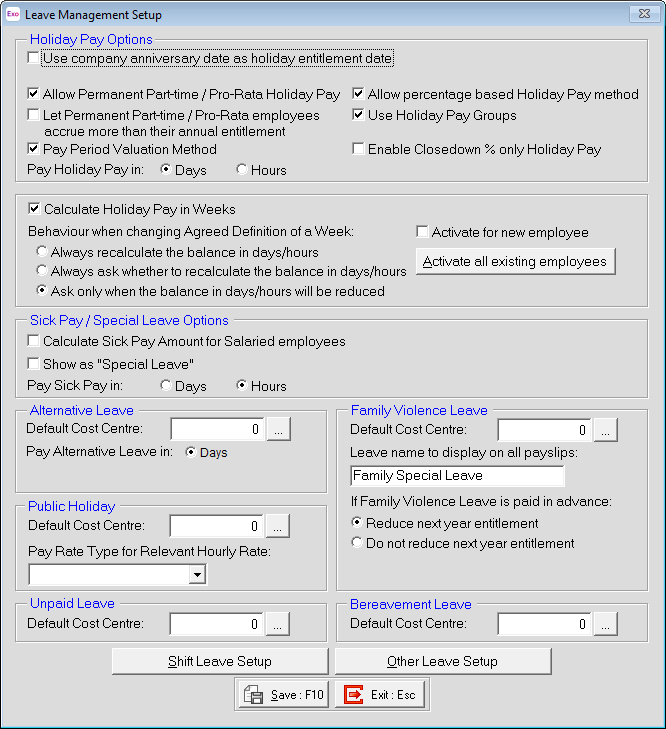
Holiday Pay Options
NOTE: Actual holiday pay history and information is set up on the Holiday Pay tab of the Employee Maintenance window.
Use company anniversary date as holiday entitlement date This option is only applicable to companies whose payroll operation commenced prior to 1 April 2004. In accordance with section 16(5) of the Holidays Act 1981, employers were allowed to fix a cut-off date other than the anniversary of the employee's start date. The result was that the date entered here would tie in with a company closedown date, during which business operation would temporarily cease, and it would also become the anniversary upon which the employees would be entitled to take annual holidays.
For companies whose payroll operation commenced on or after 1 April 2004, this option is not recommended - leave this option unselected. In accordance with section 16(1) of the Holidays Act 2003, after the end of each completed 12 months completed service, an employee is entitled to not less than four week's paid annual holidays.
In accordance with Section 28 of the Holidays Act 2003, companies can still close the business operation temporarily, and require employees to take annual leave during that time. Section 31(1) the Holidays Act 2003 deals with payments of holiday pay during closedown periods, for employees who are entitled to annual holidays at the commencement of closedown. This section applies to employees who, at the commencement of a closedown period, are entitled to annual holidays under section 16.
In summary, the Holidays Act 2003, which came into effect on 1 April 2004, does not prohibit an employer from enacting a company closedown and requiring employees to take leave at that time, but it does prohibit the employee's anniversary of holiday pay allocation from falling due on any date other than the anniversary of the employee's start date.
Allow Permanent Part-time / Pro-Rata Holiday Pay This option gives employees a holiday pay entitlement on a pro-rata basis. Select this option if you have employees who are permanent but work variable hours. The hours/days paid that you transact each pay period would normally be a variable figure. This is because the accrual is designed to reflect the work pattern. In other words, the accrual will be reflective of the average number of days paid, over the course of the entitlement year. The system will vary the final length of the holiday pay entitlement. Consequently, an employee who is found to be paid for 4 days per week on average would receive 16 days of holiday pay entitlement.
This method works with holiday being paid by the hour or by the day. Where a full-time person gets 20 days of entitlement a year holiday and works 260 days, an employee who works only 130 days will accrue an entitlement on a pro-rata basis of 10 days as that is exactly half of a full time employee's entitlement.
If your company does not have special holiday requirements regarding permanent part-time/pro-rata employees, leave this box unticked.
If this option is not used, Exo Payroll assumes its default holiday pay accrual mode, which is known as the Percentage/Days method. Under the default method (which is used for full-time employees) the hours/days paid that you transact each pay period would normally be a static figure. This is because the accrual is designed to reflect a fixed work pattern.
The Percentage/Days method is reliant on a predetermined length of days per week, and the system will not vary the final length of the holiday pay entitlement. Consequently, an employee who is on a 20 day entitlement rule will only ever receive 20 days of holiday pay entitlement, at the end of the year. Entitlements may vary from employee to employee, e.g. 4 x 3 = 12 days, 4 x 4 = 16 days, 4 x 5 = 20 days, but the length of the entitlement week remains fixed.
The Percentage/Days method expects a full-time work pattern, having a regular number of days paid per week that does not exceed 5 days per week. This is because the final holiday pay entitlement does not exceed 5 days per week.
The only exception to this is when it can be clearly established that the employee has a fixed work pattern of 6 days per week, in which case the holiday pay entitlement is in fact 6 x 4 = 24, as opposed to 5 x 4 = 20. The hours/days paid that are for remuneration (variable figures) are tracked separately from the hours/days paid for accrual purposes (static figures), in the Current Pay.
Let Permanent Part-time / Pro-Rata employees accrue more than their annual entitlement This option can give employees a holiday pay entitlement on a pro-rata basis compared to a full-time employee, which exceeds 5 days per week. In other words, the 4-week entitlement is extended with an extra allocation of holidays, should the days paid in the entire entitlement year exceed that of a full-time employee on a fixed work pattern.
For example, an employee who works 270 days will accrue an entitlement on a pro-rata basis of 21.56 days. This is calculated as follows:
accrual = proportion of year worked * full time annual entitlement rule
accrual = 270 / 260 * 20
accrual = 1.078 * 20
accrual = 21.56 days
Pay Period Valuation Method If you want to value your Holiday Pay according to the Holidays Act, i.e. based on the 4/52 (4-week) equivalent rule, it is recommended that this option be turned on. This will fix the Days Paid accumulator to 5 for each pay week, as derived from the Standard Pay, resulting in 260 days accumulated at the end of the holiday pay year.
The system will then take 1/260th of the gross earnings liable for holiday in the last 12 months to form a daily rate of pay. The employee's total holiday entitlement will then become 20/260 at the end of the holiday pay year – in other words the equivalent of 4/52.
Allow percentage based holiday pay method This option gives an employee a holiday entitlement as a percentage of their current holiday pay year earnings. This method allows you to then pay holiday pay in portions of the total percentage, e.g. an employee has earned $5000.00 so far this holiday pay year. They have been given an annual entitlement percentage of 8% so they will have accrued $400.00. At any time the employee can ask for holiday pay and instead of being given a number of days they are given a dollar value up to the amount they have accrued. In this case this would be up to $400.00. If your company does not have special holiday requirements regarding percentage-based holiday pay, leave this box unticked.
Use Holiday Pay Groups Selecting this option allows you to create groups of Holiday Pay types, and then place employees in their appropriate group. This grouping enables automatic rollovers into employees' next entitlement brackets, and will accommodate a split of accumulating holiday rules over the course of a holiday pay year.
What this means is that you could have an employee starting at 8% and 20 days entitlement. After 60 months or 5 years service moving to 10% and 25 days entitlement, and finally moving to 12% and 30 days entitlement after 120 months or 10 years service. These entitlements will automatically be given to the employee on the appropriate length of service anniversaries.
If your company does not have special holiday requirements regarding Holiday Pay Groups then leave this box blank.
Enable Closedown Holiday Pay This enables the Closedown Holiday Pay section on the Holiday Pay section of the Current Pay. This allows you to use the Closedown Holiday Pay wizard to pay Holiday Pay to employees who have not yet reached an entitlement to four weeks annual leave, but who are required to take leave over a company closedown period.
NOTE: This feature is for use in the specific scenario of paying Holiday Pay to employees with no outstanding leave over a closedown period - do not enable this setting if you do not need to account for this scenario.
Pay Holiday Pay in Specify which method of holiday pay accrual and payment you want to use. The system defaults to using the Days method, as that is the most common standard (8% or 20 days per year).
Only use the Hours method if you have staff that are paid their holiday pay based on an employee's average hourly rate & the number of hours entitlement per year (8% or 160 hours per year).
If your company does not have special holiday requirements regarding holiday pay methods, leave the option set to Days. If you select Hours, you are asked to confirm this change.
NOTE: If your employees have already been set up, changing this option will not automatically reset their entitlement to the correct unit values, e.g. if they were on 25 days they would not automatically be changed to 200 hours. This must be done manually.
Calculate Holiday Pay in Weeks
Ticking the Calculate Holiday Pay in Weeks option enables the weekly calculation of Holiday Pay. This option enables the weekly Holiday Pay options across the company - employees can then be set to use the weekly Holiday Pay method individually on the Holiday Pay tab of the Employee Maintenance window to, or in bulk using the Activate all existing employees button on this window (see below).
NOTE: Enabling this method is not reversible - once the box is ticked it cannot be unticked. After enabling weekly Holiday Pay, be sure to review all employees' Agreed Definition of a Week on the Days/Hours Paid window of the Standard Pay.
Behaviour when changing Agreed Definition of a Week These options determine how employees' Holiday Pay balances and entitlements are treated when changes are made to their Agreed Definition of a Week on the Days/Hours Paid window of the Standard Pay. The following options are available:
- Always recalculate the balance in days/hours - When an employee's Agreed Definition of a Week changes, their hourly/daily Holiday Pay balance will be recalculated automatically.
- Always prompt to recalculate the balance in days/hours - A message window appears when an employee’s Agreed Definition of a Week changes. This window has the following options:
- Yes – The employee’s hourly/daily balance and entitlement will be recalculated as displayed on the window.
- No – The hourly/daily balance will remain the same and the employee’s weekly balance and entitlement will be recalculated.
- Cancel – The change to the employee’s Definition of a Week is not saved.
- Ask only when the balance in days/hours will be reduced - The above message window appears if the change to the Agreed Definition of a Week would result in a reduction of the employee’s hour/daily balance and entitlement. If the change means the employee's hourly/daily values would stay the same or increase, they are recalculated automatically and no message is displayed.
In all cases, when the Agreed Definition of a Week is changed, after the change is saved an information window appears, showing the new balances and entitlements in weeks as well as in days/hours. If the change would result in the employee’s weekly entitlement dropping below four weeks, this will be highlighted and a warning message will be displayed.
NOTE: Consult the MBIE's guidelines if you are not sure how an employee’s balance should be recalculated when their Agreed Definition of a Week changes.
Activate for new employees If this option is ticked, any new employees added after weekly Holiday Pay is activated will be set to calculate Holiday Pay in weeks automatically.
Activate all existing employees Click this button to set all existing employees to weekly Holiday Pay calculation. This opens the following window:
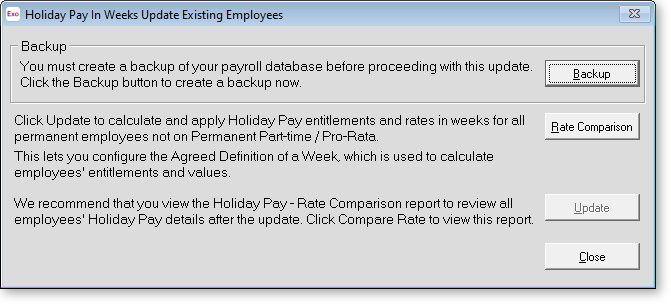
Use the buttons on this window to prepare for, and then activate, weekly Holiday Pay for all employees,
- Backup - A backup must be performed before employees are updated to weekly Holiday Pay. Click this button to open the Backup window.
- Rate Comparison - We recommend that you view the Holiday Pay - Rate Comparison report view before and after updating employees to weekly Holiday Pay. Click this button to open the report view.
- Update - Once you have backed up the company and viewed the Holiday Pay - Rate Comparison report view, click this button to update all employees. Once updated, you can check employees' records on the Holiday Pay tab of the Employee Maintenance window to check that the Calculate Holiday Pay in Weeks option is ticked.
Sick Pay / Special Leave Options
Show as "Special Leave" This option was previously used to place sick leave and bereavement leave under a universal entitlement. The Holiday Act 2003 requires that these entitlements are now to be kept separate after 1 April 2004 - this option is no longer recommended.
Calculate Sick Pay Amount for Salaried employees Normally, when Salaried employees take sick leave there is no editing to do – the employee simply receives their normal salary. This option tells the payroll to suggest a dollar value for the Sick Pay and reduce the standard salary accordingly, so that the gross pay remains the same. The benefit of this is that the sick leave is tracked permanently in the system, without altering the annual salary package.
Pay Sick Pay in Specify which method of sick leave entitlement and payment you want to use. You can set up Sick Pay entitlements as either a number of hours or as a number of days. This option allows Sick Pay entitlement to be set up as either a number of hours or as a number of days, e.g. an employee is entitled to 5 days or 40 hours sick a year. If your company does not have special requirements regarding sick leave methods, leave the option set to Days. If you select Hours, you are asked to confirm this change.
Allow percentage based Sick Pay method Using this option for an employee means that Sick Pay is accrued for each employee as a percentage of their hours worked, e.g. 2% is entered as an employee's sick entitlement. This will result in 2 hours sick accruing for every 100 hours that the employee works. If your company has no special requirements regarding permanent part-time staff and/or percentage based Sick Pay then leave this box unticked.
NOTE: The percentage-based method is not compliant with the Holidays Act and is not recommended. Unless you are already using this method, the Allow percentage based Sick Pay will not be available.
Alternative Leave
Default Cost Centre Enter a global Cost Centre to which all payments of this leave type will be costed. If this value is left at zero, the payments will instead be costed to each employee's default Cost Centre.
Pay Alternative Leave in Specify the units in which you wish to measure your alternative leave. In most cases, Days will be the only option. An Hours option is available if your company historically measured alternative days in hours - this is not recommended. Once you change from Hours to Days, the Hours option is no longer available.
NOTE: If your employees have already been set up, changing this option will not automatically reset their balance of leave to the correct unit values i.e. if they were on 1 day they would not automatically be changed to 7.5 hrs. This must be done manually.
Alternative Day balances are displayed on the Sick & Other Leave tab of the Employee Maintenance screen, and can be corrected positively or negatively via a One Off adjustment pay.
Public Holiday
Default Cost Centre Enter a global Cost Centre to which all payments of this leave type will be costed. If this value is left at zero, the payments will instead be costed to each employee's default Cost Centre.
Pay Rate Type for Relevant Hourly Rate The Holidays Act requires employers to pay employees time and a half of the employee's relevant daily rate for any time worked on a public holiday. Select the Stat Day Worked option in this field.
NOTE: if you choose another Pay Rate Type, such as time and a half, then relevant hourly rate will flow through to any Standard Pays you have which use that rate.
Unpaid Leave
Default Cost Centre Enter a global Cost Centre to which all payments of this leave type will be costed. If this value is left at zero, the payments will instead be costed to each employee's default Cost Centre.
Bereavement Leave
Default Cost Centre Enter a global Cost Centre to which all payments of this leave type will be costed. If this value is left at zero, the payments will instead be costed to each employee's default Cost Centre.
Family Violence Leave
Default Cost Centre Enter a global Cost Centre to which all payments of this leave type will be costed. If this value is left at zero, the payments will instead be costed to each employee's default Cost Centre.
Leave name to display on all payslips To preserve employees' privacy, you may want to display a different name for this leave type when it appears on payslips. Enter the name to appear on payslips here.
If Family Violence Leave is paid in advance Family Violence Leave does not accumulate, so normally when an employee's anniversary date rolls over, their balance is reset to the usual ten days, regardless of whether they had any balance remaining. However, it is possible to pay Family Violence Leave in advance, resulting in a negative balance for the employee. Two options are available to cater for this situation:
- Reduce next year entitlement - The leave paid in advance will be taken off the employee's entitlement when their anniversary rolls over. For example, if the employee is paid two days in advance, then when their anniversary rolls over, their new balance will be eight days.
- Do not reduce next year entitlement - The employee's entitlement is always reset to the usual ten days when their anniversary rolls over, regardless of what their balance was before that.
Shift Leave Setup
This is a leave type for which the rules are user-definable. Select the Use Shift Leave option to enable this leave type.
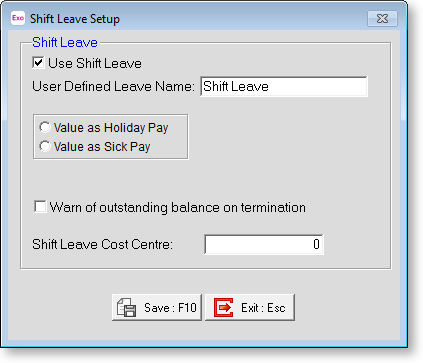
Exo Payroll comes with rules that are pre-set for a common variant of Shift Leave:
- Allocate a set number of days once a given entitlement anniversary is reached.
- Initial entitlement is contract-specified.
- An unlimited number of subsequent entitlements/rollovers are permitted.
- Employees cannot take leave in advance of the entitlement date, however there is an option in the shift leave report to add the current year's accrual to the total balance, for reporting purposes only.
This leave type caters for any employee whose contract specifies some form of extra leave, dependent on the shift that they are currently on.
Entitlements units for this leave type start at 0. The employee's This Year Accruals entitlement is calculated by finding the proportion of the calendar year worked and applying it to the entitlement. For example, where an employee with an entitlement of 15 days has worked 182 calendar days, their This Year Accruals entitlement will be:
182/365 x 15
= 0.5 x 15
= 7 days
The employee's Previous Year Outstanding Accruals is calculated by taking the This Year Accruals amount and rolling it over into Previous Year 1 at the Annual Entitlement Date rollover point. The employee's Total Days Entitlement value is calculated by finding the Previous Year Outstanding units.
User Defined Leave Name This is the preferred name of the leave that will show on the employee's payslip, leave entitlement report, leave entitlement screen and pay screen.
Value as Holiday Pay Select this option to pay the leave at the same rate which you would pay Holiday Pay. The system will suggest either the employee's ordinary daily rate, or their average daily rate for the last 12 months, whichever is the higher.
Value as Sick Pay Select this option to pay the leave at the same rate which you would pay Sick Pay, i.e. at the employee's relevant daily rate.
Warn of outstanding balance on termination When an employee has leave units outstanding to be taken from a previous rollover, you can be notified of this when you run the Termination Wizard.
Cost Centre Enter a global cost centre to which all payments of this leave type will be costed. If this value is left at zero, the payments will instead be costed each employee's default cost centre.
Other Leave Setup
This is a leave type for which the rules are user-definable.
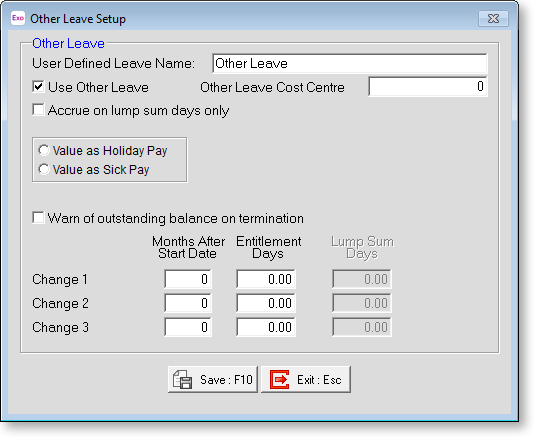
Exo Payroll comes with two sets of rules that are pre-set for common variants of Other Leave. Which rule is used depends on whether the Accrue on lump sum days only option is selected.
Normal Method
- Allocate a set number of days once a given entitlement anniversary is reached
- Initial entitlement is contract-specified
- Up to 3 entitlement changes/rollovers are permitted
- Can pay in advance, i.e. pay days from the current year Accrual + days from the Previous Years Outstanding.
This caters for any employee whose contract specifies some form of extra leave.
Entitlements units for this leave type start at 0. The employee's This Year Accruals entitlement is calculated by finding the proportion of the calendar year worked and applying it to the entitlement. For example, where an employee with an entitlement of 15 days has worked 182 calendar days, their This Year Accruals entitlement will be:
182/365 x 15
= 0.5 x 15
= 7 days
The employee's Previous Year Outstanding Accruals is calculated by taking the This Year Accruals amount and rolling it over into Previous Year 1 at the Annual Entitlement Date rollover point(s).
The employee's Paid in Advance amount is calculated by storing any payments made during the year at a time when the total of the current year accrual and previous years outstanding were not enough to cover the requested payment.
The employee's Total Days Entitlement value is calculated by adding the This year Accrual and Previous Year Outstanding amounts and subtracting the Paid In Advance amount.
Lump Sum Method
- Allocate a set number of days once a given entitlement date is reached
- First entitlement = contract-specified
- Upon a rollover, the employee gets the set number of days entitlement, and gets that same number of days entitlement again for every subsequent year (anniversary of start date) until a new changeover is due.
- Up to 3 entitlement changes/rollovers are permitted
- Employees cannot take leave in advance of the entitlement date
This caters for any employee whose contract specifies some form of extra leave.
Entitlements units for this leave type start at 0. The employee's This Year Accruals entitlement is calculated by finding the proportion of the calendar year worked and applying it to the entitlement. For example, where an employee with an entitlement of 15 days has worked 182 calendar days, their This Year Accruals entitlement will be:
182/365 x 15
= 0.5 x 15
= 7 days
The employee's Previous Year Outstanding Accruals is calculated by taking the This Year Accruals amount and rolling it over into Previous Year 1 at the Annual Entitlement Date rollover point(s).
The employee's Paid in Advance amount is calculated by storing any payments made during the year at a time when the total of the current year accrual and previous years outstanding were not enough to cover the requested payment.
The employee's Total Days Entitlement value is calculated by finding the Previous Year Outstanding units.
User-Defined Leave Name This is the preferred name of the leave that will show on the employee's payslip, leave entitlement report, leave entitlement screen and pay screen.
Accrue On Lump Sum Days Only Selecting this option means that the Lump Sum Method is used, i.e. a one-off payment is allocated when an employee's entitlement date is reached, rather than renewing on each anniversary.
Value as Holiday Pay Pay the leave at the same rate which you would pay Holiday Pay. The system will suggest either the employee's ordinary daily rate, or their average daily rate for the last 52 weeks, whichever is the higher.
Value as Sick Pay Pay the leave at the same rate which you would pay Sick Pay, i.e. at the employee's relevant daily rate.
Warn of outstanding balance on termination When an employee has leave units outstanding to be taken from a previous rollover, you can be notified of this when you run the Termination Wizard.
Cost Centre Enter a global cost centre to which all payments of this leave type will be costed. If this value is left at zero, the payments will instead be costed each employee's default cost centre.
Entitlements
Change 1 This is the period that the employee must serve out in order to gain an initial entitlement.
Months After Start Date Enter the number of months the employee must serve in order to be eligible for leave.
Entitlement Days Enter the number of days/hours that the employee will receive upon their initial entitlement.
Lump Sum Days Available when the Accrue on Lump Sum days only option is selected. Enter the units to pay at the rollover point. This is a one-off allocation.
Change 2 / Change 3 The system allows for up to three rule changes for Other Leave. Change 2 and Change 3 work the same way as Change 1.
