One-Off Pay
Payroll provides the flexibility to process a pay for a particular employee or a number of employees outside the normal pay run, for example:
- Adjustments to previous pays, both overpays (negative One-Off pays) and underpays for incorrect figures previously entered.
- Special Pay Run, Perhaps Christmas Bonuses
- Termination Pay
- Any pay in which you do not want the pay to be taxed together with the normal gross earned for the pay period.
- Manual Payments, e.g. maternity leave or pay advances
Select One-Off Pay from the Pay menu. The following window appears:
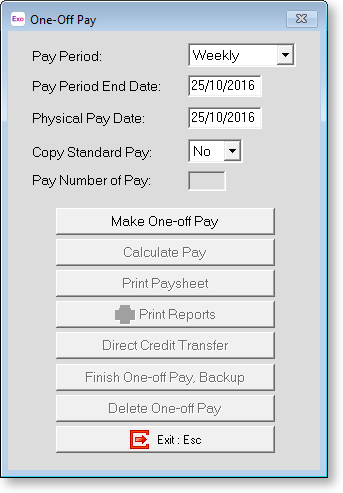
Pay Period Select from the list of Pay frequencies. This value may only be altered prior to creating the One-Off pay.
Pay Period End Date This date represents the end date of the accounting period that encompasses payroll expenditure, primarily wages and salary earned by employees. This will default to today's date and may be altered prior to creating the One-Off pay.
Physical Pay Date This date represents the day on which employees are to receive their payment. The Physical Pay Date should not be in the past, and should be reflective of the date on which money will be transferred via direct credit. This will default to today's date and may be altered prior to creating the One-Off pay.
Copy Standard Pay This value will default to <No>, meaning that the employee's standard pay transactions will not be copied into the One-Off pay. In this situation you would manually enter all transactions for the employee. If you wish to allocate all Standard Pay transactions plus make additional transactions, select <Yes>. This value can be altered for each employee as they are brought into the One-Off Pay.
Pay Number of Pay The Pay Number is automatically generated by the system, and cannot be altered. If your pay history is missing a Pay Number, this indicates that a One-Off Pay was previously transacted and then deleted.
Make One-Off Pay
Click on the Make One-Off Pay button to proceed. A confirmation message appears. Click Yes to pay all permanent employees that are normally paid on this pay frequency into the One-off Pay now. Casual employees will have to be brought into the pay individually.
Once the One-Off Pay has been made, the other buttons on the One-Off Payment window become available.
Calculate Pay
To carry on and calculate some pay details in this One-Off Pay, click on the Calculate Pay button. This lets you bring in casual employees.
Enter the employee's code in the window that appears or press enter to list employees, then choose one.
The Payroll will then ask you if you wish to pay the employee this pay period. Select Yes to proceed.
The One-Off Pay window will then be displayed for the chosen employee, where you can fill in any details as required.
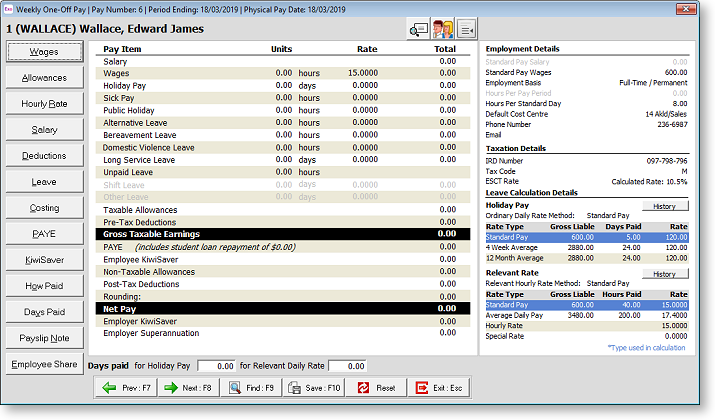
Once all employees have been entered, click Save or press F10 to save any entered information.
You can exit the One-Off Pay, and it will remain open for you to either finish at a later time, or to add new employee that had not been entered at the time it was created. Selecting One-Off Pay from the Pay menu again will take you back to the One-Off Pay window where you may exit or access any of the other functions.
NOTE: You cannot start a new One-Off Pay until the current one has been finished or deleted.
Print Paysheet
Click this button to print the Pay Sheet for this One-Off Pay only.
You will see the Pay Sheet Print Report window where you fill in the details and set up the options in the same way as you would when printing reports. The only difference being that the pay number for this One-Off Pay has already been locked in, as this is a Current Pay and it needs to be differentiated from any other Current Pay for this frequency that may be open. Printing this report will allow you to check the details that have been entered and if any errors are discovered then you can go back into the Calculate Pay to amend these errors.
Print Other Reports
Click this button if you want to print any other reports for this One-Off Pay.
The Select Report window appears, allowing you to choose any other reports that you may wish to print, such as a Payslip for the employees. As above, the only difference is that the pay number for this One-Off Pay has already been locked in as this is a Current Pay and it needs to be differentiated from any other Current Pay for this frequency that may also be open.
Direct Credit Transfer
This option allows you to create a Direct Credit Transfer file, as you would when running the Current Pay.
Finish One-Off Pay
If the One-Off Pay is correct and you wish to update it and lock the figures into the pay history, click this button.
You will be asked to confirm this. Click Yes and the pay will follow the Update procedure as for running a Current pay. You will need to perform a backup before the One-Off Pay is processed. Select Yes for any confirmation messages that appear.
Delete One-Off Pay
Click this button if you do not want to continue with this One-Off Pay and want to delete it completely.
You will be asked to confirm this. Click Yes and the pay will be deleted.
