Sick & Other Leave
The Sick & Other Leave tab of the Employee Maintenance window is where you setup this employees ongoing Sick Pay Entitlements.
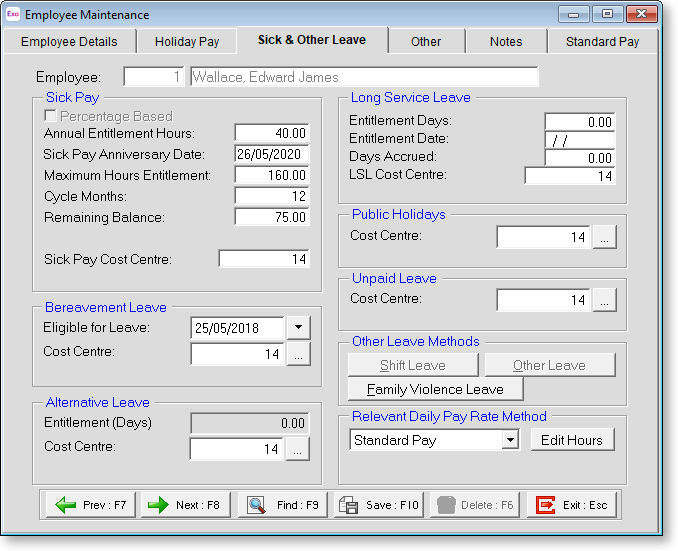
Sick Pay
NOTE: The wording in this section ("Hours" vs. "Days") depends on the option selected for the Pay sick pay in property on the Leave Management Setup window in the Payroll Setup.
Percentage Based This field allows the calculation of sick leave entitlement based on a % of hours the employee works. When setting up an employee for the first time.
Annual Entitlement Hours/Days This field represents the number of hours or days an employee is entitled to each sick pay anniversary. Enter the number of days or hours the employee is entitled to for each cycle. e.g. it could be 40 hours/5 days for any 12 month period or 20 hours/2.5 days for 6 months. This can be any number depending on your company, but the Holiday Pay Act states that each permanent employee is entitled to a minimum of 5 days each 12 months for Special Leave (refer to the Guide for Employers in the on-line help). Once you have entered this employee's entitlement and press the <Tab> key to continue. This number can be changed/altered at any time.
NOTE: If you are using the percentage method of Sick Leave then you would enter 2 here (i.e. 2%) if you contract dictates that the employee receives the equivalent of 5 days leave.
Sick Pay Anniversary Date This is the date that the employee will next get their entitlement. The program will default to a date 18 months from the Start Date in the same year that this program commences and 6 months from the start date for a new employee, i.e. 6 months after their start date and yearly thereafter. If a new date is required this field can again be changed/altered at any time.
Maximum Hours/Days Entitlement This field contains the maximum number of hours or days an employee can accumulate over the years. Enter the maximum accumulation of non-taken sick leave hours/days permitted, recommended at 160 hours. If left blank the field has no maximum and will keep accumulating. Once completed press the <Tab> key to continue. This can be changed/altered at any time.
Cycle Months This is the cycle that sick pay is based over in months. Enter the number of months that apply to each set of Entitlement Hours/Days. The range is 3 to 12 ie a normal employee has a 12 month cycle so enter 12 here. Once finished press the <Tab> key to continue.
Remaining Balance This is the number of hours or days an employee still has left to take. When setting up an employee for the first time, enter the number of non-taken sick pay hours/days available at the time of commencing the first payroll on this program, i.e. an employee still has 3 days sick pay left to use, simply enter 3. The payroll automatically updates this every time sick pay is paid and the Current Pay is updated. Once finished press the <Tab> key to continue.
Hours Worked This Year If the Percentage Based Sick Pay method is activated the program will record the Hours worked this year every time the Current Pay is updated.
This is based on the total number of hours paid for any employee who you choose to accrue sick leave by this method.
To set up an employee for the first time using this option then:
Sick Pay Cost Centre If you use a specific Cost Centre for each employees or departments Sick Pay when paid, this can be entered here and will be the default when paying Sick Pay.
Bereavement Leave
Eligible for Leave All employees are entitled to paid bereavement leave after completing six months of continuous employment with their employer. The Holidays Act also provides bereavement leave entitlements after six months to employees, including casual employees, whose employment is not continuous if, during those six months, they have worked:
- An average of at least 10 hours per week, and
- At least one hour per week or 40 hours per month.
An employee may take bereavement leave if the employee suffers a bereavement on the death of the employee's:
- spouse
- parent
- child
- brother or sister
- grandparent
- grandchild
- spouse's parent
or on the death of any other person if the employer accepts that the employee has suffered a bereavement as a result of the death.
In the first seven examples the employee qualifies for three days of bereavement, which do not have to be taken consecutively.
In the last example the employee qualifies for one day of bereavement. For this type of bereavement the employer must take into account relevant factors such as:
- The closeness of the association employee and the deceased person
- Whether the employee has to take significant responsibility for all or any of the arrangements for the ceremonies relating to the death.
- Any cultural responsibilities of the employee in relation to the death
Cost Centre If you use a specific Cost Centre for each employees or departments Bereavement Leave when paid, this can be entered here and will be the default when paying Bereavement Leave.
Long Service Leave
This is for the leave paid as a special after a given number of years as a one-off, e.g. 5 days long service leave after 7 years. Some companies pay long service and some do not, if not skip this area. To set up an employee for the first time using this option then.
Entitlement Days Enter the number of days of Long Service Leave payable when the Entitlement Date is reached
Entitlement Date Enter the date (dd/mm/yyyy) when the Entitlement Days become due. The program can accept dates into the next century if entered in the xx/xx/xxxx format
Days Accrued This field shows the number of days of long service leave that have accrued up until the date this payroll commences.
To set up an employee for the first time:
-
If the employee has no long service leave entitlement when the payroll is being setup then leave this field blank and the system will start accruing the days when the entitlement date is reached.
-
If an employee has an entitlement when the payroll is being set up then type in the number of days long service leave the employee still has left to take. This number can be changed/altered at any time.
Long Service Leave Cost Centre If you use a specific Cost Centre for each employee's or department's Long Service Leave when paid, this can be entered here and will be the default when paying Long Service Leave.
Public Holidays
Cost Centre If you use a specific Cost Centre for each employee's or department's Public Holidays when paid, this can be entered here and will be the default when paying Public Holidays.
Unpaid Leave
Cost Centre If you use a specific Cost Centre for each employee's or department's Unpaid Leave, this can be entered here and will be the default when employees take Unpaid Leave.
Alternative Leave
Whenever an employee works any hours on a public holiday, they are paid at a Pay Rate for Time & a Half. If the employee was rostered on for the day of the week on which the Public Holiday fell, they also accrue an alternative day, or day in lieu.
Entitlement (Days/Hours) This field holds the outstanding balance of alternative days owing to the employee. If the employee works on a Public Holiday, the value in this field will increase by 1 day, signifying that the employee has received a future holiday in exchange for coming in to work. When the employee subsequently takes the holiday, this is known as an Alternative Day Paid, causing the entitlement to decrease by 1 day after the Current Pay is updated, thus clearing the leave liability.
If you are loading leave balances for your employees for the first time, you will need to run a One Off adjustment pay, dated for the day on which the leave was originally accrued (if known) or the period end date of the pay period prior to your first live pay, if the original Public Holiday/accrual date is unknown. In this pay you will need to transact however many units of Alternative Leave Accrued are owed to the employee.
Cost Centre If you use a specific Cost Centre for each employees or departments Alternative Leave when paid, this can be entered here and will be the default when paying Alternative leave.
Other Leave Methods
There are two optional leave methods, which have some degree of customisation, and may be suitable for your needs. In the Leave Management Setup window in the Payroll Setup you can set options for how this will operate. Exo Payroll comes pre-set with Shift Leave and Other Leave.
You can also set up Family Violence Leave, which comes into effect on 1 April 2019.
Shift Leave
This screen contains the Shift Leave balances for the current employee.
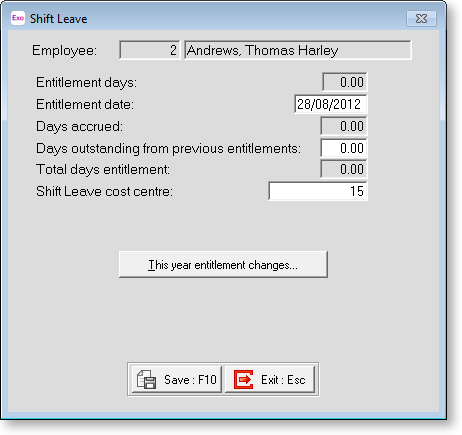
Entitlement Days This field represents the number of hours or days an employee is entitled to each anniversary
Entitlement Date This is the date that the employee will next get their entitlement.
Days Accrued Days or Hours amassed since the start of the anniversary, to which the employee will be entitled upon the next rollover.
Days Outstanding from previous entitlements Accruals which were due on the last entitlement rollover but have not yet been taken by the employee.
Total Days Entitlement By default, shift leave is configured so that it cannot be paid in advance of the entitlement date, therefore it is inclusive of days outstanding and exclusive of days accrued.
Shift Leave Cost Centre If you use a specific Cost Centre for each employees or departments Shift Leave when paid, this can be entered here and will be the default when paying Shift Leave.
This Year Entitlement Changes
This screen contains the Shift Leave rules for the current employee.
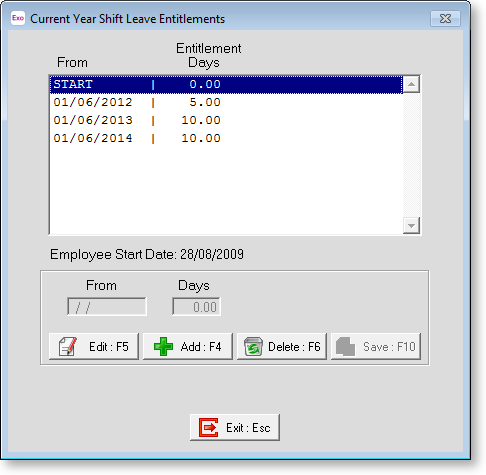
To add new changes:
-
Click Add.
-
The From date becomes editable, at this point it is defaulting to today's date. Enter the new number of entitlement days. Press F10 to Save. From this point on, the employee will get the new number of entitlement days upon their next rollover.
-
Once you have added the appropriate rules click Exit to return to the Shift Leave screen.
Other Leave
This screen contains the Other Leave balances for the current employee.
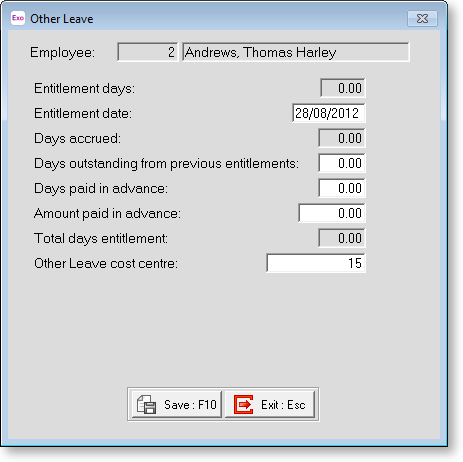
Entitlement Days This field represents the number of hours or days an employee is entitled to each anniversary
Entitlement Date This is the date that the employee will next get their entitlement.
Days Accrued Days or Hours amassed since the start of the anniversary, to which the employee will be entitled upon the next rollover.
Days Outstanding from previous entitlements Accruals which were due on the last entitlement rollover but have not yet been taken by the employee.
Days Paid in Advance Days paid out of the current year's accrual, in advanced of the next entitlement date. Not applicable for lump sum leave.
Amount Paid in Advance Represents the dollar amounts for the days paid out in advance of the current year's accrual.
Total Days Entitlement By default, other leave is configured so that it can be paid in advance of the entitlement date, therefore it is inclusive of days outstanding and days accrued.
Other Leave Cost Centre If you use a specific Cost Centre for each employees or departments Other Leave when paid, this can be entered here and will be the default when paying Other Leave.
Family Violence Leave
This window contains the Family Violence Leave entitlement and balances for the current employee.
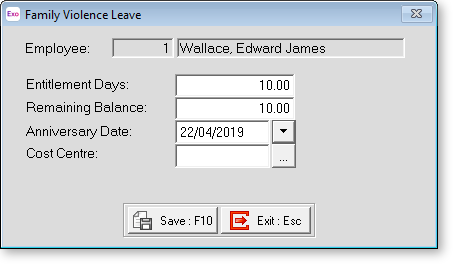
Entitlement Days Enter the number of days of Family Violence Leave employees are entitled to each anniversary. The Domestic Violence - Victims’ Protection Bill, which came into effect on 1 April 2019, entitles employees affected by domestic violence to up to ten days of paid Family Violence Leave per year after they have completed six months’ continuous employment.
Remaining Balance This is the number of days of Family Violence Leave the employee has remaining.
Anniversary Date This is the date that the employee will next get their entitlement.
NOTE: Family Violence Leave does not accumulate. Each anniversary, the employee’s Family Violence Leave balance is reset to ten days.
Cost Centre Enter the default Cost Centre to use when paying Family Violence Leave.
Relevant Daily Pay Rate Method
The Relevant Daily Pay Rate Method determines the valuation of sick leave, public holidays, alternative leave and bereavement leave. The following options are available:
-
Standard Pay - In the case of workers with regular contracted hours that have been set up in the Standard Pay, the relevant daily pay rate can be drawn from the standard rate, i.e. Standard Pay gross liable earnings / days paid / standard hours per day.
-
Average Daily Pay - In the case of part time workers with irregular hours, where no Standard Pay has been set up, the relevant rate can be drawn from an average, which is calculated as follows:
-
-
The employee's gross earnings for the 52 calendar weeks before the end of the pay period immediately before the calculation is made,
-
Divided by the number of whole or part days during which the employee earned those gross earnings, including any day on which the employee was on a paid holiday or paid leave; but excluding any other day on which the employee did not actually work.
-
-
Daily/Hourly Rate - In the case of casual workers, the relevant rate can be drawn from the employee’s daily/hourly wage rate. In this case, you would pay the employee for the same number of days/hours that they would have worked, had they not taken leave.
-
Special Rate - Employers and employees can agree on a specific daily rate to be used for Holiday Pay valuation. This rate must be equal to or greater than the Relevant Daily Pay Rate for the employee. When this option is selected, an extra field becomes available; enter the special rate into this field. Exo Payroll compares the rate entered here with the rate derived from all other available methods. If any other method gives a rate higher than the value specified for special rate, the higher rate will be used.
The Average Daily Pay calculation uses actual pay history – you may need to override the suggested amount if:
-
if the employee has received an unusually high and irregular amount of pay in the last 52 weeks, for whatever reason.
-
if you are using Exo Payroll for the first time, after converting from some other record-keeping system there may be insufficient payroll history from which to calculate an income test – in which case you may be receive a suggested dollar amount of $0.
Edit Hours/Days This button is enabled if "Average Daily Pay" has been chosen for the Relevant Daily Pay Rate Method. Clicking this button opens a window that holds the history of Relevant Days Paid, per pay period. The Type column shows whether the pay was a Current Pay or a One-Off Pay. If the employee's Average Daily Pay is either too high or too low, it may be because the Days Paid have not being recorded accurately for one or more pay periods.
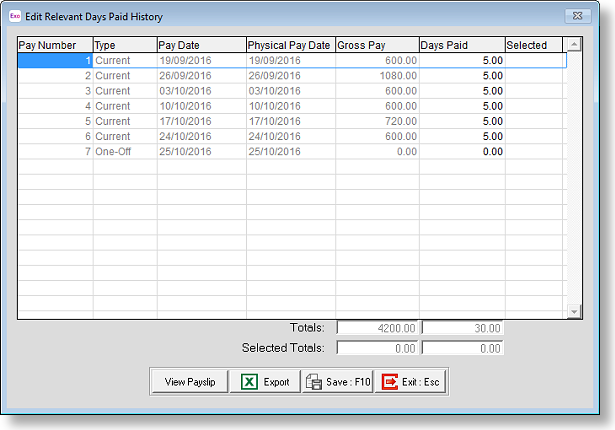
Where Days Paid for holiday pay purposes primarily handle full-week increments, i.e. 5 per week, Relevant Days Paid need to reflect the exact number of days in each week, thereby reflecting actual work patterns for the last month in order to find a "Relevant Rate".
To alter the Days Paid for a particular pay simply scroll up or down to the pay in question and enter a new value into the Days Paid field. Press F10 to save your changes and return to the Sick & Other leave screen.
Example A: Full-time employee works 3 days per week, and takes 2 days unpaid
Days Paid (for holiday pay purposes) = 5, Relevant Days Paid = 3
Example B: Full-time employee works 5 days per week plus half of Saturday as overtime
Days Paid (for holiday pay purposes) = 5, Relevant Days Paid = 6
Example C: Full-time employee takes a week off unpaid
Days Paid (for holiday pay purposes) = 0, Relevant Days Paid = 0
Example D: Full-time employee is paid wages for 1 week and takes 3 weeks off, paid in advance
Week 1: Days Paid (for holiday pay purposes) = 20, Relevant Days Paid = 20
Week 2: Days Paid (for holiday pay purposes) = 0, Relevant Days Paid = 0
Week 3: Days Paid (for holiday pay purposes) = 0, Relevant Days Paid = 0
Week 4: Days Paid (for holiday pay purposes) = 0, Relevant Days Paid = 0
Clicking the View Payslip button generates a payslip report, showing the details of the selected pay. (You can also right-click on a pay and select View Payslip to generate a payslip for that pay.)
Note: The Copy button copies the details on this window to the system clipboard, so it can be pasted into a spread sheet for further analysis.
Hourly Rate In the case of casual workers the relevant rate can be drawn from employee's hourly wage rate. If the relevant rate is being drawn from employee's hourly wage rate, you would pay the employee for the same number of hours that they would have worked, had they not taken leave. If the employee normally works 10 hours on Monday, and 6 on Friday, and the bereavement is taken on Monday, you must pay the employee for 10 hours – this is a statutory requirement.
