Current Pay - Holiday Pay
Click the Holiday Pay button on the Leave Management screen to pay an employee Holiday Pay.
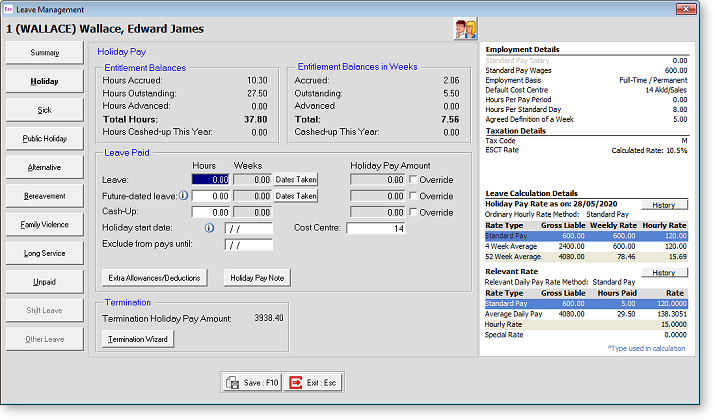
Enter the number of Days or Hours Holiday Pay the employee is taking, or if you are using the Percentage method of leave, enter a dollar amount to pay. This will be some or all of the total entitlement as shown next to Termination Holiday Pay. Whatever you pay out will be reduced from that amount once this Pay has been updated.
Entitlement Balances
If the employee is on the Percentage Method of Holiday Pay calculation, the following fields appear at the top of the window:
- Amount Accrued This field shows the dollar amount an employee has accrued so far this holiday pay year.
- Amount Outstanding This field gives you the ability to include with any holiday pay any outstanding amounts from previous holiday pay years.
- Amount Advanced This field shows the dollar amount an employee has taken out of their holiday accrual amount so far this holiday pay year.
- Days/Hours Cashed-Up This field shows the number of days that the employee has chosen to cash up this holiday pay year.
- Total Amount Entitlement This field shows the employee's total entitlement, calculated as Amount from Previous Years + Amount Accrued this Year - Amount Paid In Advance
If the employee is not on the Percentage Method, the following fields appear:
- Days/Hours Accrued This field shows the number of days an employee has accrued so far this holiday pay year.
- Days/Hours Outstanding This field shows the number of days an employee still has left from the previous holiday pay years.
- Days/Hours Advanced This field shows the number of days that the employee has taken out of their holidays accrued so far this holiday pay year.
- Total Days This field shows the employee's total entitlement, calculated as Days from Previous Years + Days Accrued This Year – Days Paid in Advance.
- Days/Hours Cashed-Up This field shows the number of days that the employee has chosen to cash up this holiday pay year.
Entitlement Balances in Weeks
This section displays the same balances as the Entitlement Balances, but in weeks instead of hours/days.
Leave Paid
Leave This field is used to type in the number of days holiday pay to be paid. The dollar amount will be suggested for you, based on the either employee's ordinary daily rate, or their average daily rate for the last 52 weeks, whichever is the higher.
If the days to be paid exceed the Total Days Entitlement showing on the screen a warning message is displayed.
Dates Taken Clicking on this button opens a calendar where you specify which calendar days were taken:
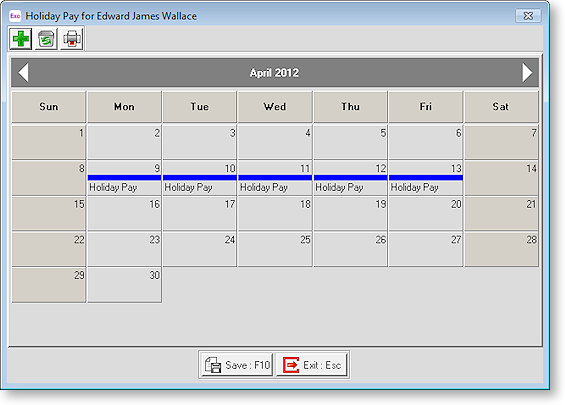
Click on the appropriate day(s) to select them. To print the calendar month for the current employee, click on the Printer icon from the toolbar at top left. Click Save or press F10 to save your changes.
Override Amount This field is used if you wish to override the holiday pay dollar figure for any reason.
If a zero is typed in the Amount column the amount of days paid will show on the Payslip and reduce the Total Days Entitlement but no dollar value will be recorded.
This is used in the situation where the employee's salary may continue whilst on holiday but it is desirable to keep a record of Holiday Days taken and a record of Days still outstanding for the particular employee.
The Days taken are recorded automatically in the Notes for each employee.
Future-dated leave This field is used to enter leave that is being paid in this pay, but taken in a later pay period. Leave paid in this way is added to the employee's pay as an Allowance and taxed as Extra Pay. The Holiday Pay Amount is calculated automatically; this value can be overridden and entered manually if necessary by ticking the Override option.
Cash-Up This field is used if the employee wants to cash up some of their Holiday Pay entitlement. Enter the amount to cash up. The Holiday Pay Amount is calculated automatically; this value can be overridden and entered manually if necessary by ticking the Override option.
NOTE: Employees cannot cash up more than one week’s Holiday Pay in a single year. Exo Payroll checks that employees are not cashing up more Holiday Pay than they are currently owed; however, it is up to the employer to ensure that employee doesn’t cash up more than one week of leave in a year. Employees must have been employed for more than one year to be entitled to Holiday Pay - cash-ups are not allowed for employees who have been employed for less than one year.
Holiday start date When an employee's leave spans multiple pay periods, you can choose to pay all of the leave in a lump sum in one pay, or to spread it over each pay period that the leave covers. In the latter case, the leave should be valued as at the date of the first pay period it covers. To prevent the possibility of the rate changing from one pay to the next, enter the date when the employee's leave started here - the holiday pay rate will be calculated as at this date.
Exclude from pays until The employee will be excluded from all pays until the date entered here. This option is usually used if an employee is going to be on holiday for an extended period of time (or at least for the next pay period) and they are paid for the entire leave period in bulk at the start of their leave.
Cost Centre This field is used if you want this holiday pay to be costed to a different cost centre other than the default cost centre specified on the Payroll Setup Page 1 window or the employee's default cost centre.
Direct cost to this code This option is available if the Mixed Proportional Costing option is enabled on the Payroll Setup Page 1 window. Selecting this option means that leave will be costed directly to the employee's default cost centre, rather than being proportioned.
Extra Allowances/Deductions Clicking this button opens a window where pay extra allowances to those already entered or make any extra deductions from the holiday pay. This may be necessary if an employee is on holiday for an extended period of time.
Holiday Pay Note Clicking this button opens a window where you can make an addition to the notes that are automatically recorded for the number of holiday days taken.
Termination
Termination Holiday Pay Amount This is the estimated amount of Holiday Pay that would be included in the employee's termination pay. If the employee has been terminated, this field is replaced by a Termination Amount field, which displays the actual Holiday Pay amount of the employee's termination pay.
Termination Wizard This option is used if this pay is to include an employee's final pay or you wish to pay an employee all the holiday pay that they are currently entitled to. When you click this button, the Termination Pay Wizard opens.
Holiday Closedown
NOTE: This section is only available if the Enable Closedown Holiday Pay option is enabled on the Leave Management Setup window.
Closedown Holiday Pay Amount This is the estimated amount of Holiday Pay that would be included in the employee's pay.
Closedown % only Holiday Pay Wizard When you click this button, the Closedown % only Holiday Pay Wizard opens. This wizard lets you calculate and pay 8% Holiday Pay for an employee who is required to take annual leave over a company closedown period, but who have not yet reached an entitlement to four weeks annual leave.
If the employee has been paid Holiday Pay using this wizard, the button changes to Undo Closedown % only Holiday Pay Wizard - clicking this button lets you undo the effects of the wizard.
