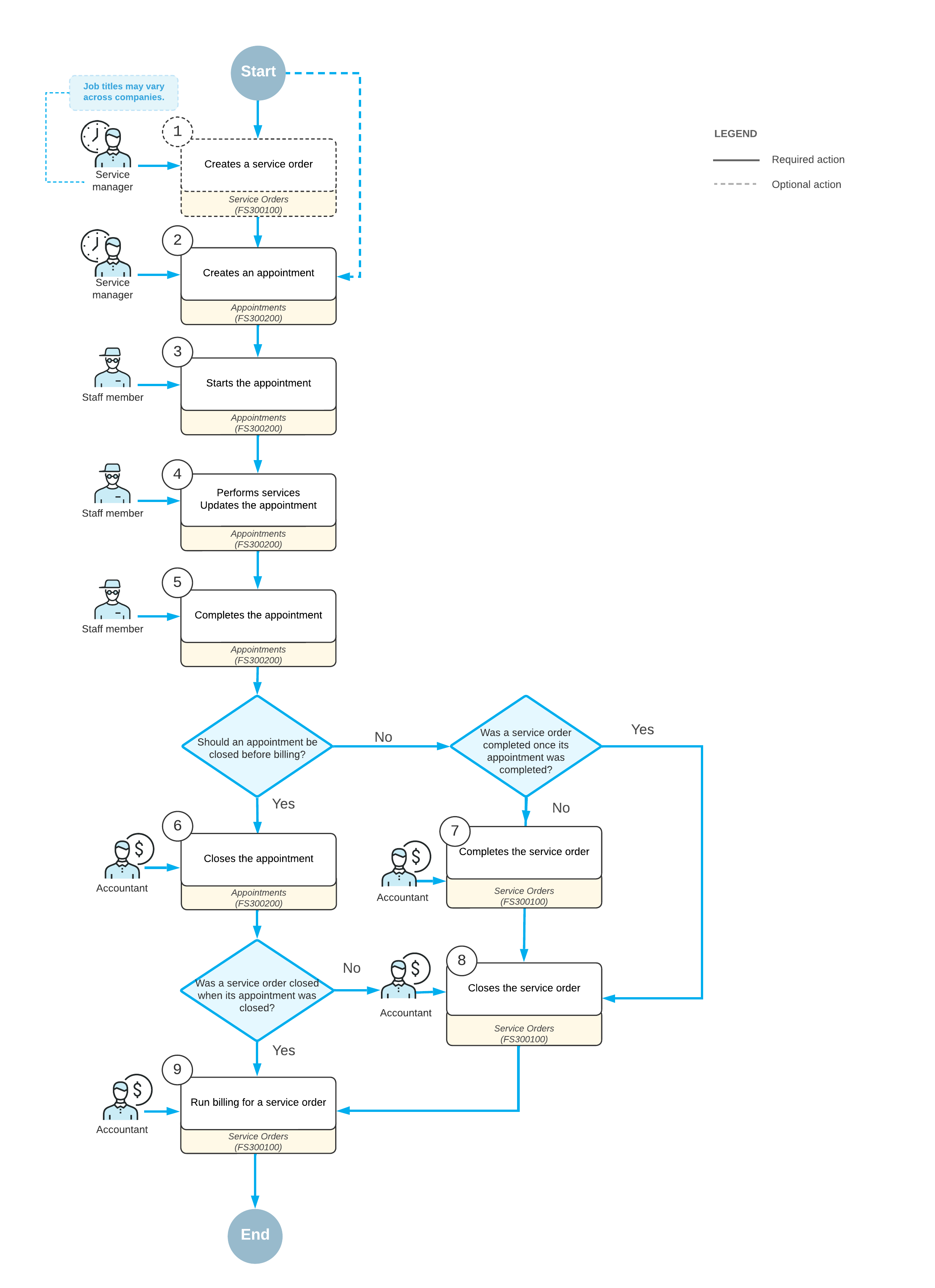Service Orders with a Single Appointment: General Information
A service order is a document created on the Service Orders (FS300100) form that contains information about the services planned for a customer and any associated appointments. In MYOB Acumatica, you can create service orders, schedule appointments for them, and process billing for each service order.
Learning Objectives
In this chapter, you will learn how to do the following:
- Create a service order based on a customer’s service request
- Schedule an appointment and assign a staff member to perform the service
- Start and complete the appointment
- Close the appointment and process billing for the service order
Applicable Scenarios
You create and process a service order with an appointment if your company sells services and has customers that request services from time to time.
Workflow of Service Order Processing
If the customer’s billing cycle specifies that billing documents should be generated for service orders instead of appointments, processing a service order with a single appointment involves the following steps: (which are shown in the diagram of the next section):
- Creating a service order: The service manager receives the order and enters key details on the Service Orders (FS300100) form, including customer information, scheduled start and end dates and times, services to be performed, and any other relevant information..
- Creating an appointment: The service manager creates an appointment by using the
following commands on the More menu of the Service Orders form.
- Create Appointment: Opens the Appointments (FS300200) form, where the service manager reviews and verifies the information copied from the service order before saving the appointment.
- Schedule on Calendar: Opens the Calendar Board (FS300300) form, where the service manager assigns an appointment according to staff members' skills and availability.
- Schedule on Staff Calendar: Opens the Staff Calendar Board form, where the service manager assigns an appointment based on the availability of the selected staff member.
- Starting the appointment: A staff member starts the appointment by clicking Start on the Appointments form.
- Performing services and updating the appointment: A staff member performs the required services and records the time spent.
- Completing the appointment: A staff member completes the appointment by clicking Complete on the Appointments form.
- Closing an appointment (Optoinal): An accountant reviews the information entered for the completed appointment, including quantities and prices, and closes the verified appointment on the Appointments form.
- Billing an appointment: If the customer's billing cycle is set up to run billing from
appointments, the accountant runs the appointment billing process on the Appointments form. The system generates a billing document of the type
specified in the service order type settings.Tip: Only closed appointments can be billed, if the Bill Only Closed Appointments check box is selected for the appointment's service order type.
- Billing a service order: If the customer's billing cycle is set up to run billing from service orders, the accountant runs the billing process in the service order on the Service Orders form. The system generates a billing document of the type specified in the service order type settings. For details, see Billing Cycles: General Information.
- Completing the service order (optional): After all appointments related to the service
order have been completed, the service manager completes the service order in the system
by clicking Complete on the form toolbar of the Service Orders form. Tip: If the Complete Service Order When Its Appointments Are Completed check box is selected on the General tab of the Service Order Types (FS202300) form, the service order is automatically completed and is assigned the Completed status when all related appointments have been completed.
If any additional service has to be performed or another appointment has to take place, the service manager can reopen the service order by clicking Reopen on the More menu of the Service Orders form. The service order can again be completed after all work is done.
- Closing the service order (optional): After all accounting information has been
verified, the accountant closes the service order. Billing documents can be generated only
after the service order has been closed.Tip: If the Close Service Orders When Its Appointments Are Closed check box is selected on the Service Order Types form, the service order is automatically closed and is assigned the Closed status when all related appointments have been closed.
If any additional changes should be made in the service order, the service manager can unclose the service order by clicking Unclose on the More menu of the Service Orders form. This causes the service order to be assigned the Completed status, and information in the service order can be edited.
Billing Documents
When a service order is billed on the Service Orders or the Run Service Order Billing (FS500600) form, the system creates a billing document of the type specified in the Generated Billing Documents box on the General tab of the Service Order Types (FS202300) form for the service order's order type:
- AR Documents: The system generates an AR invoice, which can be viewed on the Invoices and Memos (AR301000) form, for the service order or appointment of this service order type. If the service order or appointment has a negative balance, the system generates a credit memo. If the Create a Bill Document in AP for Negative Balances check box (which is available if you select this option button) is selected, for a service order or appointment with a negative balance, the system instead creates an accounts payable bill on the Bills and Adjustments (AP301000) form.
- Sales Orders: The system generates a sales order, which can be viewed on the
Sales Orders (SO301000) form, for the service order or appointment of
this service order type. If needed, you can create any shipments for the sales order and
add freight costs; you then generate the sales invoice for the sales order. If quick
processing is enabled for a service order type, the system automatically generates the
invoice along with the sales order.
You can select this option only if the Inventory and Order Management feature is enabled on the Enable/Disable Features (CS100000) form.
- SO Invoices: The system generates a sales invoice, which can be viewed on the
Invoices (SO303000) form, for the service order or appointment of
this service order type.
You can select this option only if the Advanced SO Invoices feature is enabled on the Enable/Disable Features form.
- Project Transactions: The system generates a project transaction, which can be
viewed on the Project Transactions (PM304000) form, for the service order or
appointment of this service order type. The service order and appointment must be linked
to a project, which must be specified in the Project box in the
Summary area of the corresponding service form. If the service order or appointment of
this service order type contains stock items, the related issue is also generated and can
be viewed on the Issues (IN302000) form.
You can select this option only if the Projects feature is enabled on the Enable/Disable Features form and the Regular option is selected in the Behavior box of this form for the service order type.
- None: No document is generated for a service orders or appointment of this service order type, and the other settings of the Billing Settings section do not appear on the form.
Process Diagram
The typical workflow of service order processing is shown in the following diagram.